So verwalten Sie Ihren Google Mail-Posteingang mithilfe von Google Tasks
Ihr Google Mail-Konto entspricht möglicherweise bereits dem von Ihnen übernommenen Standardsystem. Durch die Synchronisierung mit Google Task wird es jedoch auf die nächste Ebene gebracht.
Sie können Google Tasks in Google Mail verwenden, um umsetzbare E-Mails in bestimmten Listen zu priorisieren. Erfahren Sie, wie Sie Ihre E-Mails in Aufgaben umwandeln und Aufgabenlisten direkt in Ihrem Posteingang erstellen.
Was sind Google-Aufgaben?
Google Tasks ist eine Anwendung, die in die meisten Ihrer Gsuite-Produkte integriert ist. Es kommt auch als eigenständige App, die Sie auf Ihr Telefon herunterladen können. Es hilft Ihnen beim Erstellen einer Aufgabenliste, indem Sie Aufgaben hinzufügen und verwalten können, ohne Ihren Posteingang zu verlassen.
Die Anwendung macht es einfach, tägliche Aufgaben wie das Reinigen des Hauses oder das Einkaufen von Lebensmitteln zu erfassen. Es erleichtert jedoch auch die Integration Ihrer E-Mails als Aufgaben. Sie können E-Mails mit hoher und niedriger Priorität trennen, ohne sie zu archivieren oder zu löschen.
Mithilfe von Aufgaben können Sie außerdem alle umsetzbaren Elemente von einem zentralen Ort aus verwalten, anstatt zwischen Google Kalender, Google Mail, Google Text & Tabellen und Google Sheets zu wechseln.
Sie können es kostenlos verwenden und es ist bereits Teil Ihres Google Mail-Posteingangs. Es ist eine wesentliche Funktion von Google Mail , um die Produktivität zu steigern.
So fügen Sie Aufgaben in Google Mail hinzu
Sobald Sie sich in Ihrem Google Mail-Konto angemeldet haben, wird auf der rechten Seite eine Seitenleiste mit einem Symbol für Google Tasks angezeigt. Klicken Sie auf dieses Symbol, um die Anwendung zu öffnen.
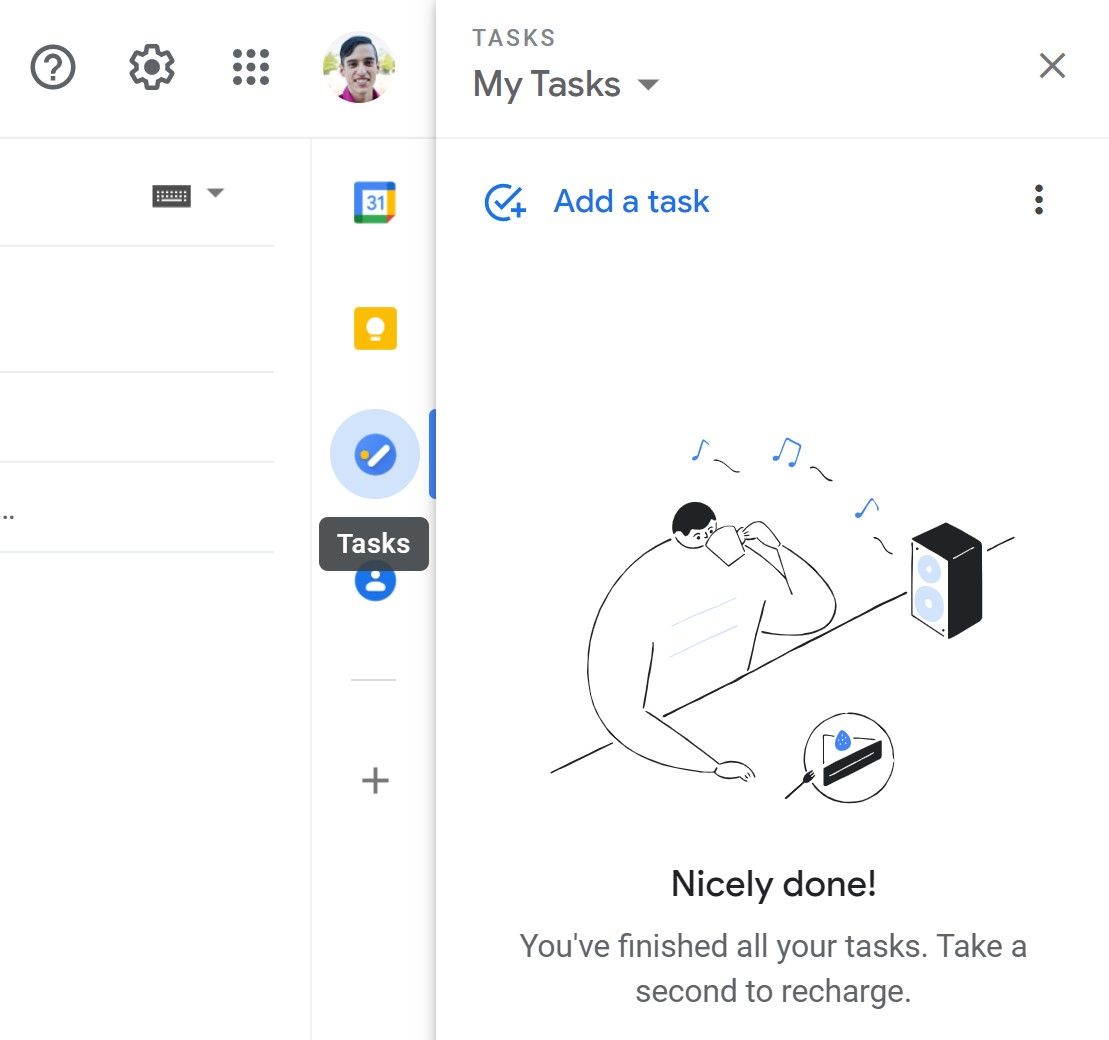
Fügen Sie eine neue Aufgabe in Google Mail hinzu
- Klicken Sie auf Aufgabe hinzufügen .
- Geben Sie einen Titel ein und klicken Sie auf die Eingabetaste .
- Klicken Sie auf das Stiftsymbol .
- Geben Sie eine Beschreibung ein, fügen Sie Datum und Uhrzeit hinzu oder fügen Sie Unteraufgaben hinzu.
- Klicken Sie auf den Pfeil nach hinten .
Wenn Sie Ihre Aufgabe zum ersten Mal hinzufügen, müssen Sie nur den Titel eingeben. Wenn Sie jedoch weitere Informationen zur Aufgabe hinzufügen möchten, klicken Sie auf das Stiftsymbol.
Auf diese Weise können Sie eine Beschreibung für Ihre Aufgabe hinzufügen, ein bestimmtes Datum und eine bestimmte Uhrzeit hinzufügen und Unteraufgaben hinzufügen.
Durch Hinzufügen eines Datums und einer Uhrzeit wird Ihre Aufgabe automatisch mit Ihrem Google Kalender synchronisiert und ein Ereignis für die Aufgabe erstellt.
Dies kann gut mit der vollständigen Liste der Gsuite-Integrationen von Google funktionieren . Durch Hinzufügen einer Unteraufgabe werden weitere Aufgaben unter Ihrer ursprünglichen Aufgabe erstellt. Wenn Sie ein größeres Projekt haben, müssen Sie es in kleinere Teile aufteilen.
Fügen Sie eine E-Mail zu Google Tasks hinzu
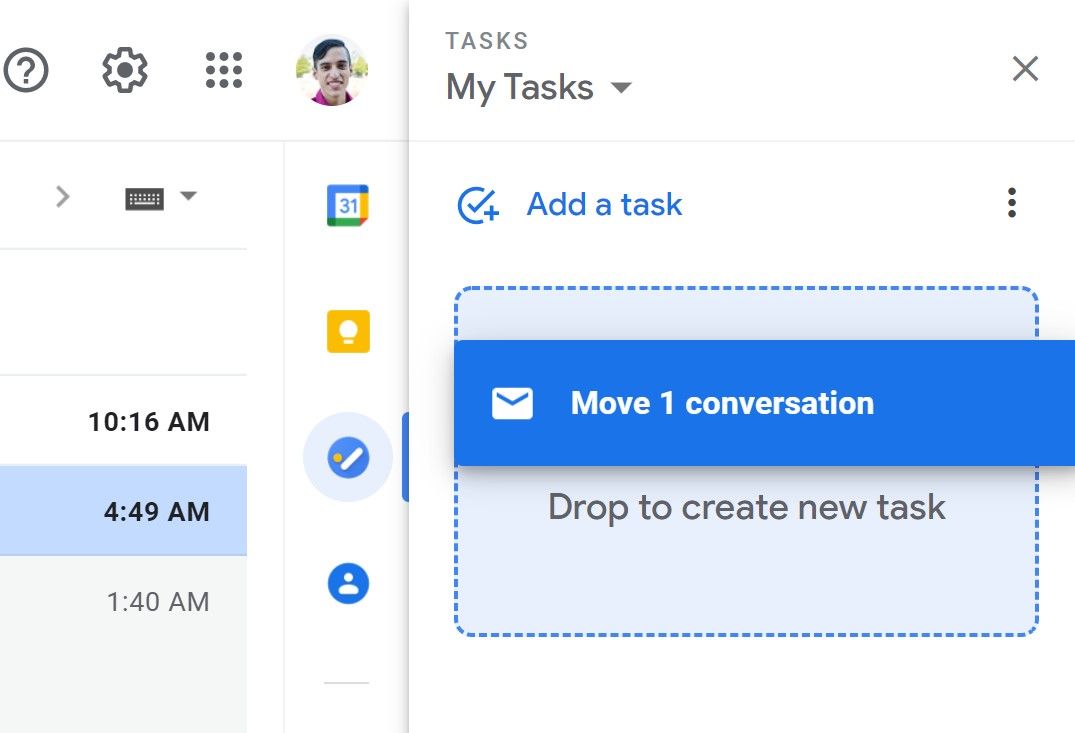
- Öffnen Sie Google Tasks .
- Klicken Sie auf die E-Mail und ziehen Sie sie in Aufgaben.
Ihre E-Mail wird automatisch zu Aufgaben hinzugefügt, nachdem Sie sie in den richtigen Bereich gezogen haben. Sie können die Aufgabe weiterhin mit denselben Optionen bearbeiten, die Sie zuvor hatten, außer dass Google diesmal einen Link zu der E-Mail in Ihrer Aufgabe hinzugefügt hat.
Wenn Sie auf den E-Mail-Link klicken, wird diese E-Mail in Ihrem Posteingang geöffnet. Auf diese Weise können Sie die Details der E-Mail leicht anzeigen, ohne in Ihrem Posteingang danach suchen zu müssen.
Verwalten Ihrer Google-Aufgaben
Holen Sie sich die volle Erfahrung Ihrer Google-Aufgaben, indem Sie die Aufgabenreihenfolge neu anordnen, Listen umbenennen, Listen löschen, Aufgaben löschen, Tastaturkürzel lernen, Erinnerungen kopieren und vieles mehr.
Durch die Neuorganisation Ihrer Aufgabenliste können Sie Elemente mit höchster Priorität aus dem Weg räumen, damit sie nicht verloren gehen oder vergessen werden.
Klicken und ziehen Sie dazu Ihre Artikel in der richtigen Reihenfolge. Sie können Elemente sogar in Unteraufgaben ziehen, damit sie unter eine übergeordnete Aufgabe fallen, oder Sie können Ihre Unteraufgaben übernehmen und sie zu ihrer übergeordneten Aufgabe machen.
Um Ihre Liste nach Datum zu sortieren, klicken Sie auf die drei Punkte und wählen Sie Datum . Sie können auch zu Ihrer benutzerdefinierten Bestellung zurückkehren, indem Sie auf Meine Bestellung klicken.
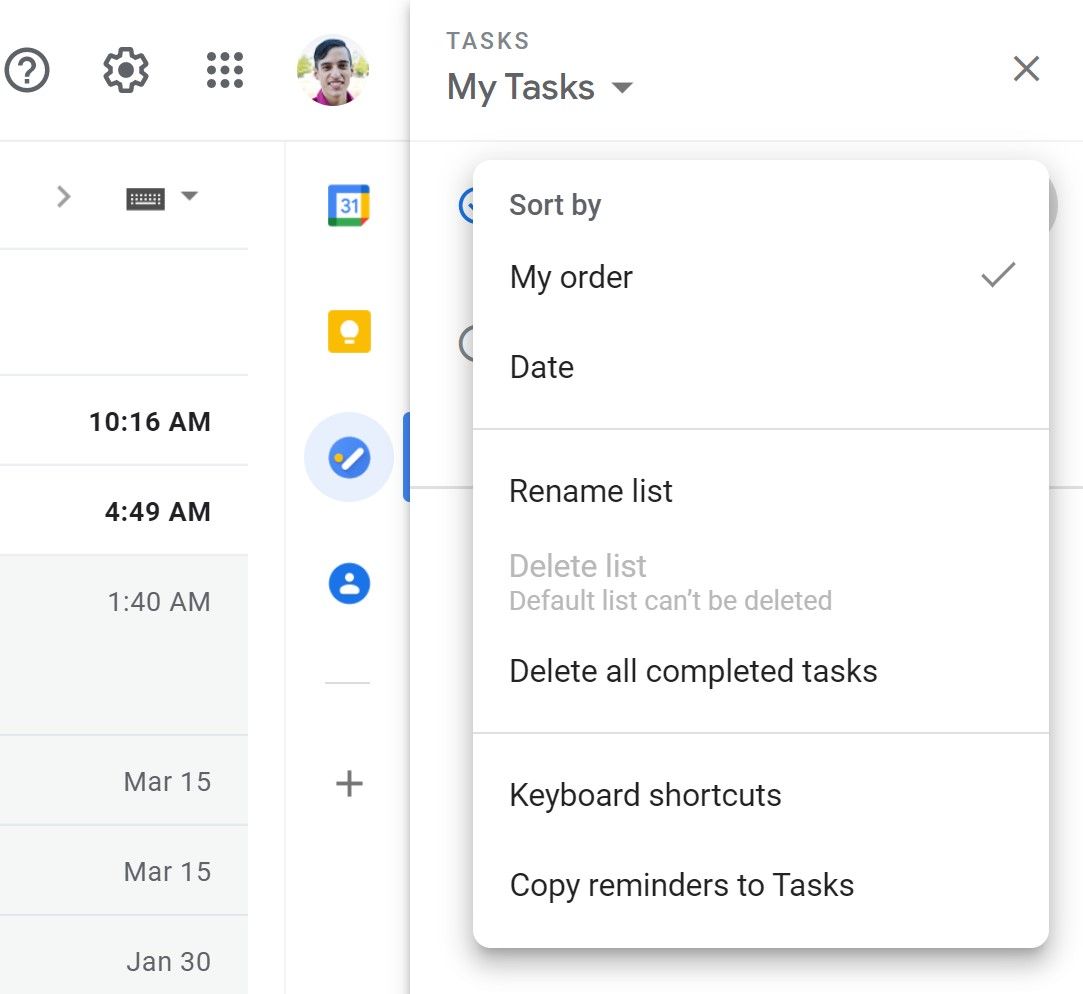
Sie können auch alle Aufgaben anzeigen, die Sie als erledigt markiert haben. Klicken Sie auf den Pfeil unten in Ihren Aufgaben.
Von hier aus können Sie bestimmte erledigte Aufgaben löschen oder eine Aufgabe als unvollständig markieren, damit sie wieder auf dem Hauptbildschirm angezeigt wird. Sie können diese Aufgaben in großen Mengen aus dem Optionsmenü löschen.
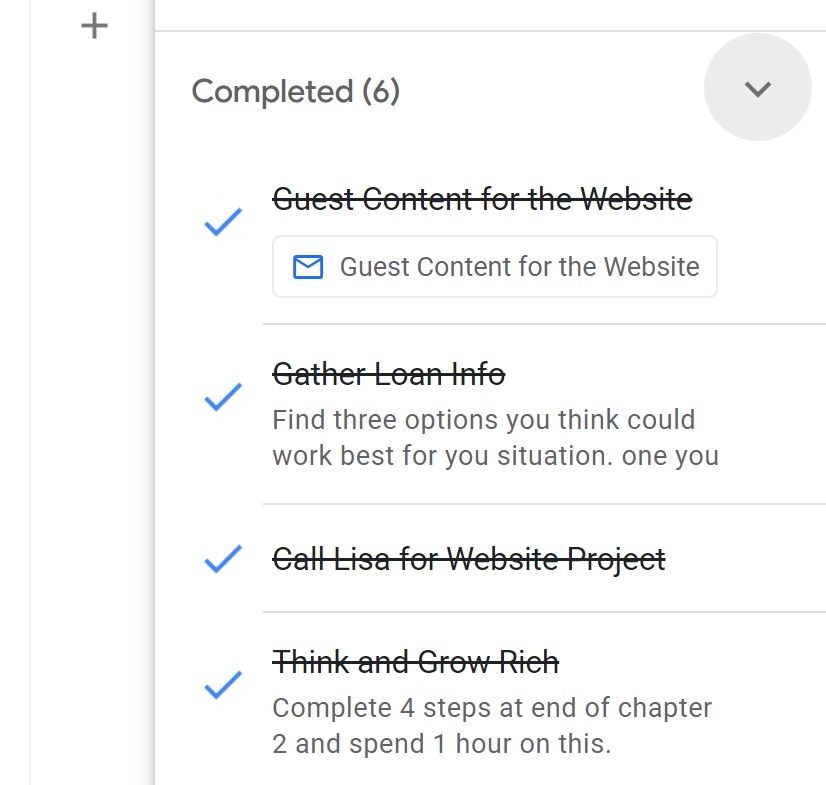
Was Google Tasks so leistungsfähig macht, ist die Möglichkeit, verschiedene Listen für Ihre Aufgaben zu erstellen. Sie können beispielsweise eine separate Liste für Arbeit, Privatleben und Lebensmittel erstellen.
Erstellen und Verwalten von Listen in Google Tasks
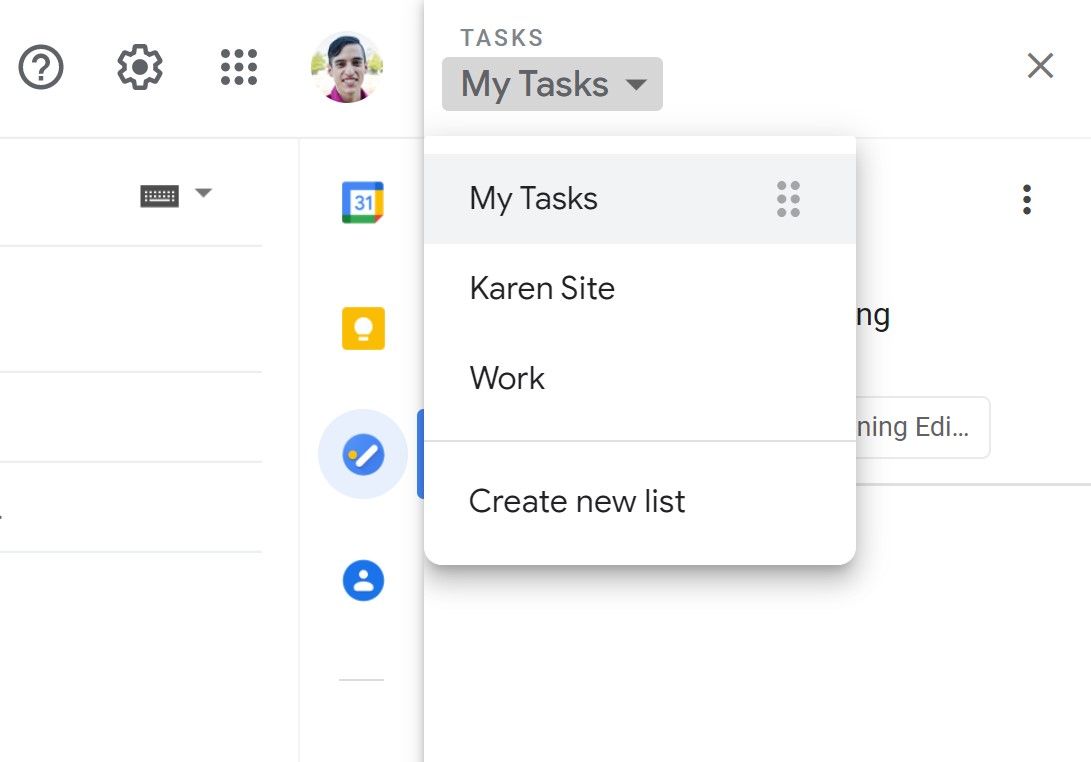
- Klicken Sie auf Meine Aufgaben .
- Klicken Sie auf Neue Liste erstellen .
- Geben Sie den Namen der Liste ein.
- Klicken Sie auf Fertig .
Sobald Sie Ihre Liste erstellt haben, öffnet Google Tasks automatisch Ihre neue Liste und Sie können sofort mit dem Hinzufügen von Aufgaben beginnen.
Um zu einer anderen Aufgabe zurückzukehren, klicken Sie erneut auf Meine Aufgaben und wählen Sie die Liste Ihrer Wahl aus. Sie können Ihre Listenreihenfolge neu anordnen, indem Sie auf die sechs Punkte klicken und Ihre Liste an die gewünschte Position ziehen.
Sie können Ihre Liste jederzeit umbenennen und bei Bedarf auch die gesamte Liste löschen. Wenn Sie eine Aufgabe von einer Liste in eine andere Liste ändern müssen, klicken Sie auf das Stiftsymbol und wählen Sie die richtige Liste aus der Dropdown-Liste aus.
Sie können die Liste mit den oben beschriebenen Methoden neu anordnen. Um den Aufgabenbildschirm zu verlassen, klicken Sie oben rechts auf das X. Die Seitenleiste wird ausgeblendet, sodass nur die Symbole für den einfachen Zugriff übrig bleiben.
Andere Aufgabenintegrationen
Google Tasks ist in Ihre Plattformen Google Kalender, Google Text & Tabellen, Google Drive, Google Sheets und Google Slides integriert.
Mit diesen Integrationen können Sie Links zu bestimmten Dateien hinzufügen, auf die Sie möglicherweise zugreifen müssen, um eine bestimmte Aufgabe auszuführen. Wenn Sie auf diese Links klicken, öffnen Sie die Datei oder das Dokument automatisch in einem separaten Tab und haben weiterhin Zugriff auf Ihre Google Tasks-App.
Dies optimiert Ihre Effizienz und Ihre Fähigkeit, mehr zu erledigen, indem Sie alles, was Sie brauchen, an einem Ort haben. Sie erhalten Benachrichtigungen für Ihre Aufgaben, wenn Sie eine bestimmte Uhrzeit und ein bestimmtes Datum in Ihrem Kalender festlegen.
Optimieren Sie Ihre Aufgaben
Mit Google Tasks können Sie Ihren gesamten Posteingang und Ihre Gsuite-Produkte effizient optimieren. Sie können umsetzbare Elemente priorisieren, ohne Ihren vollständigen Posteingang verwalten zu müssen.
Durch die Integration von Google Tasks in die übrigen Gsuite-Produkte erhalten Sie eine zentrale Aufgabenliste, ohne sich bei mehreren Plattformen anmelden zu müssen. Organisieren Sie sich von einem Ort aus, egal wo auf der Welt Sie sich befinden.
