So verwalten Sie mehrere Tabs in Ihrem Browser mit der OneTab-Erweiterung
Wir öffnen viele Registerkarten mit unseren Browsern und das Programm führt weiterhin Hintergrundprozesse aus. Manchmal fügen sie auch viele Erweiterungen hinzu. Infolgedessen kann der Browser heute auf den meisten PCs viele Ressourcen verbrauchen.
Das gleichzeitige Öffnen mehrerer Tabs verlangsamt Ihren Browser und fühlt sich ungeschickt an. Dies führt zu einer geringeren Produktivität. OneTab ist eine kostenlose Registerkartenverwaltungserweiterung, die Ihnen bei mehreren Registerkarten helfen kann. Mal sehen wie:
Was ist OneTab?
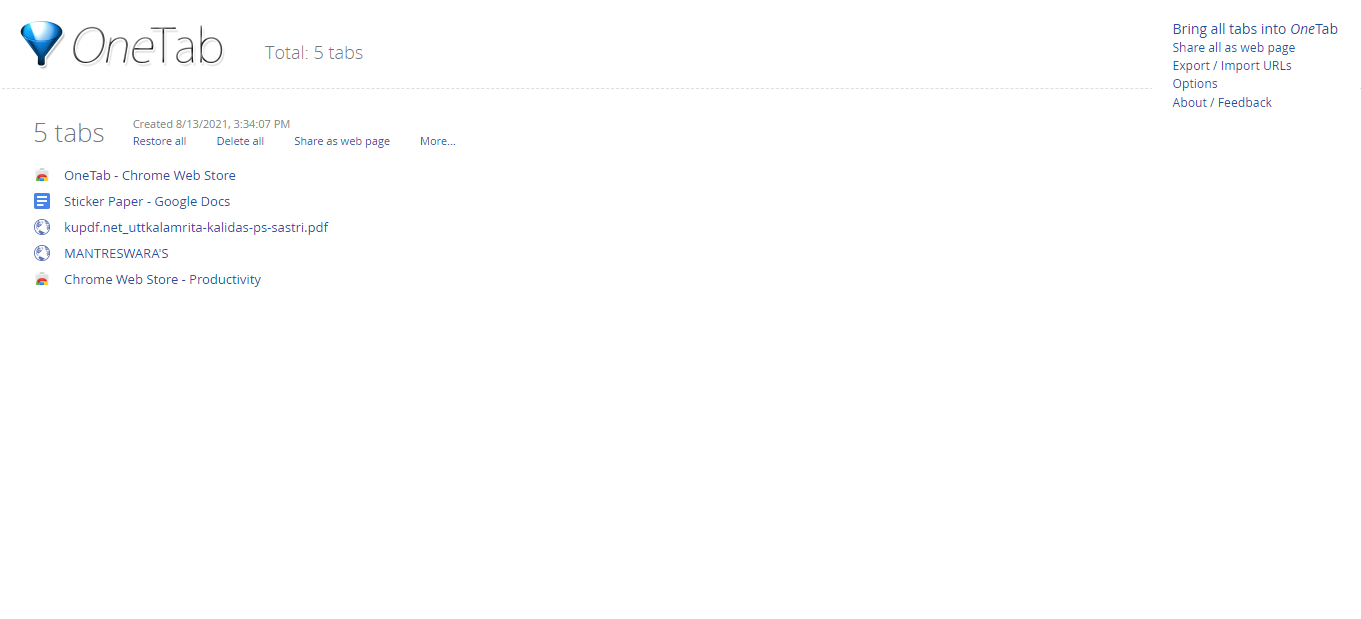
Die OneTab- Erweiterung löst Ihr Problem vorübergehend. Es enthält alle geöffneten Registerkarten in einer einzigen Lesezeichen-Registerkarte. Dadurch sinkt der Speicherverbrauch von Google Chrome oder Firefox von typisch 1 GB auf 2 GB auf ca. 100 MB.
Sie können OneTab immer dann verwenden, wenn Sie von zu vielen Registerkarten überfordert sind. Sie können die Registerkarten entweder einzeln oder einzeln wiederherstellen, wenn Sie sie benötigen. Da Sie in Chrome oder Firefox bei Verwendung von OneTab so wenig Tabs geöffnet lassen können, können Sie bis zu 95 % des Speichers sparen.
Herunterladen : OneTab auf Chrome | Firefox (kostenlos)
Funktionen der OneTab-Erweiterung:
1. Alle Ihre Tabs an einem Ort
Sie können auf alle Ihre Registerkarten gleichzeitig zugreifen, indem Sie auf das OneTab- Symbol klicken . Im OneTab-Fenster werden die Registerkarten als Lesezeichen angezeigt.
2. Registerkarten wiederherstellen
Sie können einzelne Links auf der OneTab-Seite wiederherstellen oder alle auf einmal wiederherstellen, indem Sie auf die Schaltfläche Alle wiederherstellen klicken. Sie können Ihre OneTab-Liste auch neu anordnen, indem Sie Registerkarten ziehen und ablegen.
Die Registerkarten bleiben in der OneTab-Liste, wenn Sie beim Wiederherstellen die Strg- oder Cmd-Taste gedrückt halten. Das heißt, Sie können OneTab verwenden, um schnell zwischen häufig verwendeten Fenstern zu wechseln. Beachten Sie auch, dass OneTab alle "angehefteten" Fenster beibehält.
Wenn Sie OneTab versehentlich schließen, Ihren Browser abstürzen oder Ihren Computer neu starten, geht Ihre Liste der Registerkarten nicht verloren.
3. Importieren und exportieren Sie Ihre Tabs
Mit OneTab können Sie alle Ihre Registerkarten als URL-Listen importieren/exportieren. Sie können auch eine Webseite erstellen, auf der Sie Ihre Tabs einfach für andere Personen, Computer oder Mobilgeräte freigeben können.
Der Export-Befehl bietet eine bequeme Möglichkeit, Registerkarten von einem Computer auf einen anderen zu übertragen, indem eine Nur-Text-Datei bereitgestellt wird.
4. Datenschutz
OneTab-Entwickler und andere Parteien erhalten niemals Ihre Tab-URLs und Google generiert die Symbole für URLs, die mit Tabs verknüpft sind. Sie können Ihre Registerkartenliste nur auf einer Webseite teilen, wenn Sie sich für die Funktion „Als Webseite teilen“ entscheiden. Sie können keine Registerkarten freigeben, es sei denn, Sie verwenden die Schaltfläche „Als Webseite freigeben“.
So listen Sie Ihre Tabs auf OneTab auf
Mit OneTab ist es ein ziemlich einfacher Vorgang:
- Installieren Sie die OneTab-Erweiterung von Chrome-Erweiterungen.
- Pin es in Ihrem Browser.
- Klicken Sie auf das OneTab- Symbol, und es listet alle Ihre geöffneten Registerkarten auf.
- Sie können Ihre Tab-Liste speichern, löschen usw.
So importieren/exportieren Sie Tabs auf OneTab
Exportieren:
- Listen Sie alle Registerkarten auf, die Sie exportieren möchten.
- Auf der rechten Seite sehen Sie eine Option zum Importieren/Exportieren von URLs .
- Klicken Sie auf die Option URLs importieren/exportieren und eine neue Registerkarte wird geöffnet. Diese Registerkarte enthält die URLs der von Ihnen aufgelisteten Registerkarten.
- Kopieren Sie alle URLs in eine Textdatei und speichern Sie sie auf Ihrem Computer.
Importieren:
- Klicken Sie auf die Option URLs importieren/exportieren .
- Eine neue Registerkarte wird geöffnet.
- Fügen Sie eine Liste von URLs ein und klicken Sie dann unten auf Importieren .
Ist OneTab hilfreich?
Ja, für die Mehrheit der Menschen, die über das Internet arbeiten, wird OneTab zu einem Retter. Die Verwaltung von OneTab ist einfach und unkompliziert und nimmt nicht viel Platz ein. Das Beste ist, dass Ihre Tabs auch bei einem Browserabsturz nicht verloren gehen. Obwohl dies in Chrome integriert ist, ist die Auflistung an einer Stelle nicht der Fall, sodass OneTab gewinnt.
Sie können in Chrome auch "Tab-Gruppen" verwenden, um Ihre Tabs zu verwalten. Mit Registerkartengruppen können Sie ähnliche Registerkarten an einem Ort aufbewahren.
