So verwenden Sie Adobe Capture auf Ihrem Telefon, um kostenlose LUTs in Photoshop zu erstellen
Adobe Capture ist ein Foto-zu-Vektor-Konverter, mit dem Benutzer Assets auf ihren IOS- und Android-Smartphones erstellen können. Zusätzlich zu verschiedenen anderen Tools können Photoshop-Benutzer LUTs basierend auf von ihnen aufgenommenen Fotos erstellen, die nahtlos mit Photoshop-Bibliotheken geteilt werden können.
Sehen wir uns an, wie Sie Capture auf Ihrem Smartphone verwenden können, um Ihre Bilder in Photoshop zu verbessern.
Einstieg
Stellen Sie vor dem Eintauchen sicher, dass Sie die Capture-App auf Ihrem Smartphone haben.
Download: Adobe Capture für Android | iOS (Kostenlos, In-App-Käufe verfügbar)
Was sind LUTs?
LUT ist die Abkürzung für „Lookup Table“. In der Videowelt ist es ein Tool zur Farbkorrektur. Bei der Fotobearbeitung ist es sehr ähnlich und kann als Filter betrachtet werden. LUTs können auf Bilder angewendet werden, um subtile oder drastische Änderungen vorzunehmen, je nachdem, welches Aussehen der Benutzer anstrebt.
So verwenden Sie Adobe Capture

Adobe Capture ist eine benutzerfreundliche Telefon-App. Nach dem Öffnen auf Ihrem Smartphone erstellt jedes aufgenommene Foto eine LUT, die in Photoshop gespeichert und auf jedes Bild angewendet werden kann. Schauen wir uns diesen Prozess an.
Auf Ihrem Smartphone:
- Melden Sie sich bei Ihrem Adobe-Konto an, um auf Capture zuzugreifen. Wenn Sie kein Konto haben, können Sie eines erstellen.
- Öffnen Sie die Capture-App. Scrollen Sie unten im Menü nach rechts und wählen Sie Looks .
- Auf was auch immer Sie Ihre Kamera richten, wird oben ein Farbbalken angezeigt, der alle Farben und Helligkeitswerte darstellt. Drücken Sie den runden Auslöser , um ein Bild aufzunehmen.
- Sie werden zum Menü Bearbeiten weitergeleitet. Verwenden Sie den Schieberegler, um die Intensität des Effekts für jedes Beispielbild anzupassen. Sie können auch unten durch die Bilder scrollen, um zu sehen, wie die einzelnen abgetasteten Farbbereiche aussehen würden.
- Wenn Sie mit den Ergebnissen zufrieden sind, drücken Sie auf den Pfeil oben rechts auf dem Bildschirm.
- Benennen Sie im Menü Speichern Ihre neue LUT um, wenn Sie möchten. Andernfalls wird ein allgemeiner Name wie „Look 1“ zugewiesen.
- Tippen Sie in Speichern unter auf Optionen und wählen Sie Meine Bibliothek .
- Drücken Sie unten rechts auf dem Bildschirm auf Speichern .
Ihre LUT wurde in Ihren Photoshop-Bibliotheken gespeichert und ist so lange zugänglich, wie Sie Ihr Adobe-Konto verwenden.
Beachten Sie, dass es eine Reihe von Speicheroptionen für LUTs gibt, die in Capture für andere Adobe-Produkte erstellt wurden. Sie können Ihre LUT gleichzeitig in einem von ihnen speichern, indem Sie die entsprechenden Kontrollkästchen aktivieren.
Zugriff auf LUTs in Photoshop
Die LUT, die Sie gerade in Capture erstellt haben, ist jetzt in Photoshop-Bibliotheken verfügbar. Wir werden Sie durch die Schritte zum Anwenden der LUT auf ein Bild führen sowie den Schieberegler für die Deckkraft und die Überblendung verwenden, um die LUT bis zur Perfektion zu verfeinern.
So geht's:
- Wenn Ihr Bild bereits in Photoshop geöffnet ist, gehen Sie zu Fenster > Bibliotheken .
- Klicken Sie unter Meine Bibliothek auf das Filtersymbol und wählen Sie Looks aus .
- Klicken Sie auf den gewünschten Look. Es wird hervorgehoben und eine Einstellungsebene für die Farbsuche wird über Ihrem Bild hinzugefügt.
Das ist alles dazu. Um das Vorher und Nachher anzuzeigen , klicken Sie auf das Augapfel- Symbol.
Verwenden Sie Einstellungsebenen und mischen Sie, wenn Sie verfeinern möchten
Sobald die LUT auf Ihr Bild angewendet wurde, möchten Sie möglicherweise zusätzliche Bearbeitungen vornehmen, insbesondere wenn der Effekt zu stark ist, wie in unserem Beispiel hier. Es gibt zwei gängige und sehr effektive Methoden, um LUTs zu verbessern.
Deckkraft und Füllung

Der schnellste Weg, den LUT-Effekt zu reduzieren, besteht darin, den Opazität- Schieberegler zu reduzieren. Füllen kann auch verwendet werden, jedoch ist der Gesamteffekt oft schwer von der Deckkraft zu unterscheiden, außer wenn bestimmte Mischmodi verwendet werden. Das Bild unten hat die folgenden Werte: Deckkraft 50, Füllung 75.
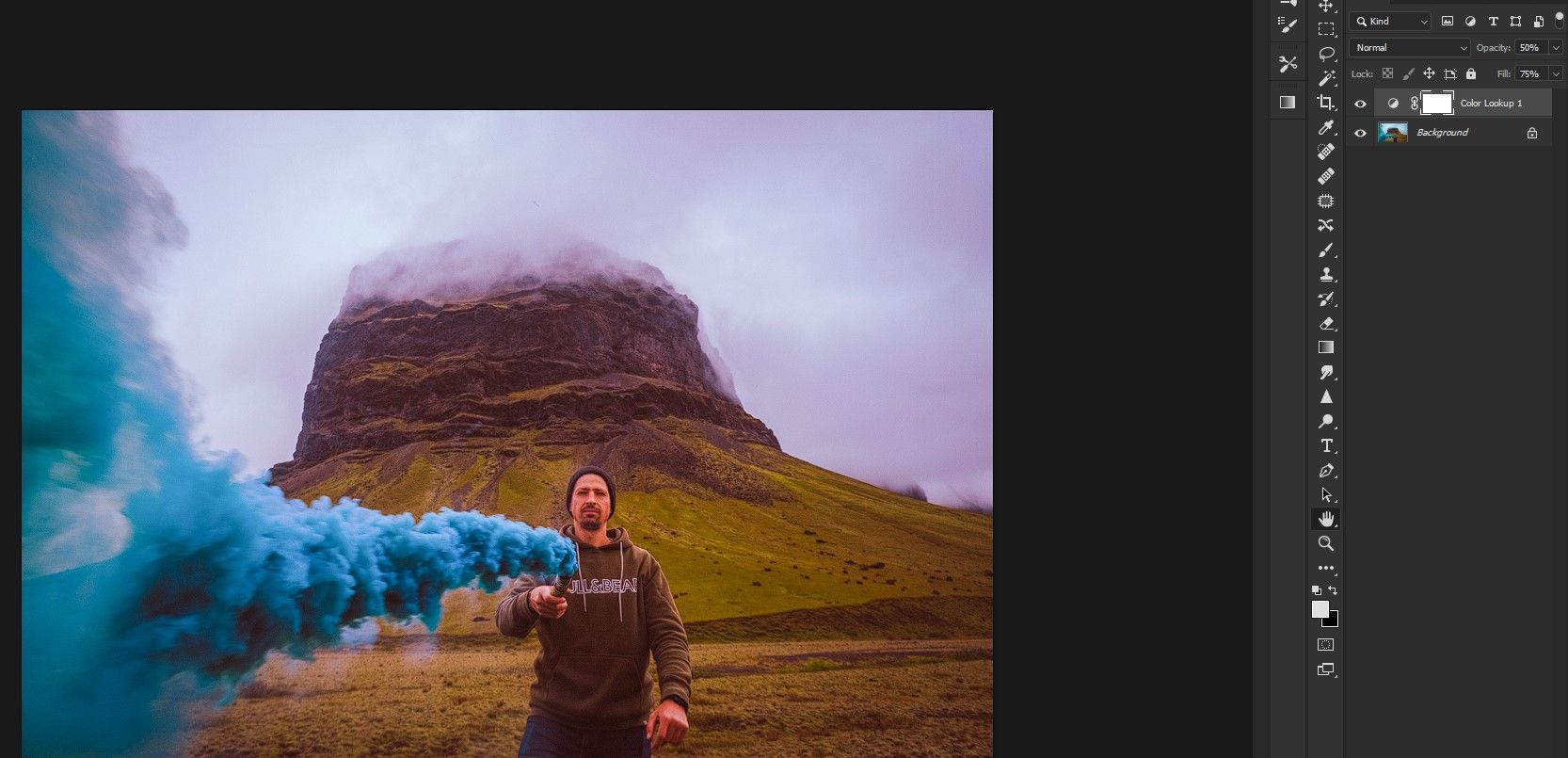
Sie können mit jedem der Mischmodi experimentieren, um zu sehen, wie sich die LUT transformiert, und dann mit den Schiebereglern für Deckkraft und Füllung spielen, um den Effekt zu reduzieren. Viele der Mischmodi erscheinen überbacken, aber die Reduzierung der Deckkraft oder Füllung auf 10-30 Prozent macht es viel attraktiver.
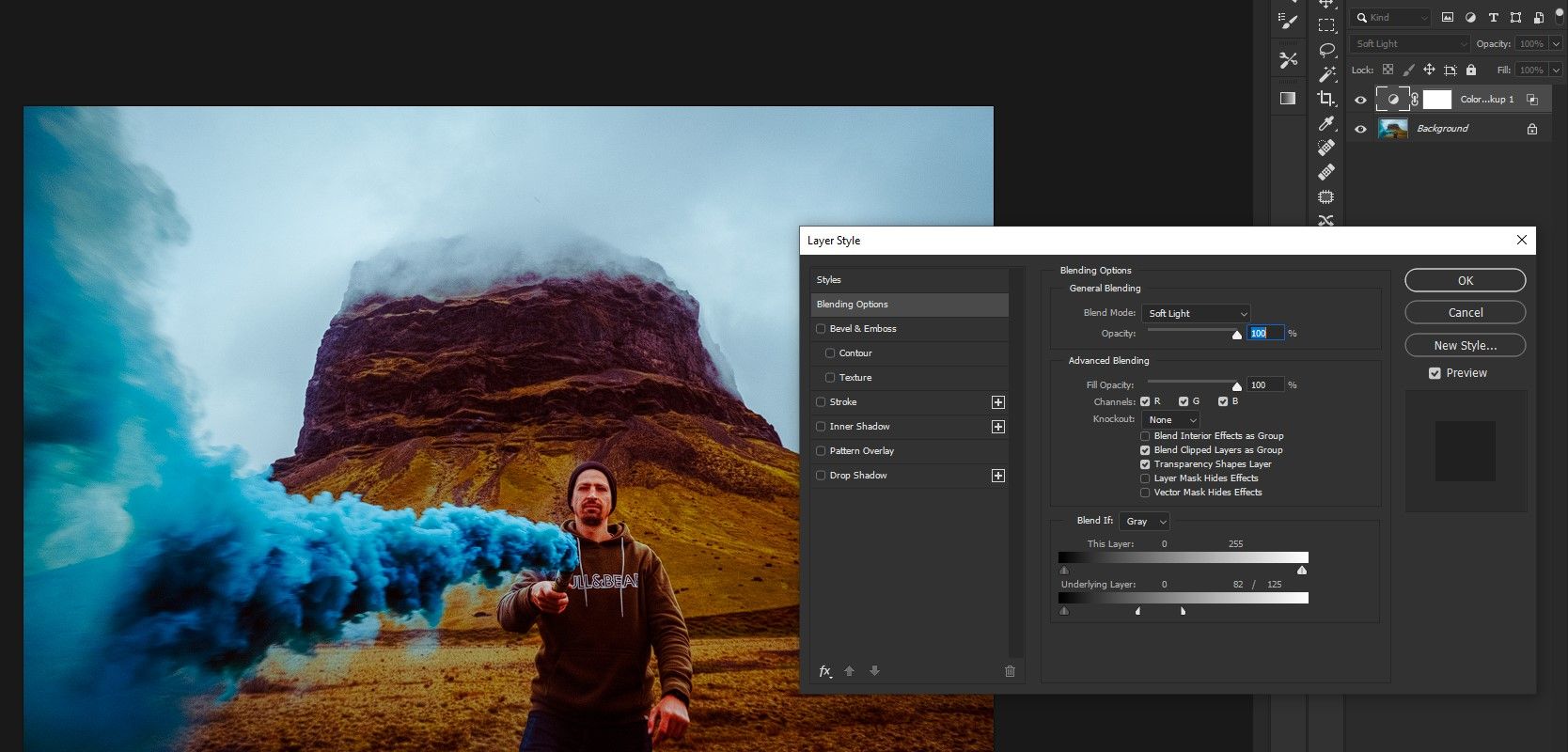
Das obige Bild wurde mit Blend If auf den Mischmodus Weiches Licht eingestellt .
Mischen, wenn
Blend If ist ein weiteres großartiges Werkzeug für LUTs. Es ist sehr vielseitig und hat viele Anwendungen außerhalb von LUTs. Das liegt daran, dass Blend If auf der Ebene selbst wirkt und bestimmt, wie der Effekt auf Schatten, Mitteltöne und Lichter angewendet wird.
Wir werden uns eine andere LUT ansehen, die etwas überwältigend ist, und sie reparieren, indem wir nur Blend If verwenden. Um auf Blend If zuzugreifen, klicken Sie auf den leeren Bereich im Feld neben dem Text Color Lookup.
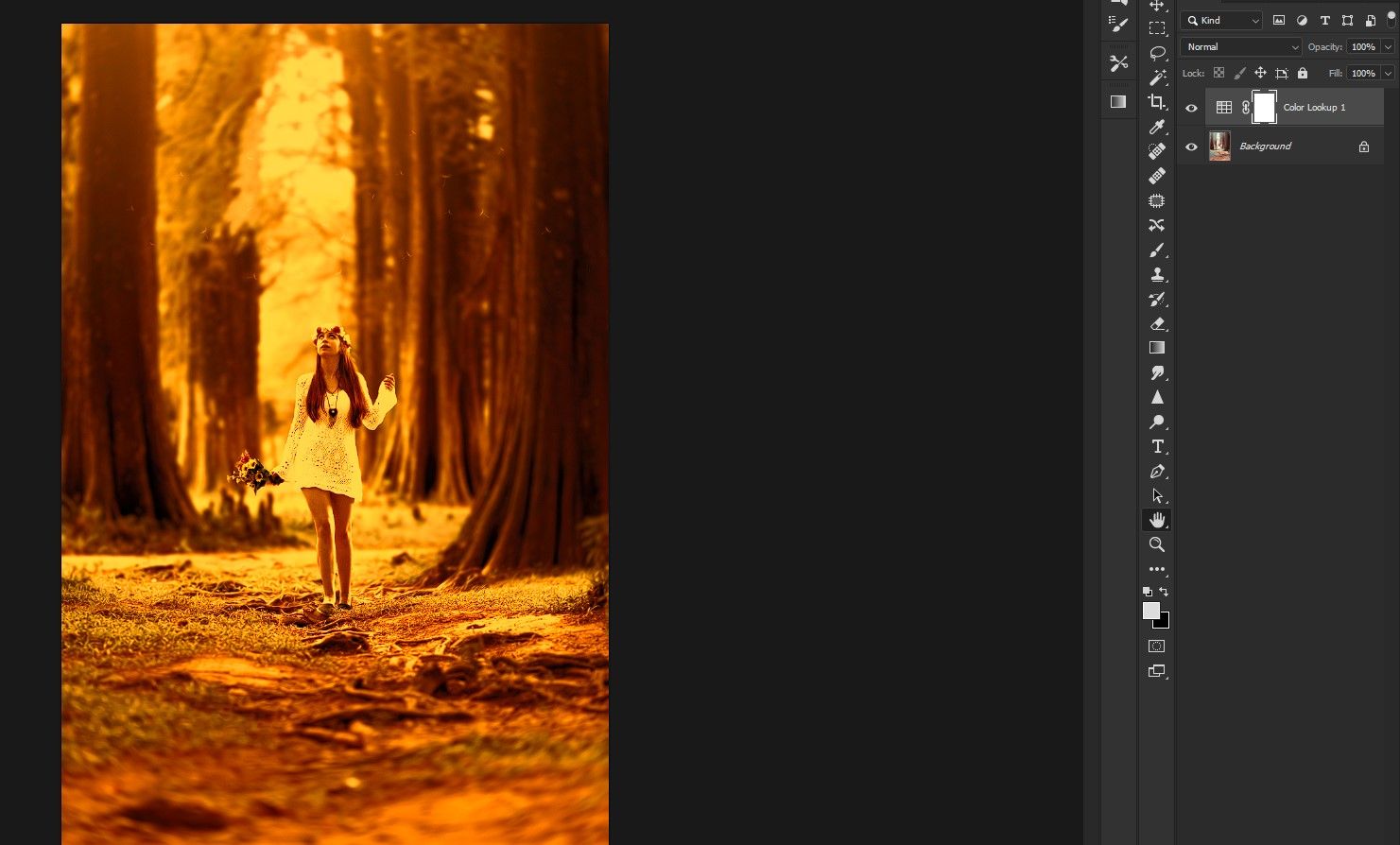
Befolgen Sie diese Schritte, um zuzuweisen, auf welche Bereiche sich die LUT auswirkt. Wenn Sie die Schieberegler bewegen, erhalten Sie eine Live-Vorschau des Zustands des Bildes.
- Suchen Sie im Menü „ Ebenenstil“ die Option „Ebene unterstreichen“ .
- Klicken Sie auf den weißen Griff und halten Sie die Alt-Taste auf der Tastatur gedrückt. Ziehen Sie nun die Schieberegler, um den Effekt zu verwischen.
- Machen Sie dasselbe mit dem schwarzen Griff . Im Wesentlichen schützen wir bestimmte Regionen vor der LUT und verteilen sie in anderen.
- Klicken Sie auf OK, wenn Sie fertig sind.
Unten sehen Sie den direkten Vergleich mit dem Original (links) und der Blend If-Bearbeitung (rechts).

Da die Anpassungen der Farbsuche nicht destruktiv sind, können Sie jederzeit zurückkehren, um Anpassungen vorzunehmen. Im obigen Beispiel wird der Effekt möglicherweise als zu stark erachtet. Dies ist ein guter Zeitpunkt, um die Schieberegler für Deckkraft und Füllung anzupassen.
Zusätzliche Effekte verwenden
Sobald Ihre LUT fertig ist, können Sie den Bearbeitungsprozess bei Bedarf fortsetzen. Es können weitere Einstellungsebenen hinzugefügt oder Plugins von Drittanbietern wie Luminar AI für den letzten Schliff verwendet werden. Sie können sogar ein Plugin wie Anthropics Smart Photo Editor verwenden , um einen interessanten Effekt hinzuzufügen und dann die Deckkraft in Photoshop zu reduzieren.
Entwickeln Sie Ihren Bearbeitungsstil
Die Verwendung von Adobe Capture zusammen mit Photoshop zum Erstellen von LUTs ist eine großartige Möglichkeit, Ihren Fotobearbeitungsstil zu entwickeln. Das liegt daran, dass bei der Arbeit mit vielen Bildern gleichzeitig, z.
Die Magie des Prozesses besteht darin, dass alles mit Ihrem Smartphone und Ihrer Vorstellungskraft beginnt.
