So verwenden Sie AutoKey, um sich wiederholende Aufgaben unter Linux zu automatisieren
AutoKey ist eine Skriptanwendung für Linux. Sie können sich wiederholende und triviale Vorgänge auf Ihrem Computer automatisieren, damit Sie sie schnell und effizient ausführen können.
Einige der Aufgaben, bei denen AutoKey gute Dienste leistet, umfassen die Texterweiterung, das Korrigieren von Tippfehlern, das Starten von Programmen und das Einfügen von Boilerplate-Texten. Außerdem können Sie damit auch benutzerdefinierte Skripte ausführen, um komplexe Systemaktionen auf Ihrem Computer zu automatisieren.
Trotzdem kann AutoKey für Erstbenutzer einschüchternd sein. Zu diesem Zweck finden Sie hier eine Anleitung, die Ihnen bei der Installation, Einrichtung und Verwendung von AutoKey unter Linux hilft.
Was ist AutoKey?
AutoKey ist ein kostenloses Open-Source-Dienstprogramm zur Desktop-Automatisierung für Linux. Es ermöglicht Ihnen, verschiedene sich wiederholende Vorgänge auf Ihrem Computer mithilfe von Hotkeys oder Trigger-Phrasen zu automatisieren, damit Sie sie effizient ausführen können.
Wenn Sie gerade erst mit AutoKey beginnen, sind Texterweiterung und Autokorrektur zwei Anwendungen, bei denen sich die Software als nützlich erweisen kann. Und im Laufe der Zeit, wenn Sie sich mit AutoKey vertraut machen und ein Verständnis für Skriptkonzepte und ihre Feinheiten entwickeln, sollten Sie in der Lage sein, damit Python-Skripte auszuführen, um komplexe Aufgaben zu automatisieren.
So installieren Sie AutoKey unter Linux
AutoKey ist für alle großen Linux-Distributionen verfügbar und in zwei Versionen erhältlich: autokey-gtk und autokey-qt .
Für Uneingeweihte sind GTK und Qt Toolkits, die für die Entwicklung von GUI-basierten Apps für Linux verwendet werden. Von den beiden ist GTK die bevorzugte Wahl für Programme im GNOME-Stil, während Qt die Standardoption zum Erstellen von Programmen für KDE ist. Abgesehen von der Änderung in der Kosmetik teilen die mit GTK und Qt erstellten Programme jedoch beide die gleiche interne Struktur.
Je nachdem, welche Linux-Distribution Sie auf Ihrem Computer verwenden, können Sie sich also entscheiden, entweder die GTK- oder die Qt-Version von AutoKey herunterzuladen.
Auch hierfür haben Sie zwei Möglichkeiten. Für eine schnelle Installation können Sie entweder den Paketmanager verwenden, der in Ihrer Linux-Distribution vorinstalliert ist. Oder Sie können pip verwenden , falls Sie die neueste Version von AutoKey benötigen.
Es wird jedoch empfohlen, AutoKey mit einem Paketmanager zu installieren, da dieser einen viel einfacheren und benutzerfreundlicheren Installationsprozess bietet als pip. Führen Sie die folgenden Schritte aus, um AutoKey auf Ihrem Computer zu installieren.
Unter Debian (Ubuntu, Mint, Elementary)
Um AutoKey auf Debian-basierten Linux-Distributionen zu installieren, führen Sie den folgenden Befehl im Terminal aus:
sudo apt install autokey-gtkGeben Sie zur Installation von autokey-qt Folgendes ein:
sudo apt install autokey-qtAuf Fedora
Installieren Sie AutoKey auf Fedora mit:
sudo dnf install autokey-gtkUnter Arch Linux
AutoKey ist unter Arch Linux über AUR (Arch User Repository) verfügbar. Sie können es also installieren, indem Sie Folgendes ausführen:
yay -Syy autokey-gtkAutoKey-Erstlauf
Wenn AutoKey installiert ist, gehen Sie zum Anwendungsmenü und starten Sie das Programm. Wenn es geöffnet wird, begrüßt Sie das System mit dem Hauptfenster, das in zwei Abschnitte unterteilt ist: Der linke Bereich hilft Ihnen, durch Phrasen und Skripte zu navigieren, während Sie im rechten Bereich die Elemente, die Sie auf der linken Seite auswählen, in der Vorschau anzeigen und erstellen/konfigurieren können.
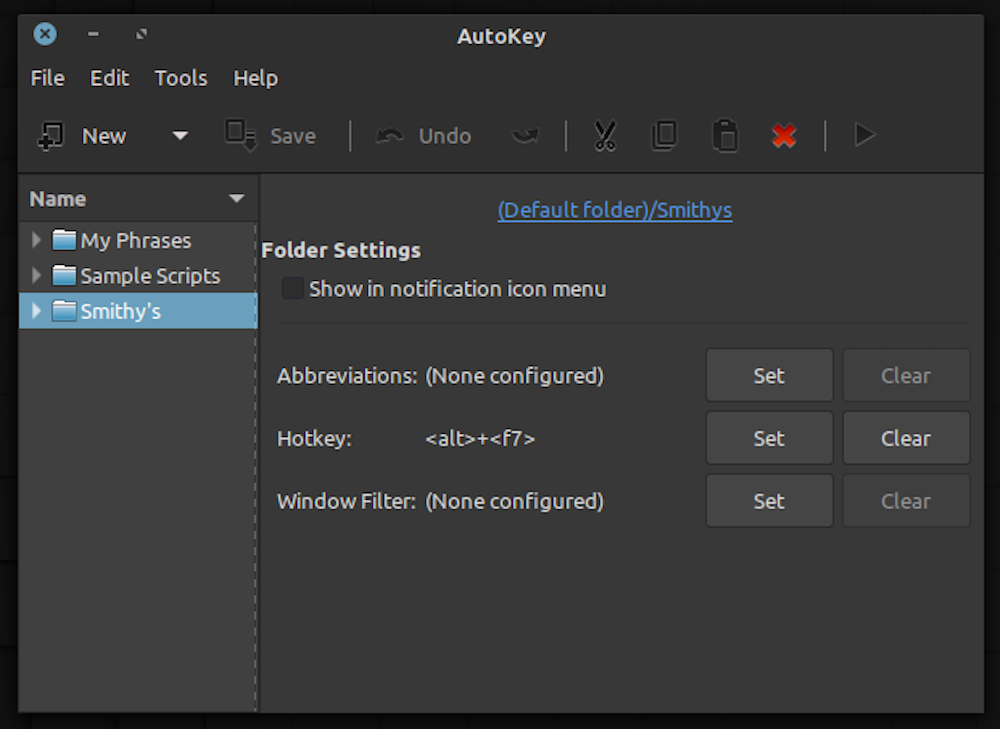
AutoKey wird mit einigen Beispielsätzen und Skripten geliefert, die Ihnen eine Vorstellung von deren Verwendung geben. Phrasen sind im Wesentlichen Texterweiterungen, die Text in Ihrem Namen eingeben, wenn Sie ihre Triggerschlüssel oder Phrasen eingeben. Auf der anderen Seite sind Skripte dynamisch und können mit Python programmiert werden, um fortgeschrittenere Operationen durchzuführen.
In den folgenden Abschnitten zeigen wir Ihnen, wie Sie diese verwenden. Stellen Sie zuvor jedoch sicher, dass AutoKey jedes Mal automatisch ausgeführt wird, wenn Sie sich bei Ihrem Computer anmelden, damit Sie die App nicht jedes Mal manuell ausführen müssen.
Gehen Sie dazu zu Bearbeiten > Einstellungen . Wechseln Sie zur Registerkarte Allgemein und aktivieren Sie das Kontrollkästchen für AutoKey beim Anmelden automatisch starten . Klicken Sie auf OK , um die Änderungen zu speichern.
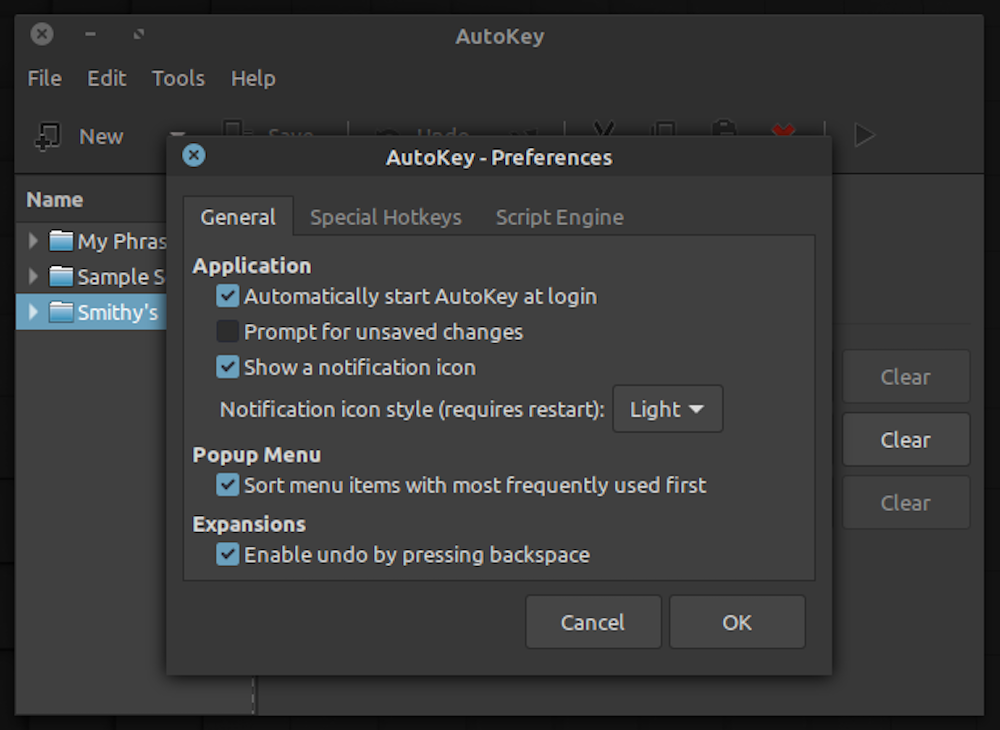
So verwenden Sie AutoKey-Sätze
Wie oben erwähnt, gibt es verschiedene Anwendungsfälle, in denen Sie AutoKey-Sätze verwenden können. Um AutoKey-Phrasen in Aktion zu zeigen, sehen wir uns nun an, wie Sie eine Abkürzung einrichten können, um Text/Phrase zu erweitern.
- Klicken Sie auf die Schaltfläche Neu und wählen Sie Phrase .
- Geben Sie dem Ausdruck einen Namen und klicken Sie auf OK .
- Klicken Sie im rechten Fenster auf Phraseninhalt eingeben und ersetzen Sie ihn durch den Text, den Sie eingeben möchten, wenn Sie seine Abkürzung eingeben.
- Klicken Sie neben Abkürzungen auf die Schaltfläche Einstellen .
- Tippen Sie im Fenster Abkürzungen einstellen auf Hinzufügen und geben Sie die Abkürzung ein, mit der Sie die Phrase erweitern möchten.
- Klicken Sie auf die Dropdown-Schaltfläche für Trigger on und wählen Sie All non-word .
- Klicken Sie auf OK .
- Tippen Sie im Hauptfenster auf die Schaltfläche Speichern .
Um die Groß-/Kleinschreibung von eingegebenen Abkürzungen zu ignorieren, aktivieren Sie das Kontrollkästchen neben Groß-/Kleinschreibung von eingegebenen Abkürzungen ignorieren . Um zu vermeiden, dass ein Triggerzeichen gedrückt werden muss, aktivieren Sie die Option Sofort auslösen (kein Triggerzeichen erforderlich) .
Wenn Sie sich für Softwareentwicklung interessieren und bestimmte Python-Bibliotheken in Ihrem Projekt verwenden möchten, können Sie eine Phrase dafür erstellen, die diese Bibliotheken bei der Eingabe in den Editor eingibt.
Falls Sie viele solcher Phrasen angehäuft haben – bis zu einem Punkt, an dem Sie sich nur schwer daran erinnern können – können Sie einen Hotkey zuweisen, um eine Liste all dieser Phrasen anzuzeigen und eine zur Eingabe in das Textfeld auszuwählen.
Befolgen Sie dazu die folgenden Schritte:
- Klicken Sie auf die Schaltfläche Neu , um einen neuen Ordner zu erstellen.
- Verschieben Sie alle Phrasen, die Sie gruppieren möchten, in diesen Ordner.
- Wählen Sie den Ordner, in den Ordner – Einstellungen auf der rechten Seite , klicken Sie auf die Set – Taste neben Hotkey.
- Wählen Sie eine Zusatztaste, wählen Sie Zum Festlegen drücken und geben Sie eine Taste ein, um eine Tastenkombination zu generieren. Klicken Sie auf OK und speichern Sie die Änderungen.
Jetzt müssen Sie nur noch den Hotkey drücken, um alle Phrasen im Ordner anzuzeigen und die gewünschte auszuwählen.
So verwenden Sie AutoKey-Skripte
AutoKey-Skripte kommen ins Spiel, wenn Sie erweiterte Operationen als nur die Texterweiterung ausführen möchten. Mit einem Skript können Sie unter anderem Apps ausführen, Dateien/Ordner öffnen und Fenster- und Mausereignisse steuern.
In diesem Handbuch sehen wir uns an, wie Sie ein AutoKey-Skript verwenden können, um Google Chrome zu öffnen.
- Klicken Sie auf die Schaltfläche Neu und wählen Sie Skript aus .
- Geben Sie Ihrem Skript einen Namen und klicken Sie auf OK .
- Ersetzen Sie im rechten Fenster # Geben Sie Ihren Skriptcode durch die folgenden Codezeilen ein:
import subprocess
subprocess.Popen(["usr/bin/google-chrome"]) - Klicken Sie auf die Schaltfläche Set neben Hotkey und legen Sie einen Hotkey fest.
- Klicken Sie auf OK .
- Tippen Sie auf Speichern , um Ihr Skript zu speichern.
Drücken Sie jetzt jedes Mal, wenn Sie Chrome ausführen möchten, diesen Hotkey, und er führt das Skript aus und startet Chrome.
Auf die gleiche Weise, wie Sie im vorherigen Abschnitt ähnliche Phrasen in einem Ordner gruppiert haben, können Sie ähnliche Skripts gruppieren, um sie bei Bedarf einfach auszuführen.
Um Skripte effektiv verwenden zu können, müssen Sie über ein funktionierendes Verständnis von Python verfügen. Zum Beispiel haben wir im obigen Beispiel das Subprozess- Modul (Subprozess-Verwaltung) verwendet, um einen neuen Prozess zu öffnen. Sie können mehr über den Unterprozess und andere Module und Komponenten erfahren, indem Sie die offiziellen Dokumente von Python verwenden.
Sobald Sie es beherrschen, können Sie Ihre Python-Fähigkeiten nutzen, um mit so ziemlich jeder Komponente des Systems zu interagieren und Aufgaben auf niedrigeren Ebenen auszuführen, die viel Zeit in Anspruch nehmen würden, wenn Sie sich für den manuellen Weg entscheiden würden.
Erledigen Sie mehr mit AutoKey
Die obige Anleitung sollte Ihnen dabei geholfen haben, AutoKey auf Ihrem Computer einzurichten und die Grundidee seiner Funktionsweise zu verstehen. Und in Zukunft sollten Sie sich von den oben gezeigten Beispielen inspirieren lassen und AutoKey-Phrasen und -Skripte verwenden, um die sich wiederholenden und trivialen Vorgänge auf Ihrem System zu automatisieren.
Wenn Sie weitere Optionen erkunden möchten, sehen Sie sich einige der anderen beliebten Linux-Automatisierungs-Apps an, bevor Sie in eine investieren.
