So verwenden Sie das Terminal als Ersatz für das Netzwerkdienstprogramm
Das Netzwerk-Dienstprogramm in macOS war ein unschätzbares Werkzeug zur Behebung von Verbindungsproblemen. Mit der Veröffentlichung von macOS Big Sur entschied sich Apple jedoch, die Anwendung einzustellen. Während ältere Versionen des Betriebssystems noch Network Utility ausführen, müssen diejenigen von uns, die ein Upgrade durchgeführt haben, nach anderen Lösungen suchen.
Glücklicherweise ist Terminal der Aufgabe gewachsen, und Sie können die meisten Funktionen und Funktionen von Network Utility mit den richtigen Befehlen replizieren. Hier listen wir jedes Network Utility-Tool auf und stellen einen entsprechenden Ersatzbefehl bereit.
Netstat im Terminal verwenden
Im Netzwerkdienstprogramm lieferte netstat detaillierte Netzwerkstatistiken. Wenn Sie Terminal verwenden, kann die Ausgabe ziemlich ausführlich sein. Sie sollten also ein Ziel vor Augen haben und Flags verwenden, um Ihre Anforderungen zu verfeinern.
Mit dem Befehl netstat finden Sie Informationen zu Verbindungen, Ports und anderen nützlichen Details. Der grundlegende Befehl auf dem Mac lautet:
netstat
Sie sollten jedoch nach Möglichkeit eine fokussiertere Ausgabe anstreben. Einige gängige Flags zum Hinzufügen sind:
- -a: Listet alle lauschenden Ports auf.
- -I: Listet Paketdaten für eine bestimmte Schnittstelle auf. Netstat -I en0 liefert beispielsweise Informationen für diese Schnittstelle.
- -p: Listet Details zu einem bestimmten Protokoll auf. Netstat -p tcp liefert beispielsweise TCP-Verbindungsdaten.
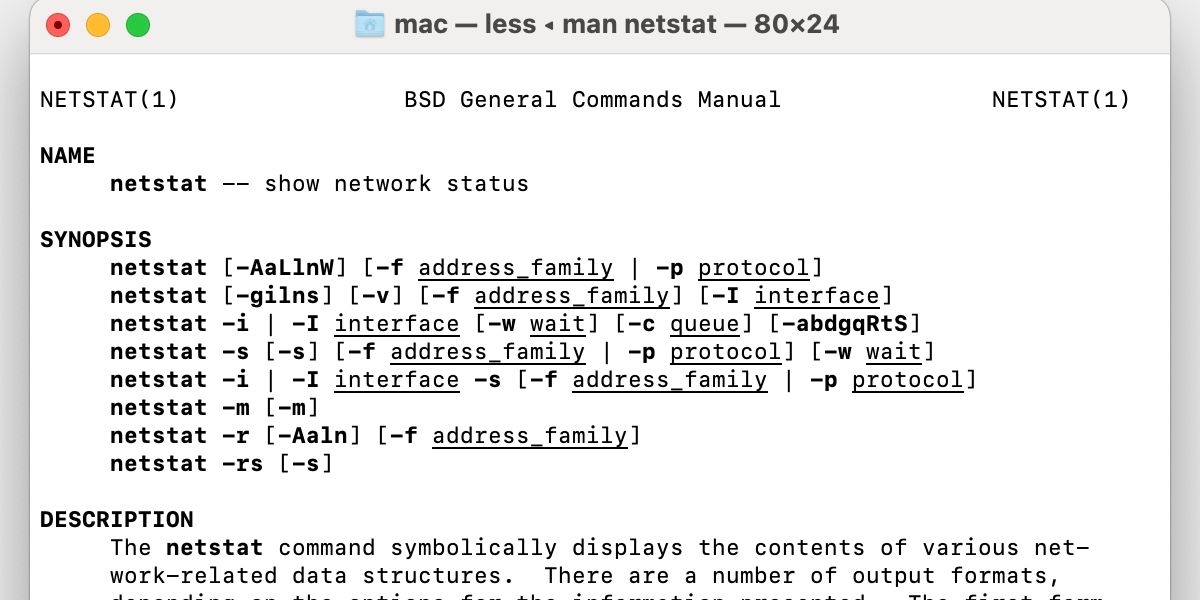
Mit einem bestimmten Ziel vor Augen möchten Sie vielleicht Ihre Befehle mit zusätzlichen Flags anpassen, die Sie durch weitere Recherchen identifizieren können. Der folgende Befehl ruft das netstat-Handbuch auf:
Mann netstat
Mit den richtigen Flag-Kombinationen sollten Sie in der Lage sein, die gewünschten Informationen anzufordern.
Ping-Terminalbefehl
Als Tool zur Fehlerbehebung ist Ping von unschätzbarem Wert. Die Option im Netzwerkdienstprogramm half bei der Diagnose zahlreicher Verbindungsprobleme und zum Glück repliziert Terminal die Funktion gut. Der grundlegende Terminal-Befehl auf einem Mac lautet:
ping <Domainname oder IP>
Um beispielsweise die Internetverbindung durch Pingen eines externen Domänennamens zu testen, verwenden Sie einen Befehl wie diesen:
ping apple.com
Oder Sie verwenden die IP-Adresse einer Domain:
ping 17.253.144.10
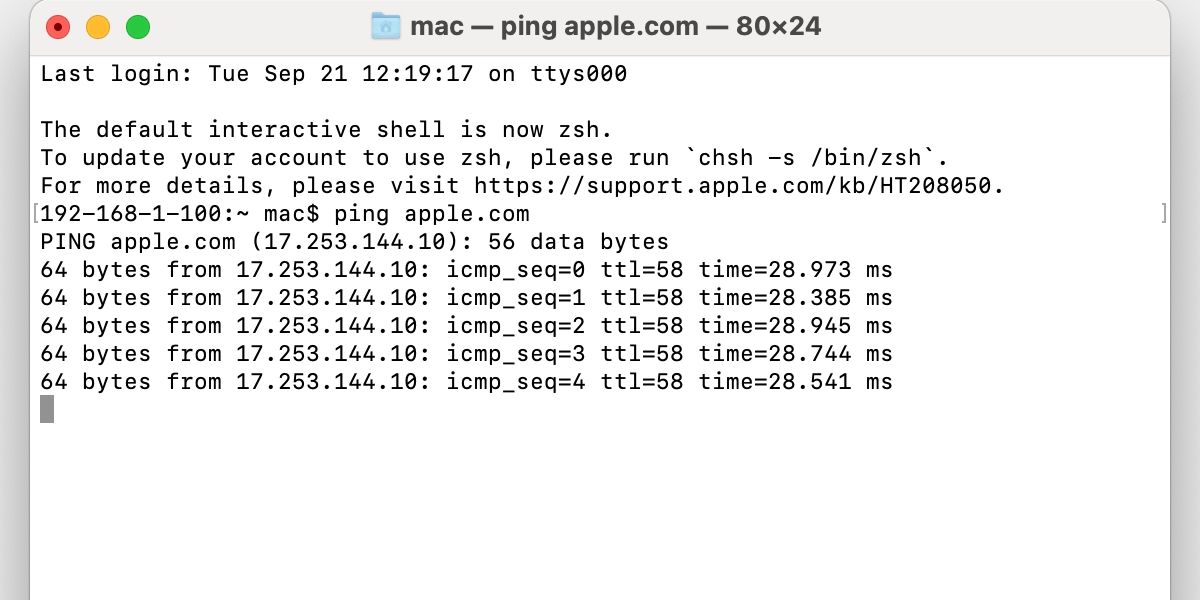
Um ein anderes Gerät in Ihrem Netzwerk anzupingen, z. B. einen Router oder Computer, benötigen Sie die richtige IP-Adresse. Der Befehl zum Pingen Ihres Routers kann beispielsweise so aussehen:
ping 192.168.1.1
Manchmal möchten Sie die Anzahl der Pings festlegen, die das Terminal sendet. Andernfalls wird der Vorgang fortgesetzt, bis Sie ihn abbrechen, was Sie jederzeit durch Drücken von Strg + C tun können. Um jedoch eine voreingestellte Zahl zu verwenden, müssen Sie das Flag -c gefolgt vom gewünschten Betrag hinzufügen, zum Beispiel:
ping 192.168.1.1 -c 10
Verwenden der Suche mit Terminal
Mit dem Lookup-Tool im Netzwerk-Dienstprogramm konnten Sie die einem Domänennamen zugeordneten IP-Adressen identifizieren und umgekehrt. In Terminal repliziert der Befehl nslookup diese Funktion effektiv.
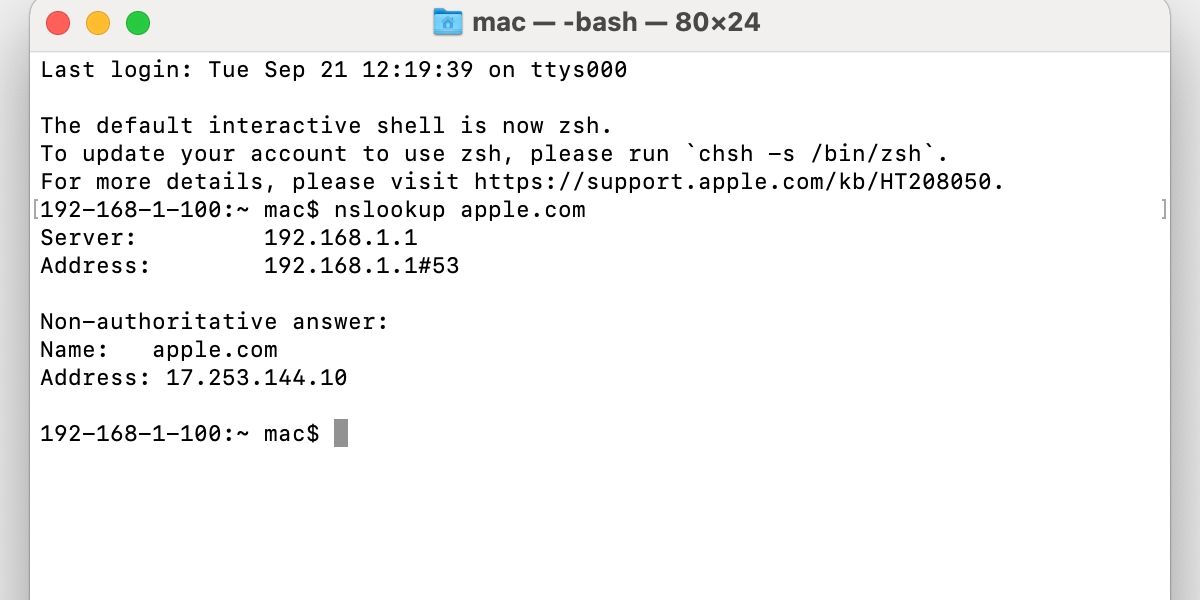
Ein Beispiel für einen Terminal-Befehl auf einem Mac sieht so aus:
nslookup apple.com
Verwenden Sie für eine Reverse-Suche die IP-Adresse der Domain:
nslookup 17.253.144.10
Traceroute-Terminalbefehl
Traceroute war ein weiteres nützliches Tool zur Fehlerbehebung des Netzwerk-Dienstprogramms, und Terminal wird Sie von seiner Version nicht enttäuschen. Die Funktion funktioniert ähnlich wie Ping, ermöglicht Ihnen jedoch zu verfolgen, wohin Pakete gehen, wo sie aufhören und wo sie anhalten. Mit diesem Wissen können Sie Problembereiche in Ihrem Netzwerk identifizieren.
Um Traceroute auf Ihrem Mac auszuführen, verwenden Sie den Befehl traceroute zusammen mit einem Ziel. Ein Beispielbefehl sieht so aus:
traceroute apple.com
In der Ausgabe sehen Sie den Pfad, den die Pakete nehmen, um am Zielort anzukommen. Bei der Fehlerbehebung können Sie Traceroute zwischen Ihrem Mac und jedem anderen verfügbaren Gerät oder Server verwenden.
Whois-Terminalbefehl
Das Whois-Tool im Netzwerkdienstprogramm ermöglichte es Ihnen, Informationen über den Besitzer eines Domänennamens zu finden. Terminal repliziert diese Funktion mit dem whois- Befehl, der wie folgt aussieht:
whois apple.com
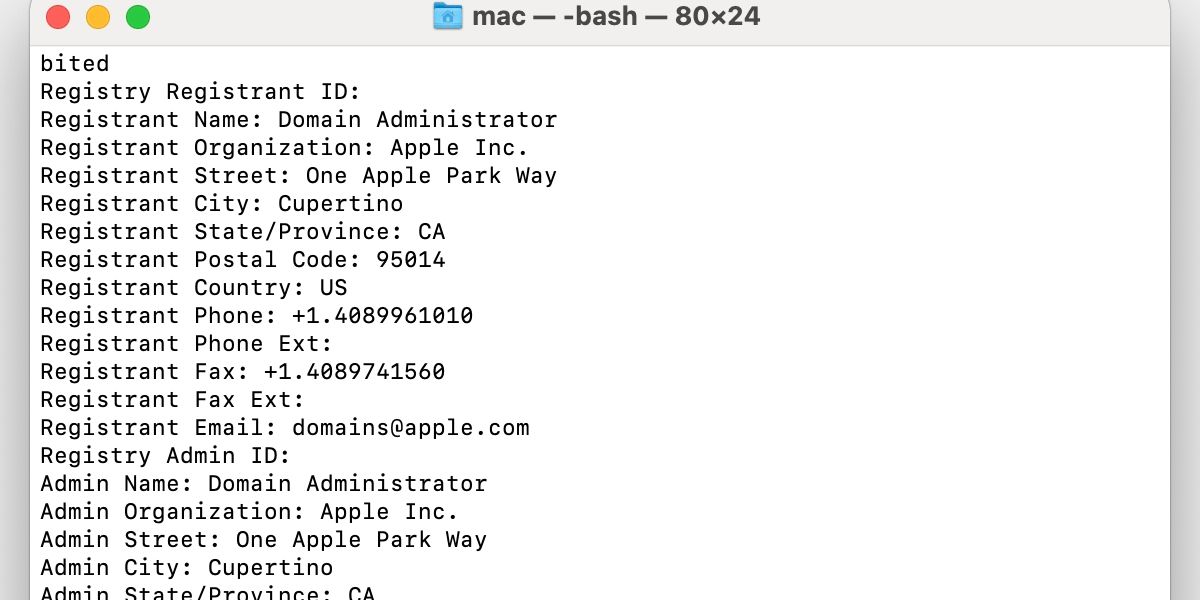
Die Ausgabe liefert detaillierte Informationen über die Person oder Organisation hinter dem Domainnamen, was in bestimmten Situationen nützlich sein kann.
Finger mit Terminal verwenden
Finger in Network Utility lieferte Informationen zu Benutzern in Ihrem Netzwerk, und ein einfacher Terminal-Befehl kann dasselbe tun. Das Tool ist jedoch nur zum Abrufen lokaler Daten nützlich und wird außerhalb des eigenen Netzwerks nicht viel erreichen. Ein Beispielbefehl sieht so aus:
Fingerbenutzer
Die abgerufenen Informationen hängen davon ab, wie der Netzwerkadministrator Ihren Server und seine Benutzerkonten konfiguriert hat.
Port-Scan mit Terminal
Port Scan von Network Utility war ein funktionales und intuitives Tool zum Identifizieren offener Ports in Ihrem Netzwerk. Die Funktion ist nützlich, um Probleme zu beheben, die die Verwendung bestimmter Ports betreffen. Wenn Sie beispielsweise keine E-Mails senden können, müssen Sie möglicherweise sicherstellen, dass der richtige Port geöffnet ist.
Im Terminal hilft der Befehl nc netcat, diese Funktion zu replizieren. Damit die Eingabe wie beabsichtigt funktioniert, sollten Sie auch die Flags -z und -v hinzufügen. Das erste Flag, -z , fordert Terminal auf, nach offenen Ports zu suchen, und das zweite, -v , aktiviert den ausführlichen Modus.
Ein Beispielbefehl zum Pingen eines bestimmten Ports sieht so aus:
nc-vz 192.168.1.1 80
Sie können auch einen Portbereich angeben, zum Beispiel:
nc -vz 192.168.1.1 70-90
Die Port-Scan-Funktion des Terminals ist zwar nicht so aufgeräumt wie das Netzwerk-Dienstprogramm, aber sie erledigt die Arbeit.
Terminal ist ein brauchbarer Ersatz für ein Netzwerk-Dienstprogramm
Das Netzwerkdienstprogramm ist möglicherweise tot, aber die Funktionen der Anwendung leben im Terminal weiter. Die Befehlszeilenschnittstelle von Apple ist zwar nicht so aufgeräumt und intuitiv wie die veraltete Diagnose-App, aber ein leistungsstarkes Tool zur Fehlerbehebung.
Der Befehl netstat liefert detaillierte Informationen zu Ihrem Netzwerk, die die Funktionalität der alten App nachahmen, sodass Sie mit dem Verlust dieser Funktion nichts verpassen. Darüber hinaus führt Ping als Terminal-Befehl die gleichen Operationen wie das Network Utility-Tool aus, was bedeutet, dass Sie auch hier keine Funktionalität verloren haben.
Mit dem richtigen Befehl können Sie das Lookup-Tool auch im Terminal replizieren. Die Verwendung eines Domänennamens führt eine Standardsuche durch, und die Eingabe einer IP-Adresse bewirkt das Gegenteil.
Whois funktioniert im Terminal ähnlich, und die Eingabe des Befehls mit einem Zieldomänennamen liefert detaillierte Informationen über den Eigentümer der Immobilie. Darüber hinaus ist der Finger immer noch ein nützliches Werkzeug, um Informationen über Benutzer in Ihrem Netzwerk anzufordern. Der Befehl funktioniert ähnlich wie die alte Network Utility-Funktion.
Während der Port-Scan im Terminal nicht so sauber und intuitiv ist wie das Tool in der veralteten App, können Sie seine Funktionen mit den richtigen Befehlen gut replizieren.
Wie Sie sehen, ist es uns gelungen, alle Hauptfunktionen von Network Utility zu reproduzieren. Wenn Sie Ihren Mac also nicht mit zusätzlicher Software überladen möchten, ist Terminal eine effektive Lösung.
