So verwenden Sie den Buttercup-Passwortmanager unter Linux
Buttercup ist ein fortschrittlicher Open-Source-Passworttresor. Es verschlüsselt Ihre Passwörter mit AES 256-Bit-Kryptografie, um sie zu schützen. Wenn Sie die proprietären Passwortlösungen unter Linux satt haben und etwas Open-Source wollen, werden Sie dieses Handbuch lieben.
In diesem Tutorial erfahren Sie, wie Sie Buttercup unter Linux installieren. Außerdem zeigen wir Ihnen, wie Sie Ihren Passwort-Tresor einrichten und ein sicheres Passwort generieren.
Hinweis: Buttercup ist auch für iOS und Android in den jeweiligen App-Stores erhältlich.
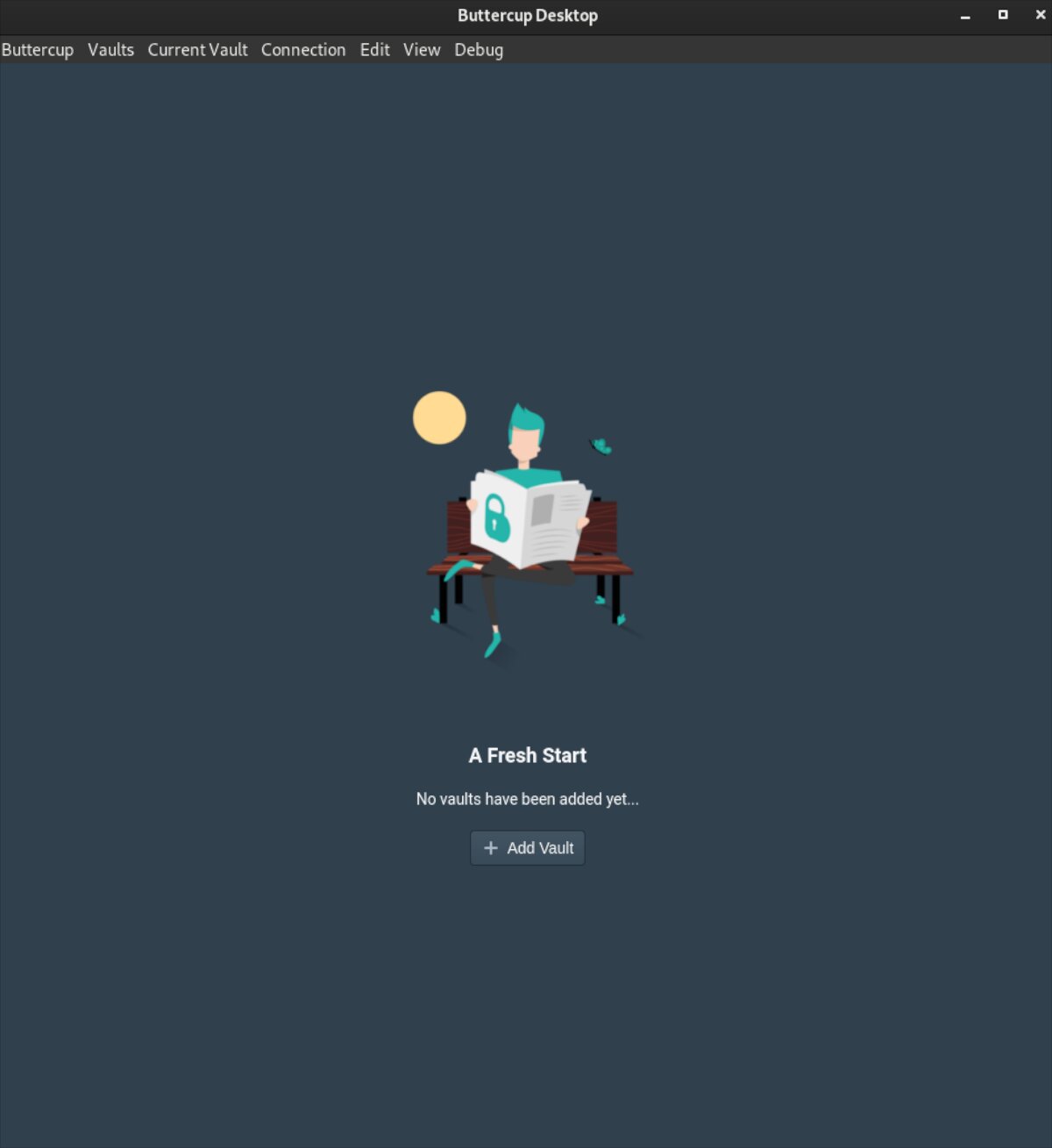
Buttercup unter Linux installieren
Buttercup funktioniert unter Linux. Die App funktioniert jedoch nur unter Linux über ein AppImage . Leider sind keine RPM-Pakete oder DEB-Pakete für die Installation verfügbar. Zum Glück funktioniert AppImage jedoch auf 99,9 % aller Linux-Distributionen.
Um mit der neuesten Version von Buttercup auf Ihrem Linux-Computer zu beginnen, öffnen Sie ein Terminalfenster. Sie können ein Terminalfenster auf dem Desktop öffnen, indem Sie Strg + Alt + T auf der Tastatur drücken. Alternativ suchen Sie im App-Menü nach „Terminal“ und starten es so.
Führen Sie bei geöffnetem und einsatzbereitem Terminalfenster den Befehl mkdir aus und erstellen Sie einen Ordner mit dem Namen „AppImages“. Dieser Ordner enthält die AppImage-Datei „Buttercup“.
mkdir -p ~/AppImages/
Nachdem Sie den AppImage-Ordner in Ihrem Home-Verzeichnis erstellt haben, verwenden Sie den Befehl wget download, um die neueste Version von Buttercup auf Ihren Computer herunterzuladen.
wget https://github.com/buttercup/buttercup-desktop/releases/download/v2.12.0/Buttercup-linux-x86_64.AppImage -O ~/AppImages/Buttercup-linux-x86_64.AppImage
Der Downloadvorgang sollte schnell gehen, da Buttercup für Linux nur etwa 101 MB groß ist. Wenn der Vorgang abgeschlossen ist, verwenden Sie den CD- Befehl und verschieben Sie Ihr Terminal in den Ordner „AppImages“.
cd ~/AppImages/
Sobald Sie sich im Ordner „AppImages“ befinden, verwenden Sie den Befehl chmod , um die Berechtigungen der AppImage-Datei zu aktualisieren, damit sie ausführbar ist. Wenn Buttercup nicht als ausführbar markiert ist, können Sie es nicht als Programm auf Ihrem System verwenden.
chmod +x Buttercup-linux-x86_64.AppImage
Wenn die AppImage-Datei aktualisiert ist, kann sie ausgeführt werden. Starten Sie Buttercup mit dem folgenden Befehl auf Ihrem Computer. Bitte versuchen Sie nicht, Buttercup mit dem Befehl sudo zu starten, da es nicht gut ist, es als Root auszuführen.
./Buttercup-linux-x86_64.AppImage
Wenn Sie alternativ die Buttercup-Anwendung mit der GUI starten möchten, öffnen Sie den Dateimanager, klicken Sie auf den Ordner „AppImages“ und doppelklicken Sie auf die Buttercup AppImage-Datei, um sie zu starten.
So verwenden Sie den Buttercup-Passwortmanager
Um den Buttercup-Passwortmanager zu verwenden, starten Sie die Anwendung. Wenn die App geöffnet ist, befolgen Sie die nachstehenden Schritt-für-Schritt-Anleitungen.
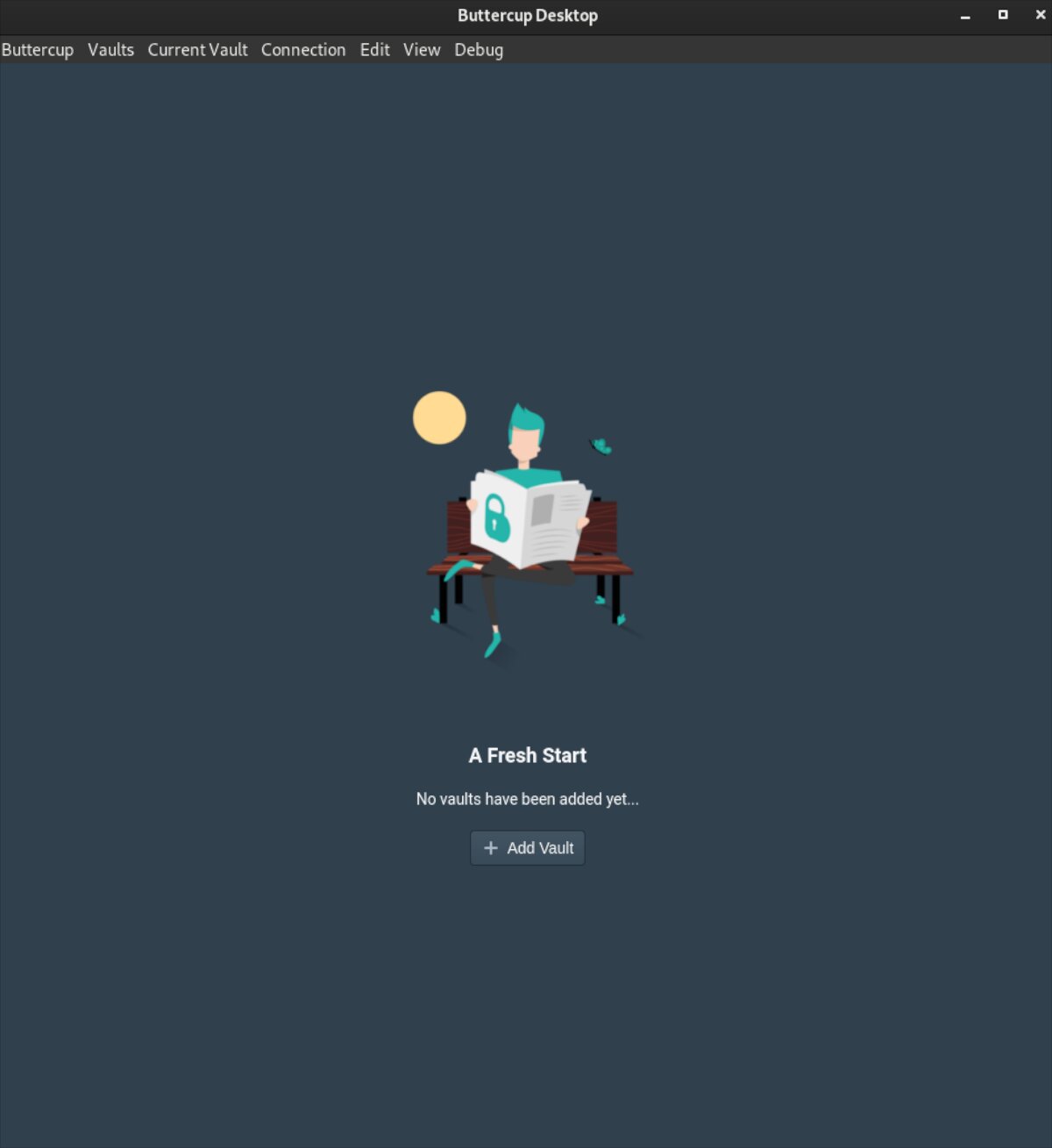
Schritt 1: Suchen Sie die Schaltfläche „Tresor hinzufügen“ unter der Meldung „Es wurden noch keine Tresore hinzugefügt…“. Wenn Sie die Schaltfläche „Tresor hinzufügen“ ausgewählt haben, wird ein Popup-Fenster angezeigt.
Wählen Sie die Schaltfläche „Datei“, um einen neuen Tresor zu erstellen. Wenn Sie ein fortgeschrittener Benutzer sind, wählen Sie die gewünschte Option aus.
Schritt 2: Wenn Sie auf die Schaltfläche „Datei“ klicken, werden Sie von Buttercup gefragt, ob Sie „einen neuen Tresor erstellen oder einen vorhandenen auslesen möchten“. Wählen Sie die Schaltfläche „Neu erstellen“, um einen brandneuen Tresor für Buttercup zu erstellen.
Schritt 3: Ein Popup-Fenster erscheint auf dem Bildschirm, wenn Sie auf die Schaltfläche „Neu erstellen“ klicken. Speichern Sie in diesem Popup-Fenster Ihre neue Tresordatei. Die besten Ergebnisse erzielen Sie, wenn Sie es in Ihrem Dropbox-Ordner oder einem Netzwerkspeicherort aufbewahren, damit Sie leicht darauf zugreifen können.
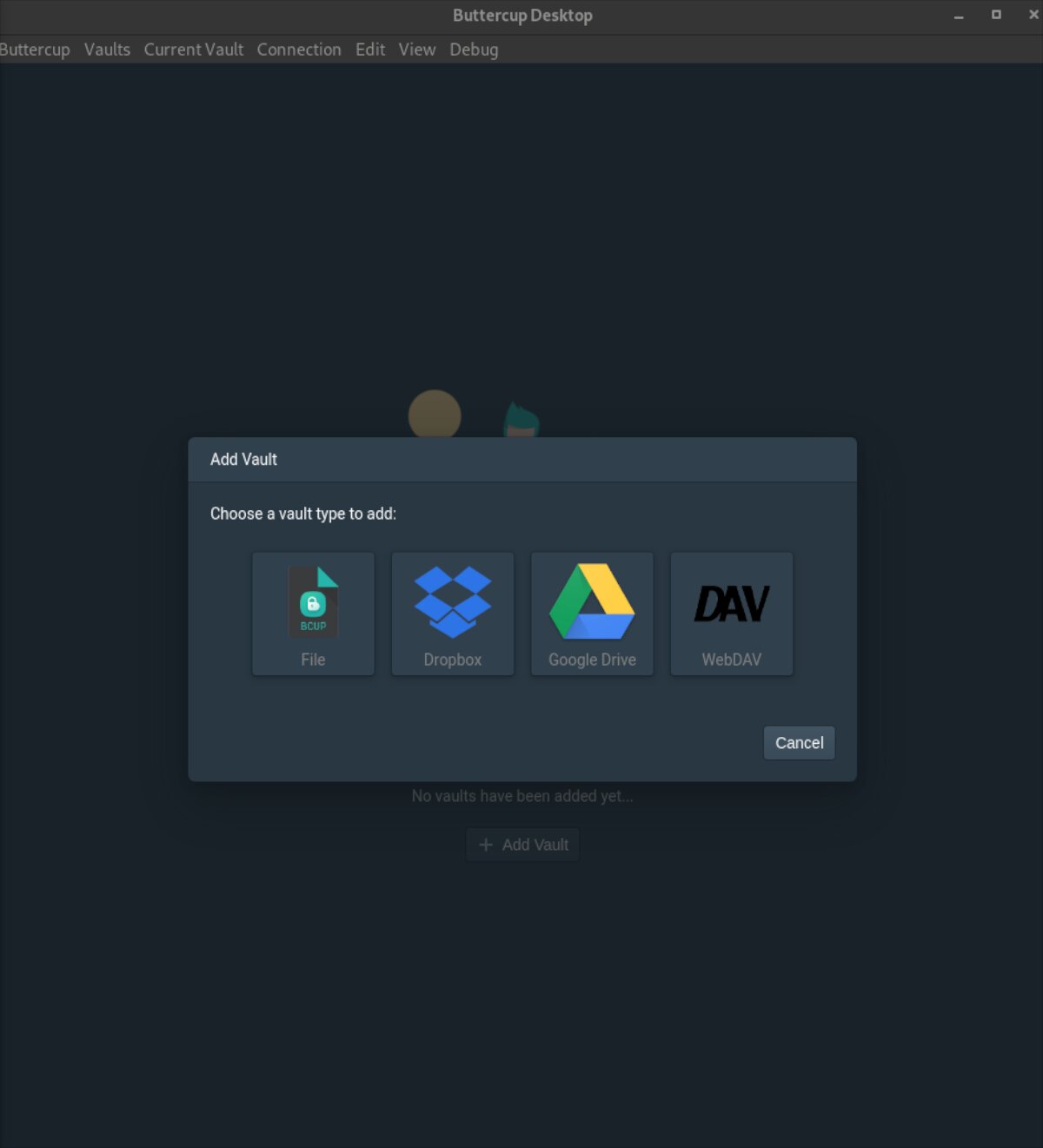
Schritt 4: Nachdem Sie die Tresordatei an einem sicheren Ort auf Ihrem Computer gespeichert haben, fragt Buttercup nach einem „neuen primären Tresorpasswort“. Dieses Kennwort ist das Kennwort, das den Tresor entsperrt und nicht wiederhergestellt werden kann. Wenn Sie es verlieren, verlieren Sie den Zugriff auf Ihre Daten.
Erstellen Sie ein neues, sicheres Passwort für Ihren Tresor. Bitte notieren Sie es nirgendwo auf Papier, da sonst jemand an Ihre Passwörter gelangen kann. Wenn Sie Hilfe beim Merken benötigen, stellen Sie sicher, dass das Kennwort leicht zu merken ist.
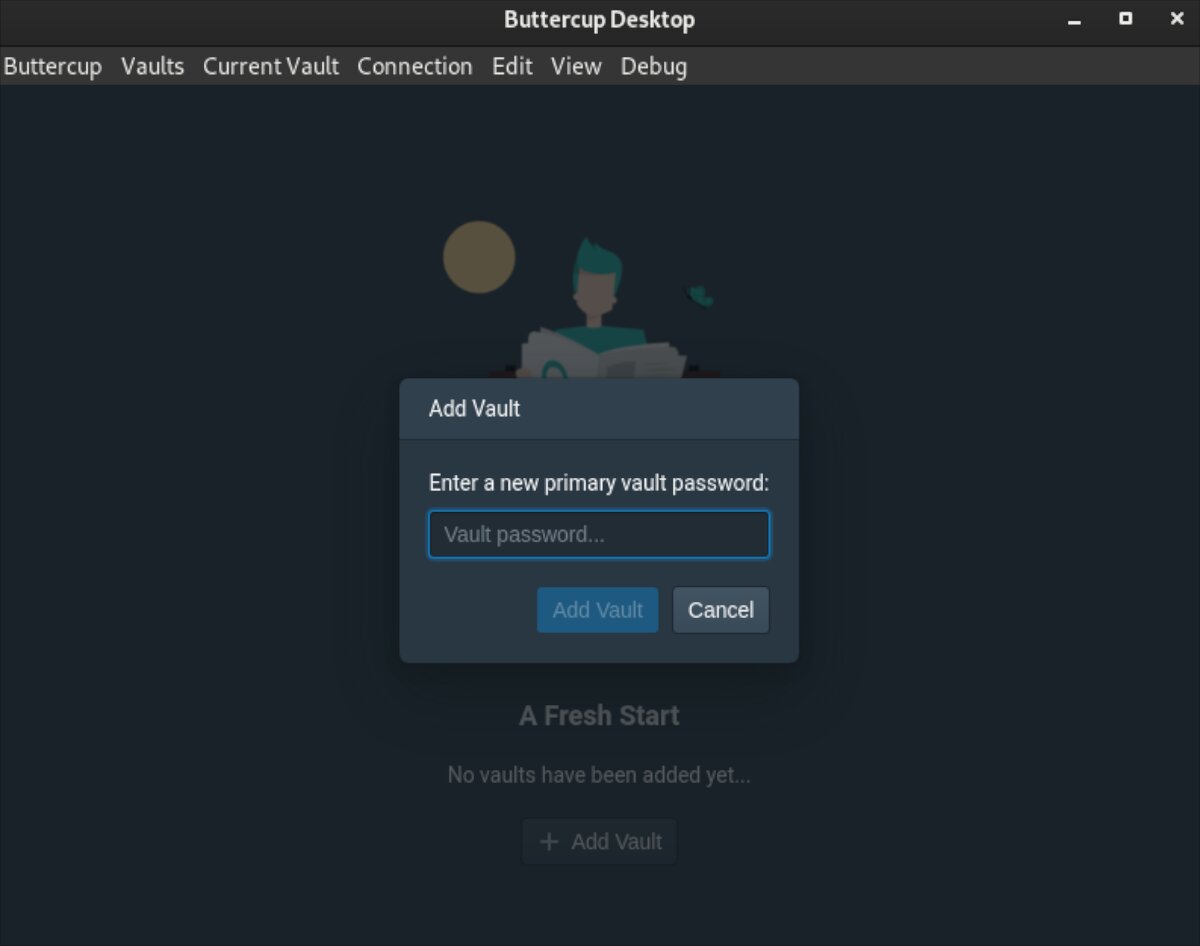
Schritt 5: Wenn Ihr primäres Tresorpasswort eingerichtet ist, lädt Buttercup Ihren neuen Tresor. Suchen Sie von hier aus die Schaltfläche „Neuer Eintrag“ und klicken Sie mit der Maus darauf.
Über die Schaltfläche „Neuer Eintrag“ können Sie einen neuen Passworteintrag in Ihrem Tresor erstellen.
Schritt 6: Nach Auswahl der Schaltfläche „Neuer Eintrag“ erscheint der Bildschirm „Dokument bearbeiten“ in Buttercup. Suchen Sie das Textfeld „Titel“ und geben Sie den Namen der Website ein, die Sie zu Ihrem Tresor hinzufügen.
Schritt 7: Suchen Sie nach der Eingabe des Titels Ihres neuen Eintrags das Textfeld "Benutzername". Geben Sie dann den Benutzernamen für den Eintrag ein, den Sie erstellen.
Schritt 8: Wählen Sie das Textfeld „Passwort“ aus und klicken Sie mit der Maus darauf. Geben Sie dann das Passwort für den Eintrag in Buttercup ein. Wenn Sie ein neues Passwort benötigen, klicken Sie auf das Schlüsselsymbol.
Wenn Sie das Schlüsselsymbol auswählen, wird ein neues, sicheres Passwort für Sie generiert.
Schritt 9: Suchen Sie nach dem Ausfüllen des Abschnitts „Dokument bearbeiten“ die Schaltfläche „Speichern“ und klicken Sie mit der Maus darauf. Durch das Speichern des Dokuments wird das Kennwort zur Verwendung zu Ihrem Tresor hinzugefügt.
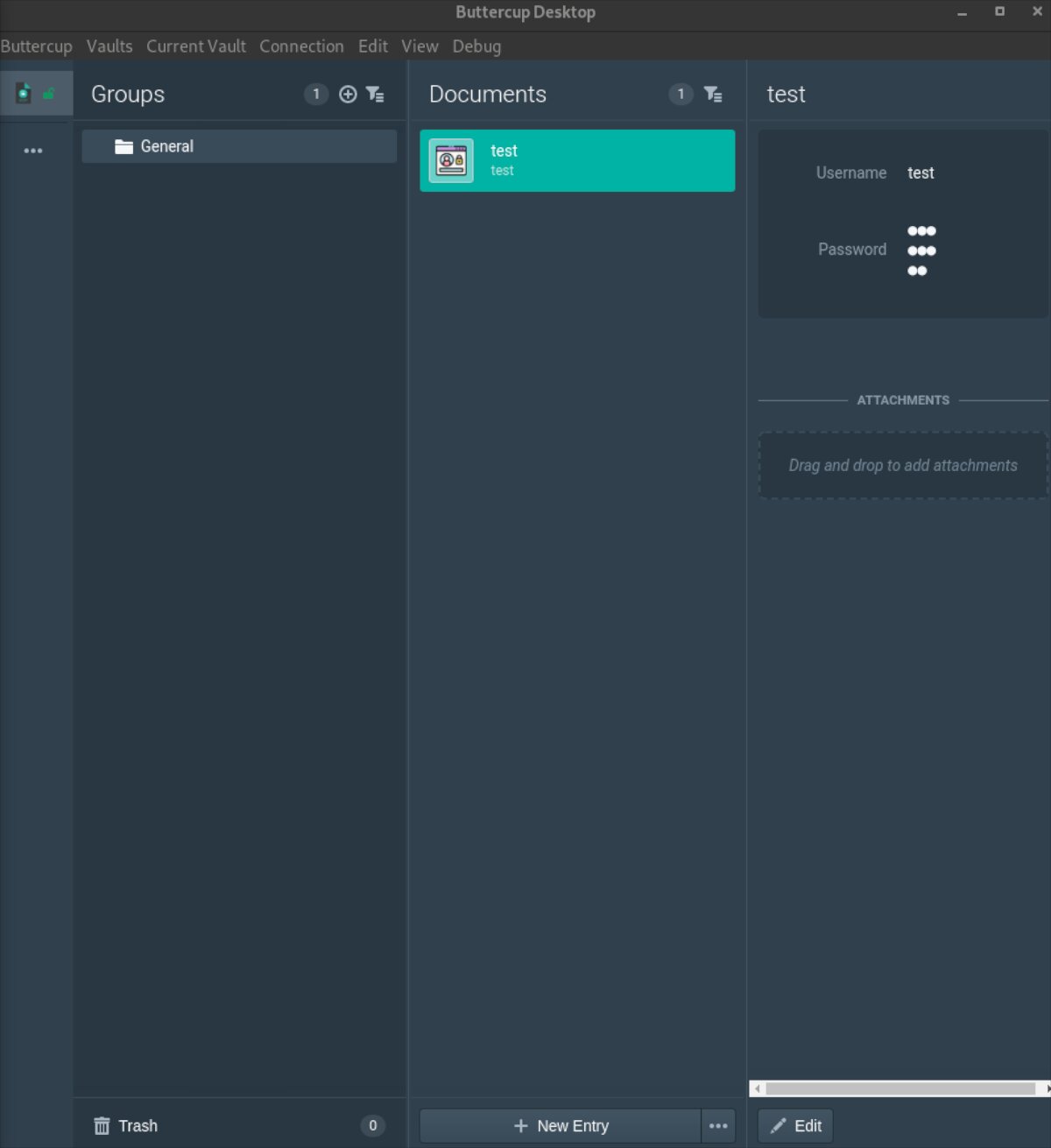
Wiederholen Sie diese neun Schritte, um Ihrem Buttercup-Tresor so viele Passwörter wie nötig hinzuzufügen.
Browser-Integration
Obwohl dies nicht erforderlich ist, ist es möglich, Buttercup in Ihren Browser zu integrieren. Um es zu integrieren, klicken Sie in der App auf die Schaltfläche „Verbindung“ und wählen Sie „Browser-Integration“.
Der Beitrag How to use the Buttercup Password Manager on Linux erschien zuerst auf AddictiveTips .
