So verwenden Sie den Custom Card Deck Builder von Tabletop Simulator
Möchten Sie ein Tabletop-Spiel mit Tabletop Simulator entwerfen? Es ist eine der besten Umgebungen für Spieletests und es gibt ein geheimes Deck-Bearbeitungsprogramm, das in den Bibliotheksdateien von Tabletop Simulator versteckt ist. Heute werden wir lernen, wie man es benutzt.
Was ist Tabletop Simulator Deck Editor?
Wenn Sie ein Spiel für Tabletop Simulator (TTS) erstellen, bedeutet das Importieren eines Kartenspiels in der Regel, dass Sie die Karten in einem Fotobearbeitungsprogramm sorgfältig über einer Kartenblattvorlage zusammenfügen. Wenn Sie jedoch die harte Arbeit überspringen und eine genauere Kontrolle über Ihr Deck erhalten möchten, steht Ihnen in den lokalen Ordnern von TTS ein Tool zur Verfügung.
Es heißt Tabletop Simulator Deck Builder und ist ein von der Community erstelltes Java-basiertes Programm, mit dem Sie Ihr Deck zusammensetzen und mühelos anpassen können.
Sie müssen TTS auf Ihrem Gerät installiert haben, um den Deck Builder verwenden zu können. Beachten Sie außerdem, dass für den ordnungsgemäßen Betrieb des Deck Builder die neueste Version von Java installiert sein muss.
Stellen Sie für ein gutes, qualitativ hochwertiges Deck sicher, dass Ihre Kartenbilder vor dem Import eine anständig hohe Auflösung haben. Vergessen Sie nicht, Ihr Rückendesign und ein "verstecktes" Kartengesichtsdesign zu wählen. Lassen Sie uns mit all diesen Elementen beginnen, ein benutzerdefiniertes Deck zu erstellen.
Herunterladen: Tabletop Simulator auf Steam (19,99 $)
So verwenden Sie Tabletop Simulator Deck Builder
Wenn Sie zuvor Decks mit TTS-Deckvorlagen erstellt haben, ist die Verwendung des Deck Builder ein unkomplizierter Vorgang.
Schritt 1: Starten Sie TSDB
- Starten Sie Steam und finden Sie TTS in Ihrer Spielbibliothek.
- Klicken Sie auf Verwalten und dann im Dropdown-Menü auf Verwalten> Lokale Dateien durchsuchen .
- Öffnen Sie im Ordner Tabletop Simulator Modding> Deck Builder .
- Starten Sie TSDB_v2.3.0.jar (Ihre Versionsnummer kann unterschiedlich sein).
Erstellen Sie zur Vereinfachung der Verwendung eine Desktop-Verknüpfung zur JAR-Datei, sobald Sie sie gefunden haben.
Schritt 2: Karten hinzufügen
- Klicken Sie auf Neues Deck und beginnen Sie mit dem Ziehen und Ablegen von Kartenbilddateien in das Deckraster. Alternativ können Sie auf Datei> Karten hinzufügen klicken oder Strg + A drücken, um nach den Bilddateien zu suchen.
- Sie können problemlos Duplikate erstellen, indem Sie eine Karte kopieren ( Strg + C ) und dann auf den Steckplatz klicken, in dem das Duplikat angezeigt werden soll, und es einfügen ( Strg + V ).
- Sie können bis zu 69 Karten in jedes Deck einfügen. Der letzte Kartensteckplatz ist für Ihre "versteckte" Karte. TTS verwendet es standardmäßig, um eine Karte darzustellen, wenn sie sich in einer "versteckten" Ansicht befindet (z. B. in der Hand eines Spielers).
Schritt 3: Karten anordnen
Klicken Sie auf die Karten, um sie zu vergrößern. Sie können auf Karten klicken und sie ziehen, um sie neu anzuordnen.
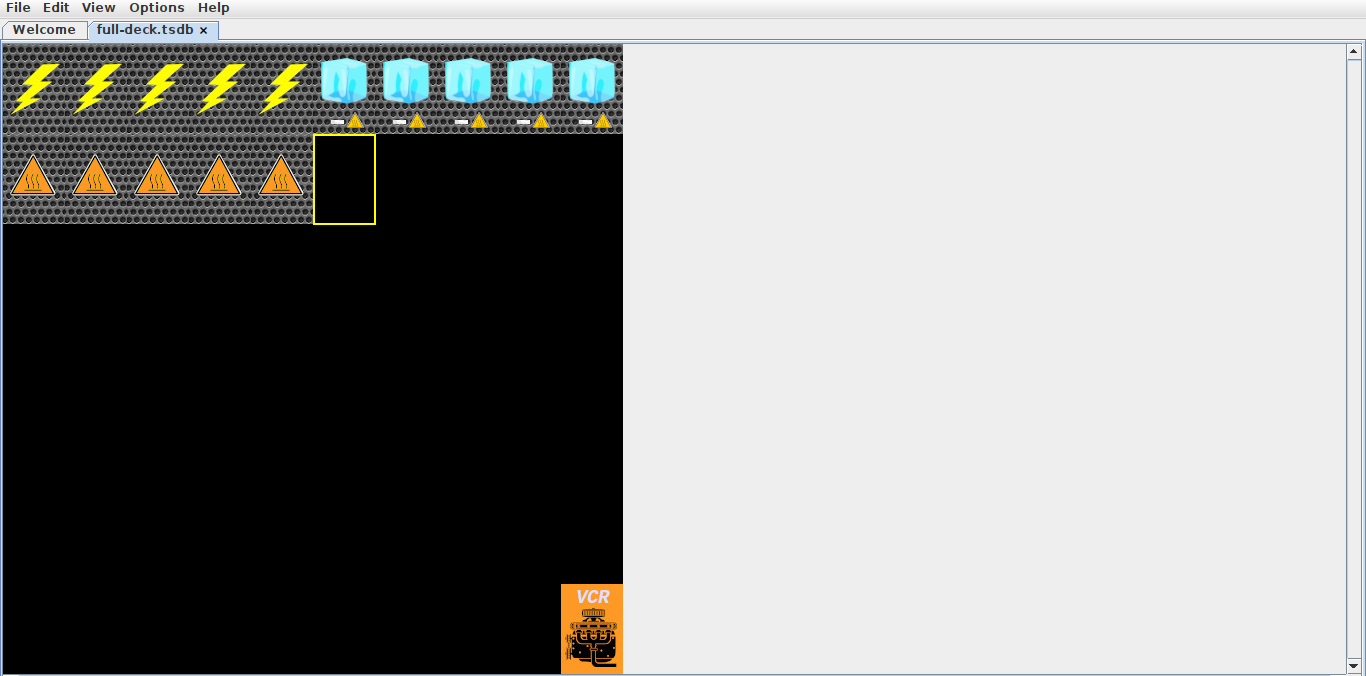
Beachten Sie, dass die Reihenfolge, in der Sie das Deckblatt festlegen, die Reihenfolge ist, in der sich das Deck beim Import befindet. Sie müssen nicht in jedem Steckplatz eine Karte haben, aber für die Anzahl der gewünschten Karten müssen Sie jede Zeile einzeln von links nach rechts füllen.
Schritt 4: Ändern Sie das Erscheinungsbild des Decks
- Ändern Sie die Größe Ihrer Karten, indem Sie auf Optionen> Kartengröße …. klicken. Das Anpassen der Größe gilt für das gesamte Deck, nicht nur für die aktuell ausgewählte Karte.
- Passen Sie die Hintergrundfarbe an, indem Sie auf Optionen> Hintergrundfarbe …. klicken. Der Deck Builder wendet die Hintergrundfarbe auf jede Transparenz in den Bilddateien an. Stellen Sie daher sicher, dass es sich um die gewünschte Farbe handelt. Der Standardwert ist schwarz.
Schritt 5: Speichern und exportieren
- Speichern Sie, indem Sie auf Datei> Deck speichern klicken oder Strg + S drücken . Es speichert Ihr Deck als .TSDB-Datei, die Sie später erneut öffnen und Ihr Deck optimieren können.
- Sobald es spielbereit ist, exportiere dein Deck, indem du auf Datei> Deck exportieren klickst oder Strg + E drückst .
- Beachten Sie, dass Sie kein Deckblatt exportieren sollten, das größer als 5000 x 5000 Pixel ist.
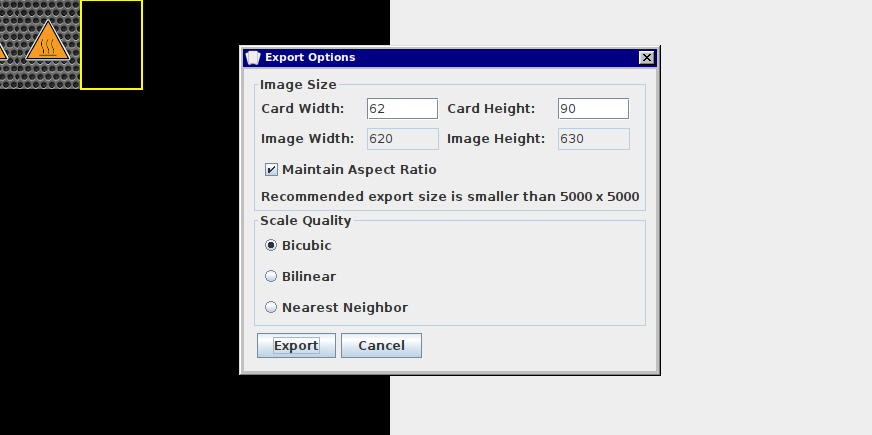
Schritt 6: In TTS importieren
Ihr Deck sollte jetzt bereit sein, zu importieren und mit dem Spielen zu beginnen. Starten Sie ein Spiel in TTS und klicken Sie oben auf dem Bildschirm auf die Schaltfläche Objekte . Klicken Sie dann auf Komponenten> Benutzerdefiniert> Deck und suchen Sie Ihr Kartenblatt.
Laden Sie es in Ihre Steam Cloud hoch und passen Sie die erforderlichen Einstellungen an. TTS sollte Ihre Einstellungen jedoch automatisch vorhersagen, wenn es Ihr Blatt verarbeitet.
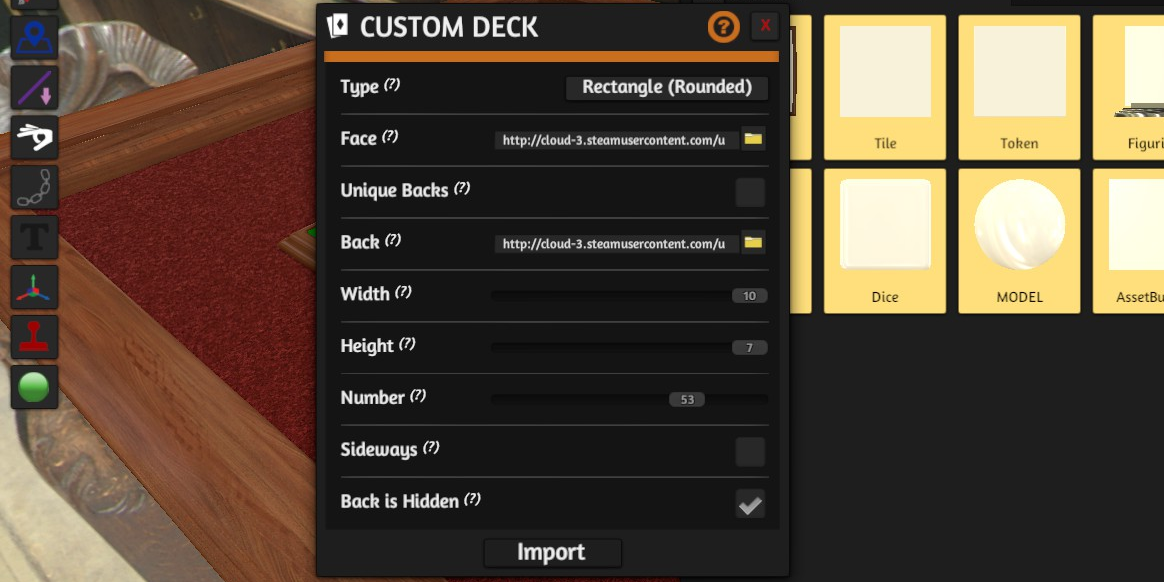
Denken Sie daran, dass Sie, wenn Sie eindeutige Rückseiten für die Karten in Ihrem Deck wünschen, ein Spiegelungsdeck mit diesen Rückendesigns erstellen und dann die Option " Einzigartige Rückseiten " im Importdialog aktivieren müssen.
Tabletop Simulator Card Tricks
Als Spieledesigner haben Sie dank des TTS Deck Builder jetzt ein paar Tricks im Ärmel. Wenn Sie ein Spiel entwerfen und coole Grafiken für Ihre Karten benötigen, sollten Sie Ihre Fähigkeiten verbessern, indem Sie eine neue Designfähigkeit erlernen.
