So verwenden Sie den Projektmanager in Adobe Premiere Pro
Für die Bearbeitung komplexer Bearbeitungsprojekte muss Premiere Pro häufig Material aus mehreren Medienquellen beziehen.
Es ist nicht zu überlegen, ob Material für ein Projekt verloren geht, zu dem Sie Monate später nach der Lieferung zurückkehren sollen. Daher ist es wichtig, dass Sie wissen, wie Sie Ihr Projekt und seine Ressourcen ordnungsgemäß sichern können.
Um dies zu erreichen, ist der Premiere Pro-Projektmanager ein vielseitiges Tool, mit dem Sie Ihr Projekt an verschiedene Speicherorte migrieren und alle verwendeten Assets sicher sichern können.
Lassen Sie uns also einsteigen und lernen, wie Sie den Projektmanager in Premiere Pro verwenden, um Ihre Projekte organisiert und intakt zu halten.
Einstieg
Lassen Sie uns die Szene setzen. Sie haben gerade die Bearbeitung eines Großprojekts abgeschlossen und Ihre Ergebnisse wurden an den Kunden gesendet. In Zukunft möchten Sie auf Ihr Projekt zugreifen können, ohne die gefürchtete Offline-Nachricht für Medien zu erhalten:

Es kann sogar sein, dass Ihr Kunde gemäß Ihrer Geschäftsvereinbarung das Projekt zur Archivierung wünscht. Sie müssen also sicherstellen, dass Sie einen Ordner mit allem haben, was Sie zum Erreichen Ihres Videos benötigen. Dazu gehören Bilder, Videos und Audioclips.
Der Projektmanager sichert auch Dateien und Einstellungen, die in Premiere Pro erstellt wurden, z. B. Untertiteldateien, die mit dem Untertitel-Tool erstellt wurden.
Beginnen wir mit der Erstellung eines Ordners, in dem unser neues Projekt abgelegt werden kann. Stellen Sie sicher, dass es gut beschriftet ist, damit Ihr Projekt und Ihre Ordnerstruktur organisiert bleiben.
Klicken Sie in Premiere Pro auf Datei> Projektmanager . Dadurch wird der Projektmanager in einem neuen Fenster geöffnet, in dem Sie eine Reihe von Parametern für Ihre Sicherung festlegen können.
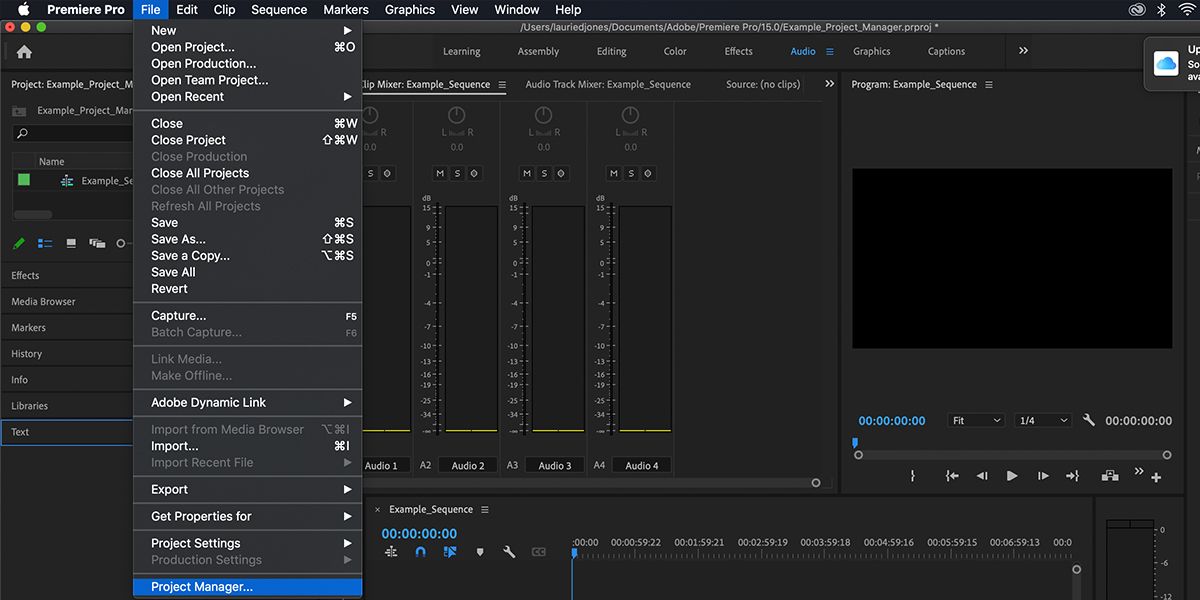
Nachfolgend finden Sie die einzelnen Einstellungen.
Reihenfolge
In diesem Fenster wird festgelegt, in welchen Sequenzen Premiere Pro Assets anzeigen und konsolidieren soll. Standardmäßig werden alle Ihre Sequenzen ausgewählt.
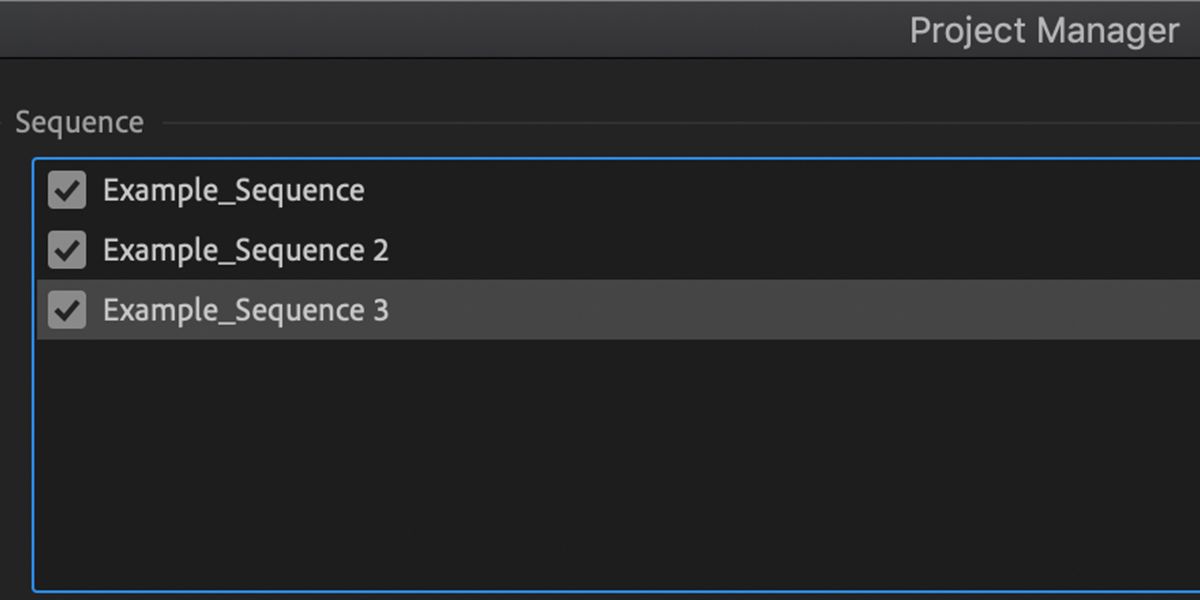
Warum ist das wichtig? Wenn Sie mehrere Versionen von Sequenzen haben (z. B. Edit V1, Edit V2 usw.), möchten Sie möglicherweise Material ausschließen, das den endgültigen Schnitt nicht ausgeführt hat, um Platz zu sparen.
Möglicherweise haben Sie auch mehrere Versionen und alternative Änderungen, die Sie benötigen, um zu entscheiden, ob Sie sichern oder entfernen möchten.
Weg zum Ziel
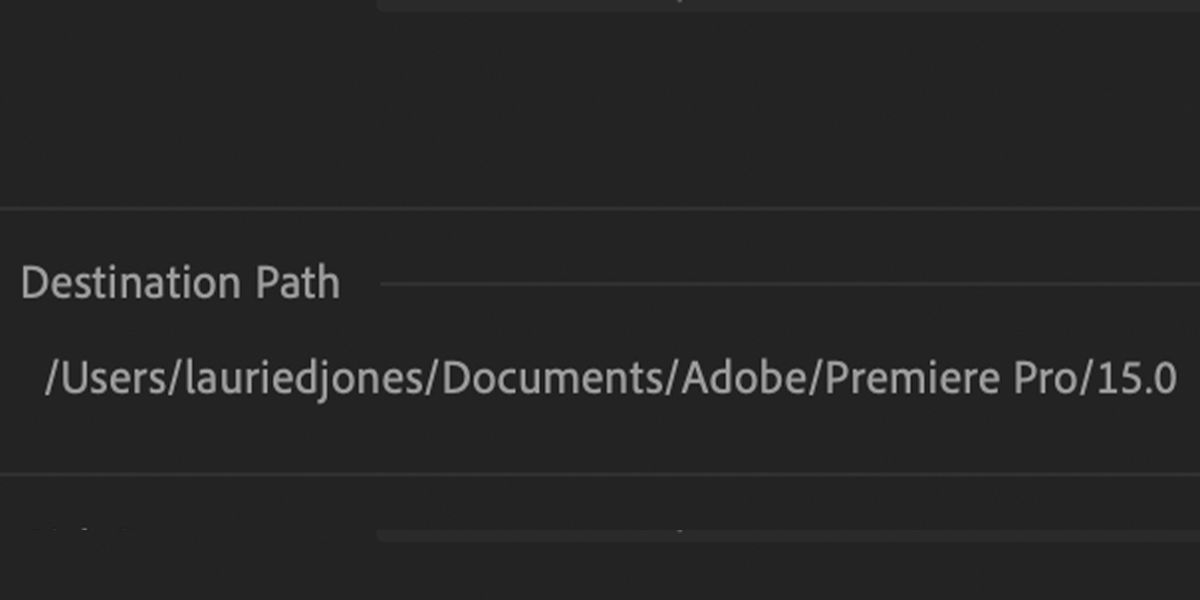
Hier werden Ihre Projektdateien und alle Assets gespeichert. Legen Sie den Ordner fest, der zuvor erstellt wurde.
Ergebnisprojekt
Dies ist die wichtigste Einstellung des Projektmanagers, die Sie je nach Ihren Anforderungen sorgfältig auswählen müssen. Sie haben zwei Möglichkeiten:
- So kopieren Sie alle Ihre Dateien an einen neuen Speicherort
- Zum Konsolidieren oder Transcodieren dieser Dateien
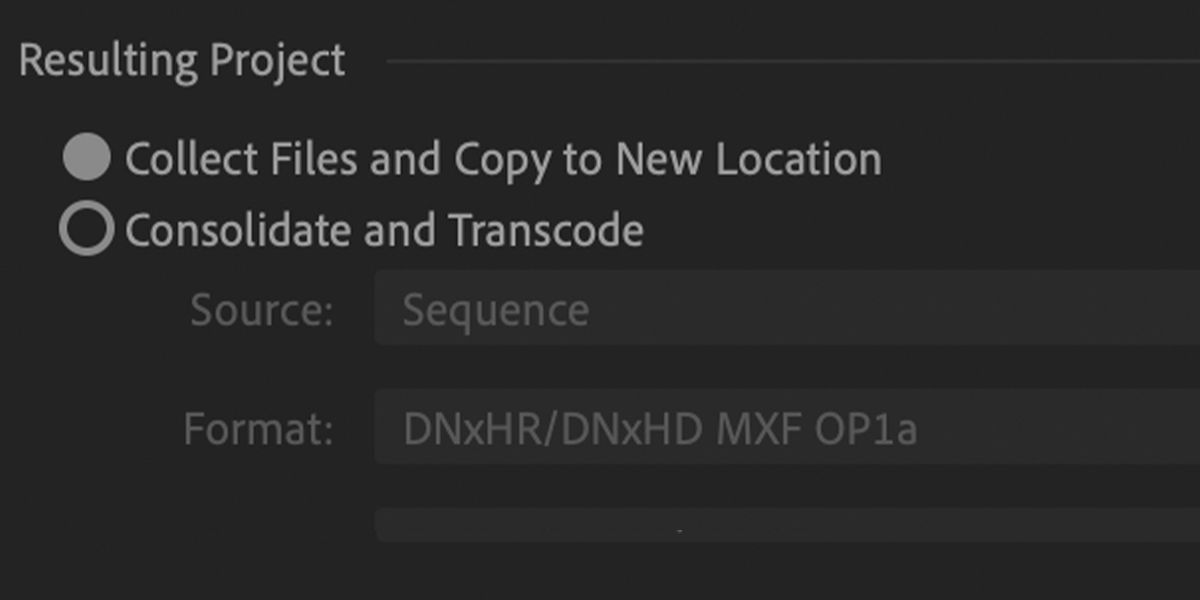
Lassen Sie uns durchgehen, wie diese und ihre zusätzlichen Optionen funktionieren.
Sammeln Sie Dateien und kopieren Sie sie an einen neuen Speicherort
Dies ist die selbstverständlichere der beiden Einstellungen. Wie Sie sich vorstellen können, werden dabei alle von Ihrem Premiere Pro-Projekt verwendeten Dateien und Assets angezeigt und in den Ordner kopiert.
Konsolidieren und transkodieren
Das Konsolidieren und Transcodieren Ihrer Dateien ist eine etwas weniger einfache Option, die jedoch zusätzliche Optionen eröffnen kann, je nachdem, was Sie mit Ihrem Projekt tun möchten.
Grundsätzlich werden alle Ihre Video-Assets in ein neues Format konvertiert, das Sie auswählen können.
Warum das? Wenn Sie besonders große Rohdateien von Ihrer Kamera in Auflösungen verwenden, die über die Anzeigemethode hinausgehen, möchten Sie diese aufgrund der Größe und der Schwierigkeit, online zu senden, möglicherweise nicht an den Client weitergeben.
Wenn Sie die Dateien Ihres Projekts in eine kleinere Auflösung konvertieren, können Sie diese Probleme lösen. Außerdem können Sie Ihr Projekt für die Archivierung optimieren.
Transcode-Einstellungen
Wenn Sie die Assets Ihres Projekts transkodieren möchten, müssen Sie mit einigen zusätzlichen Einstellungen arbeiten.
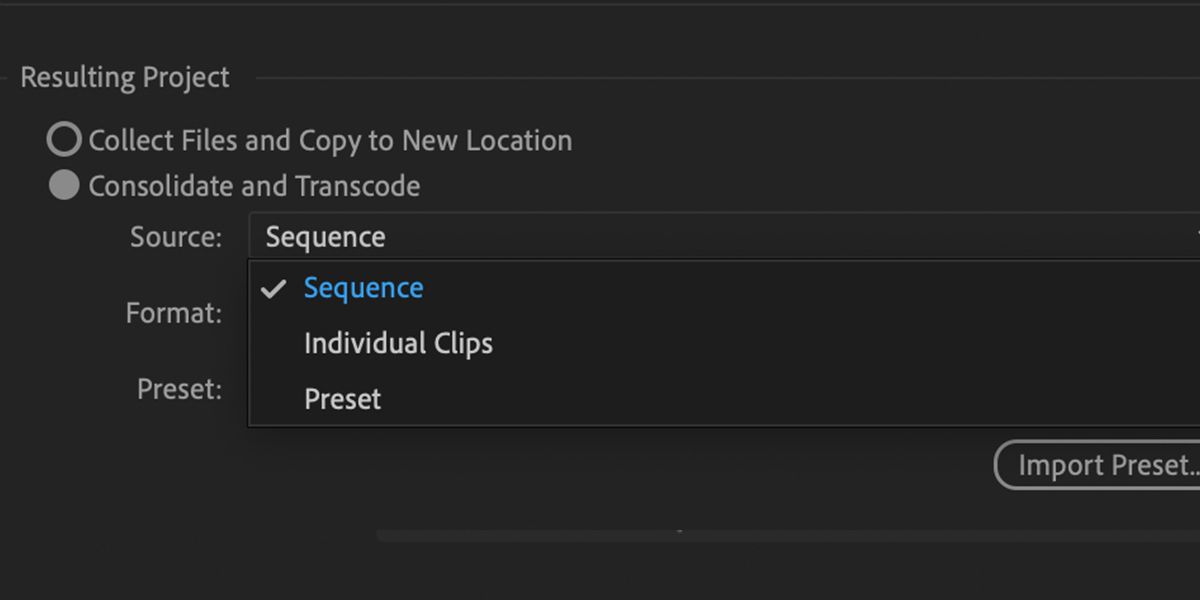
Die erste davon ist Source . Dies bestimmt das Format, in das Clips konvertiert werden.
Die Sequenz transkodiert Clips gemäß den Spezifikationen der Bearbeitungssequenz. Ein in einer HD-Sequenz verwendeter 4K-Clip wird also in HD transkodiert.
Einzelne Clips werden Ihre Dateien gemäß ihrer ursprünglichen Spezifikation transkodieren. Ein HD-Clip und ein 4K-Clip, die in Ihrem Projekt verwendet werden, bleiben also in HD- bzw. 4K-Auflösung.
Mit der Voreinstellung können Sie Ihr eigenes Format und Ihre eigenen Einstellungen festlegen. Abhängig von Ihren eigenen Anforderungen und Ihrem Workflow gibt es keine richtige oder falsche Antwort.
Zusätzliche Optionen
Zusätzliche Optionen sind ebenfalls verfügbar. Schauen wir uns die Einstellungen an, die für den Sicherungsprozess am relevantesten sind.
Wenn Sie Adobe Dynamic Link verwenden, um ein After Effects-Projekt mit Ihrem Premiere-Projekt zu verbinden, können Sie festlegen, wie der Projektmanager mit der verbundenen After Effects-Datei umgehen soll.
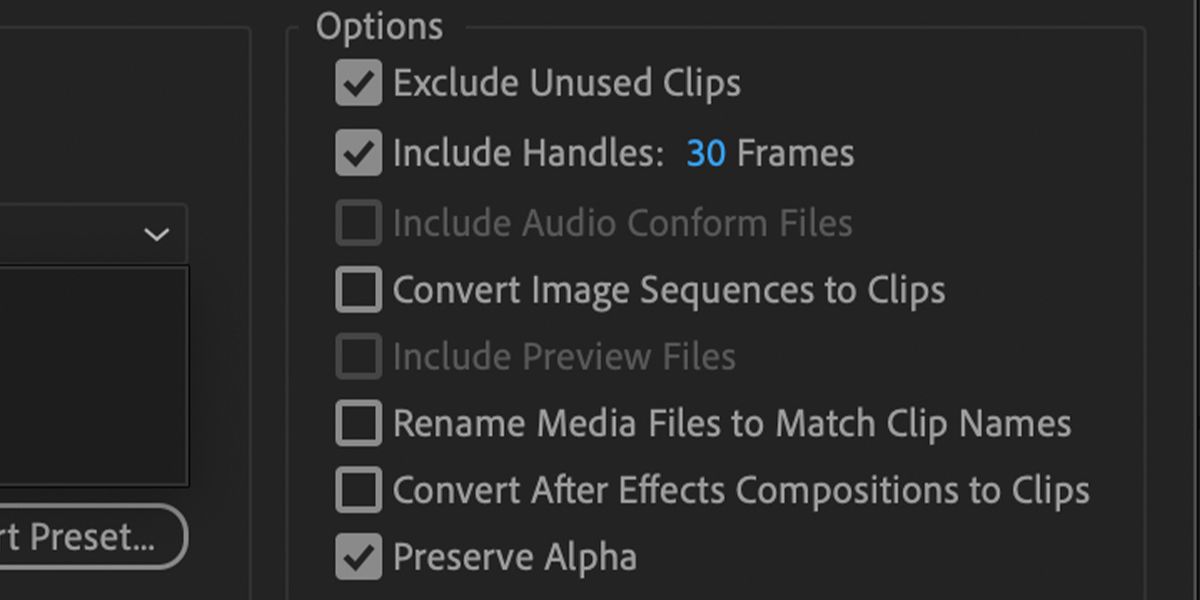
Nicht verwendete Clips ausschließen
Dies macht, was es verspricht. Durch Aktivieren wird verhindert, dass Clips oder Assets, die nicht in Ihren Sequenzen verwendet werden, kopiert werden.
Griffe einschließen
Durch Hinzufügen von Handles können Sie bestimmen, wie viele Ihrer in Ihren Sequenzen verwendeten Clips transkodiert werden. Keine Ziehpunkte (0 Frames) geben nur die Dauer des Clips an, der für Ihre Bearbeitung verwendet wurde. 200 Frames mit Griffen in einer Sequenz mit 25 Frames pro Sekunde ergeben acht Sekunden zusätzlichen Clip auf beiden Seiten (wenn sie lang genug sind).
Benennen Sie Medienclips in Clipnamen um
Wenn Sie diese Option aktivieren, wird der Name Ihrer Rohmaterialdatei in den Namen des Clips in Premiere umbenannt, wenn Sie ihn über Sub-Clipping oder Verschachtelung umbenannt haben.
Wenn Sie After Effects-Sequenzen in Ihrer Bearbeitung über einen dynamischen Link (wie zuvor hier beschrieben) verwenden, können Sie angeben, ob diese in Filmmaterial konvertiert werden sollen, oder die After Effects-Quelldatei kopieren. Dies wird durch Konvertieren von After Effects-Kompositionen in Clips erreicht .
Alpha erhalten
Wenn Sie dies aktivieren, wird sichergestellt, dass Dateien mit Alphakanälen ihre Transparenz behalten.
Überprüfen Sie Ihre Sicherungsgröße
Nachdem Sie Ihre Einstellungen vorgenommen haben, können Sie anhand des Felds "Speicherplatz " bestimmen, wie groß Ihr Projekt ist. Dies ist besonders nützlich, wenn Sie eine Projektsicherung unter einer bestimmten Größe für die Speicherung benötigen.
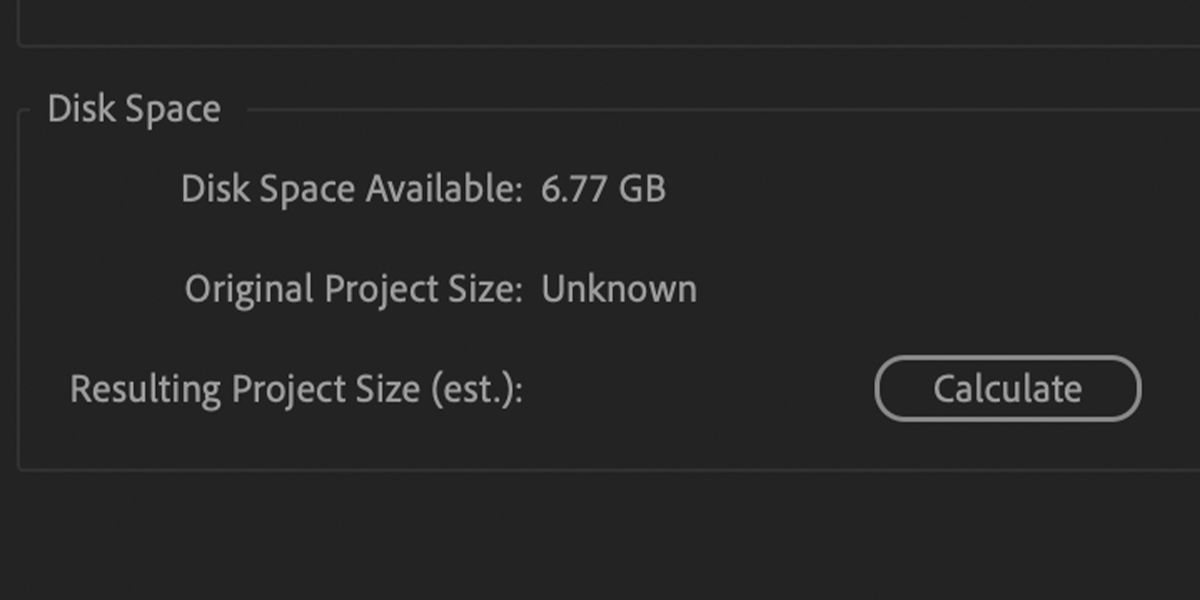
Wenn Sie fertig sind, klicken Sie auf OK . Premiere Pro beginnt dann mit der Migration Ihres Projekts, Filmmaterials und Ihrer Assets und konvertiert Ihre Dateien, falls angegeben.
Nächste Schritte
Und da hast du es!
Wenn Sie fertig sind, haben Sie einen Ordner mit allem, was Sie zum Sichern oder Migrieren Ihres Premiere Pro-Projekts benötigen.
Es ist auch eine gute Idee, Ihre Arbeitsabläufe zu verbessern und Ihr Projekt vor dem Sichern aufgeräumt zu halten.
