So verwenden Sie die 7 besten Funktionen in Zoom
Die Popularität von Videokonferenz-Apps ist in letzter Zeit sprunghaft angestiegen. Unter allen verfügbaren Videokonferenz-Apps war Zoom die beliebteste. Zoom wurde sofort zu einem Hit in Unternehmen und Bildungseinrichtungen.
Zoom verfügt über eine Vielzahl von Funktionen, auf die Sie direkt zugreifen können. Die meisten Funktionen bleiben jedoch in Menüs verborgen, auf die Sie möglicherweise noch nie zuvor zugegriffen haben. Wenn Sie mit den umfangreichen Funktionen von Zoom nicht vertraut sind, finden Sie hier eine Liste der besten Zoom-Funktionen, die Sie kennen sollten.
1. Virtueller Hintergrund
Der virtuelle Hintergrund von Zoom ist eines seiner Highlight-Features und das am häufigsten verwendete. Wenn Ihr Raum beispielsweise unordentlich ist und Sie nicht möchten, dass jeder ihn sieht, können Sie die Funktion „Virtueller Hintergrund“ in Zoom verwenden, um ihn auszublenden.
Mit Zoom können Sie aus einer Reihe von integrierten Hintergründen auswählen. Darüber hinaus können Sie benutzerdefinierte Hintergründe verwenden. Gehen Sie folgendermaßen vor, um Ihrem Zoom-Feed einen virtuellen Hintergrund hinzuzufügen:
- Öffnen Sie die Zoom-Einstellungen, indem Sie auf das Zahnradsymbol in der oberen rechten Ecke klicken.
- Wählen Sie Hintergrund & Filter aus der Liste auf der linken Seite und wählen Sie einen Hintergrund Ihrer Wahl. Darüber hinaus können Sie auf das Symbol " + " klicken, um einen eigenen benutzerdefinierten Hintergrund festzulegen.
Wenn Sie einen grünen Bildschirm haben, können Sie das Kontrollkästchen „ Ich habe einen grünen Bildschirm “ aktivieren, um den Hintergrund genau zu entfernen.
- Sobald Sie fertig sind, sehen Sie die Ergebnisse, wenn Sie bei eingeschaltetem Video an einem Zoom-Anruf teilnehmen.
Sie können den Live-Feed auch während eines Zoom-Videoanrufs ändern. Befolgen Sie dazu die folgenden Anweisungen:
- Klicken Sie während eines laufenden Zoom-Anrufs auf den kleinen Pfeil neben der Schaltfläche Video stoppen .
- Klicken Sie im Untermenü auf die Option Virtuellen Hintergrund auswählen.
- Anschließend können Sie den gewünschten Hintergrund auswählen oder einen benutzerdefinierten Hintergrund auswählen, indem Sie auf die Schaltfläche " + " klicken.
Sobald Sie fertig sind, sehen Sie eine Live-Vorschau Ihres Hintergrunds und können ihn in einem Live-Videoanruf ändern.
2. Tastenkombinationen
Zoom bietet auch viele Tastenkombinationen, die praktisch sind, wenn Sie keine Maus verwenden möchten. So überprüfen Sie die komplette Liste der Tastenkombinationen, den Kopf über die Einstellungen Ihres Zoom – App und wählen Sie die Menü Tastaturkürzel aus der linksseitigen Liste.
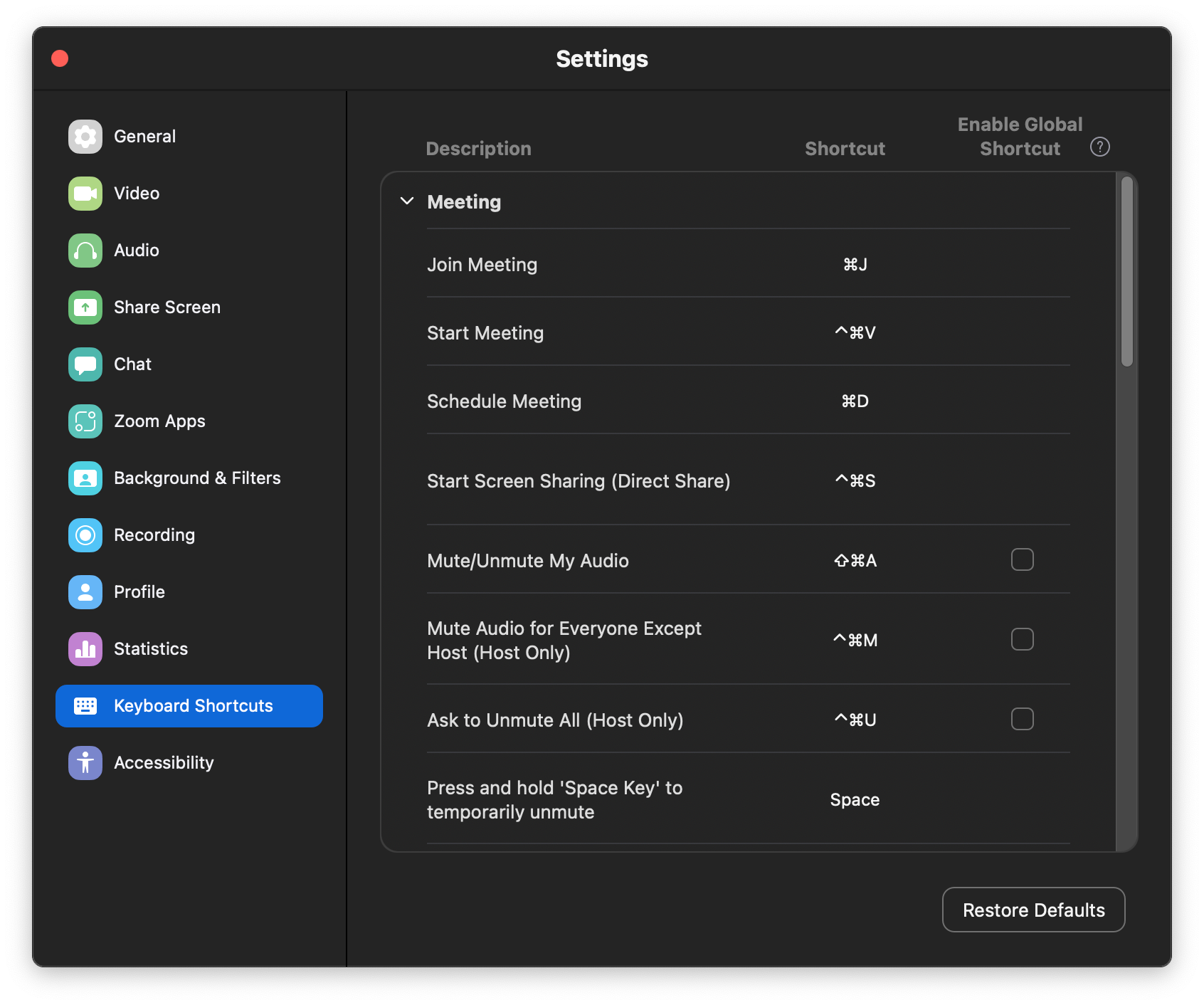
Wenn Sie sie sich nicht merken möchten, finden Sie hier einige nützliche Zoom-Tastaturkürzel, die Ihnen möglicherweise Zeit sparen.
- Video starten oder stoppen : Alt + V (Befehl + Umschalt + V auf macOS)
- Mikrofon stummschalten/aufheben : Alt + A (Befehl + Umschalt + A auf macOS)
- Stummschalten der gesamten Gruppe auf einmal : Alt + M (Befehl + Strg + M auf macOS)
- Beginnen Sie mit der Aufzeichnung eines Meetings : Alt + R (Befehl + Umschalt + R auf macOS)
- Bildschirmaufnahme anhalten/fortsetzen : Alt + P (Befehl + Umschalt + P auf macOS)
- Bildschirmfreigabe anhalten oder fortsetzen : Alt + T (Befehl + Umschalt + T auf macOS)
- Kamera wechseln : Alt + N (Befehl + Umschalt + N auf macOS)
3. Integrieren Sie Apps von Drittanbietern
Zoom ist auch offen für Integrationen von Drittanbietern. Mit der Unterstützung für Plugins von Drittanbietern können Sie Ihre Aufgaben erleichtern. Sie können beispielsweise mithilfe von Zoom an einem Microsoft Teams-Meeting teilnehmen. Oder Sie können die Drittanbieter-Plugins von Zoom verwenden, um Ihre Outlook-Agenda zu importieren.
Auf dem Zoom Marketplace finden Sie eine riesige Liste unterstützter Apps von Drittanbietern. Befolgen Sie diese Anweisungen, um ein Plugin zu Zoom hinzuzufügen:
- Öffnen Sie die Zoom-App, klicken Sie im oberen Menü auf Apps .
- Wählen Sie die Registerkarte Entdecken und wählen Sie die App aus, die Sie in Ihrem Zoom-Konto installieren möchten.
- Klicken Sie nach der Auswahl auf Hinzufügen , um die Anwendung zu installieren. Die App wird Ihrem Zoom-Konto hinzugefügt.
4. Verbessere deinen Look
Ihr Aussehen ist wichtig, wenn es um professionelle Videoanrufe geht, aber da wir hauptsächlich Videoanrufe von zu Hause aus tätigen, ist es schwierig, diesen frischen Look auf Ihrem Gesicht zu bewahren. In solchen Situationen bietet Zoom eine praktische Funktion – mein Aussehen verbessern .
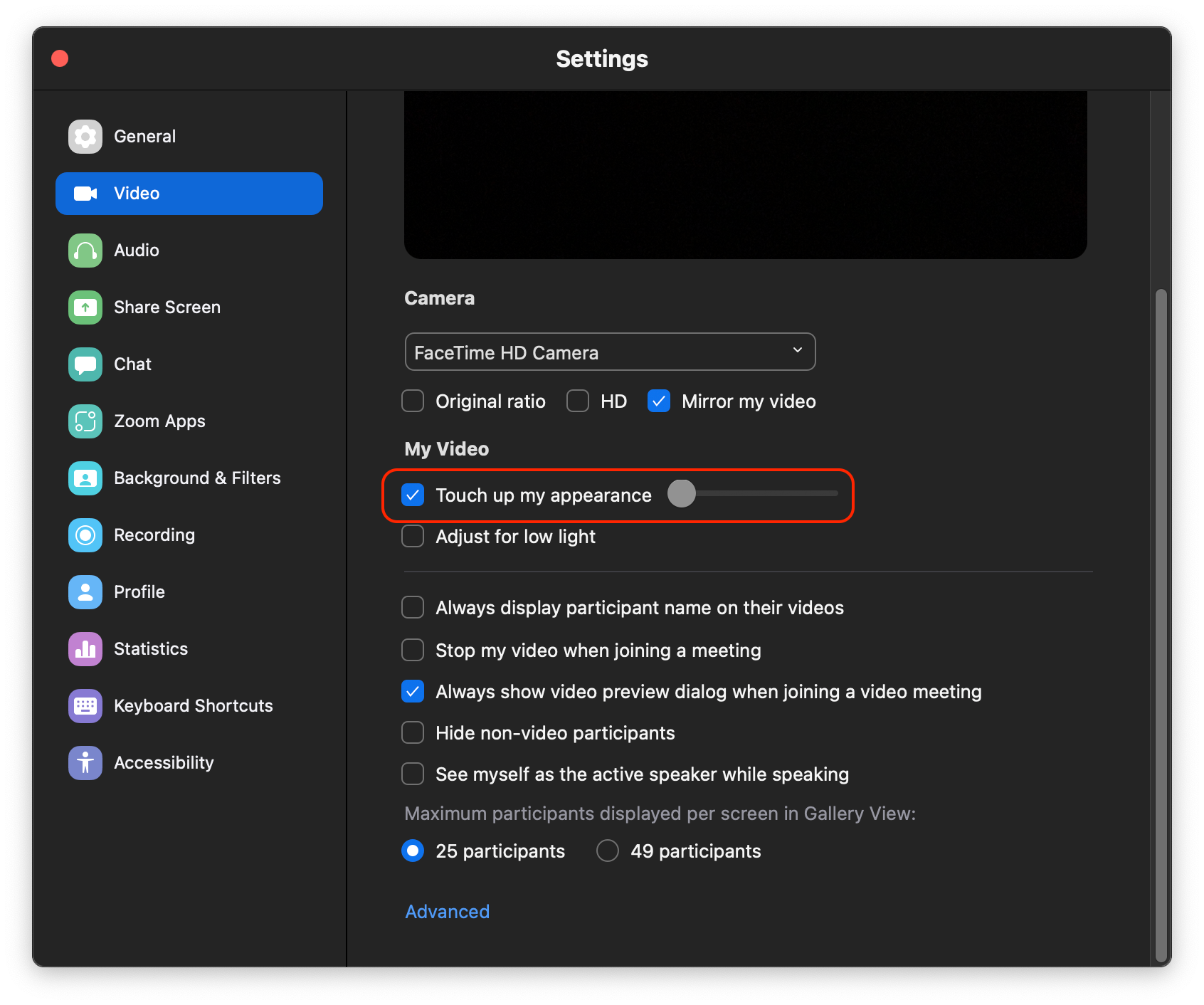
Mit dieser Funktion können Sie Ihre Haut glätten, dunkle Ringe unter den Augen entfernen und Ihr Gesicht verschönern. All dies mit Hilfe von KI, und es funktioniert genau richtig.
Um es auf Zoom zu aktivieren, gehen Sie zu Einstellungen und wählen Sie Video aus der Liste. Aktivieren Sie unter den mehreren Optionen die Option Mein Aussehen verbessern . Sie können den Schieberegler nach links und rechts ziehen, um den Effekt zu verringern bzw. zu verstärken.
5. Audiotranskript
Wenn Sie gerne verfolgen, was in einem Meeting gesagt wird, dann ist die Transkribierungsfunktion von Zoom praktisch. Zoom kann das Audio Ihres Meetings transkribieren und die Transkription in eine .VTT-Datei importieren. So aktivieren Sie diese Funktion, wenn Sie sie verwenden möchten.
Hinweis : Sie benötigen ein Konto mit einem Pro-, Business-, Enterprise- oder Education-Konto, um diese Funktion nutzen zu können.
- Gehen Sie zum Webportal von Zoom (nicht zur App). Gehen Sie von dort zu Ihrer Profilseite .
- Klicken Sie im linken Navigationsbereich auf Kontoverwaltung > Kontoeinstellungen .
- Wählen Sie die Registerkarte Aufzeichnung und aktivieren Sie die Einstellung Cloud-Aufzeichnung .
- Nach der Aktivierung können Sie nun eine Cloud-Aufzeichnung in der Zoom-App starten. Diese Cloud-Aufzeichnung wird mit der Audiotranskript- Funktion geliefert .
- Sobald das Meeting beendet ist, erhalten Sie eine Benachrichtigung mit der Aufschrift „Ihr Transkript steht jetzt zum Download bereit“.
6. Breakout-Räume
Wenn es um den Unterricht geht, ist Zoom ein großartiges Werkzeug. Es könnte jedoch schwierig sein, mit einer größeren Gruppe von Teilnehmern umzugehen. Aus diesem Grund wird Zoom mit Breakout-Räumen geliefert , um Ihnen die Aufgabe zu erleichtern. Breakout Rooms auf Zoom ermöglichen es Ihnen, eine große Gruppe von Teilnehmern zu betreuen und diese bei Bedarf in Untergruppen aufzuteilen.
Sobald ein Raum erstellt wurde, weist der Gastgeber jeder Untergruppe von Teilnehmern einen Unter-Gastgeber zu, um ein großes Projekt zu verwalten. Ein Breakout Room kann bis zu 200 Mitglieder aufnehmen, oder Sie können sich für 30 Breakout Rooms mit 400 Personen oder sogar 20 Breakout Rooms mit 500 Personen entscheiden. Befolgen Sie diese Schritte unten, um Breakout Room in Ihrem Zoom-Konto zu aktivieren.
- Gehen Sie zum Zoom-Webportal und wählen Sie Ihre Profilseite aus .
- Klicken Sie im Navigationsbereich auf Einstellungen und wählen Sie In-Meeting (Erweitert) auf der Registerkarte Meeting .
- Suchen Sie Breakout-Räume aus der Liste und schalten Sie sie EIN .
7. Deaktivieren Sie Audio/Video, wenn Sie beitreten
Um Störungen für andere zu vermeiden, müssen Sie möglicherweise Ihre Kamera und Ihr Mikrofon ausschalten. Die manuelle Durchführung nimmt jedoch einige Zeit in Anspruch. Mit Zoom können Sie Ihre Kamera und Ihr Mikrofon automatisch ausschalten, wenn Sie einem Meeting beitreten. So geht's.
- Öffnen Sie die Zoom-App und tippen Sie auf das Einstellungssymbol in der oberen rechten Ecke.
- Klicken Sie im linken Navigationsbereich auf Video und aktivieren Sie die Option Mein Video beim Beitreten zu einem Meeting anhalten.
- Klicken Sie auf die Registerkarte Audio im Navigationsbereich und aktivieren Sie die Option Mein Mikrofon beim Beitreten zu einem Meeting stummschalten.
Dadurch werden Ihr Mikrofon und Ihre Kamera automatisch deaktiviert, wenn Sie das nächste Mal an einem Zoom-Meeting teilnehmen.
Besser werden bei Zoom-Meetings
Sie können in Zoom-Meetings mit den oben aufgeführten Funktionen aufsteigen. Die Zoom-App ist eine der besten Videokonferenz-Apps, da sie viele Funktionen gegenüber anderen Konferenz-Apps bietet. Diese herausragenden Zoom-Funktionen heben es von seinen Mitbewerbern ab und sorgen für ein besseres Online-Meeting.
