So verwenden Sie die Bildschirmzeitfunktion Ihres Mac
Ein häufiges Problem bei der Verwendung ihrer digitalen Geräte besteht darin, dass sie zu viel Zeit vor einem Bildschirm verbringen. Apples Lösung dafür ist die Screen Time-Funktion, die mit macOS Catalina auf den Mac kam.
Wenn Sie Hilfe bei der Überwachung Ihrer eigenen Bildschirmzeit benötigen, die App-Nutzung und das Bildschirmzeitverhalten Ihrer eigenen oder Ihrer Familie verfolgen oder Hilfe bei der Verwaltung und Einschränkung Ihrer Mac-Nutzungsgewohnheiten benötigen, müssen Sie die Bildschirmzeit verwenden. Hier ist, was Sie wissen müssen, um das Beste daraus zu machen.
So aktivieren Sie die Bildschirmzeit auf einem Mac
Für den Anfang funktioniert die Funktion nur auf Macs mit macOS Catalina oder höher. So aktivieren Sie die Funktion:
- Öffnen Sie das Apple- Menü und klicken Sie auf Systemeinstellungen .
- Wählen Sie Bildschirmzeit > Optionen .
- Klicken Sie in der oberen rechten Ecke des Fensters auf Einschalten. Um es zu deaktivieren, gehen Sie einfach zurück zu Optionen und klicken Sie auf Ausschalten .
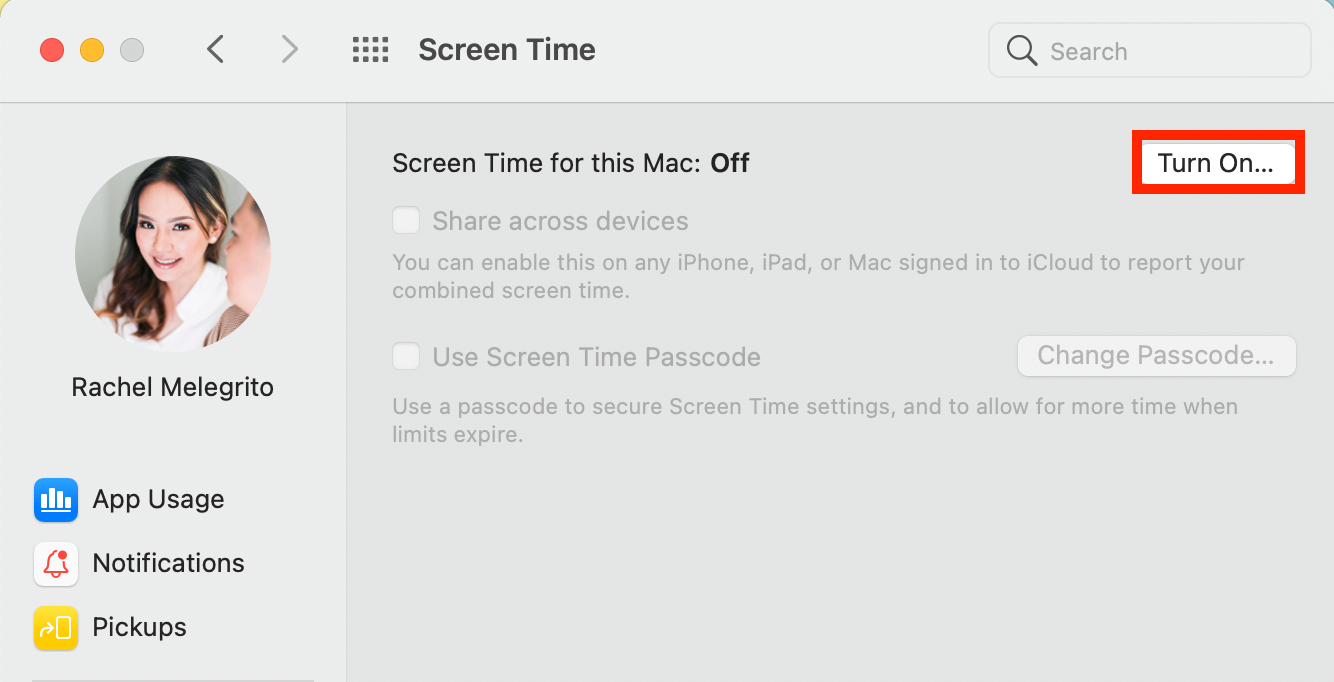
So verwenden Sie die Bildschirmzeit auf verschiedenen Geräten
Als vielbeschäftigte Menschen wechseln wir häufig von einem Gerät zum anderen. Wenn Sie ein einzelnes Gerät isoliert verfolgen, erhalten Sie ein unvollständiges Bild Ihrer Bildschirmzeit. Wenn Sie jedoch ein Apple-Benutzer sind, können Sie die Bildschirmzeit aktivieren, um Ihre Nutzung auf allen Ihren Geräten zu verfolgen.
Um einen kombinierten Bildschirmzeitbericht von allen Geräten anzuzeigen, die bei Ihrem iCloud-Konto angemeldet sind, gehen Sie einfach zu Systemeinstellungen > Bildschirmzeit > Optionen und aktivieren Sie dann Auf Geräten teilen .
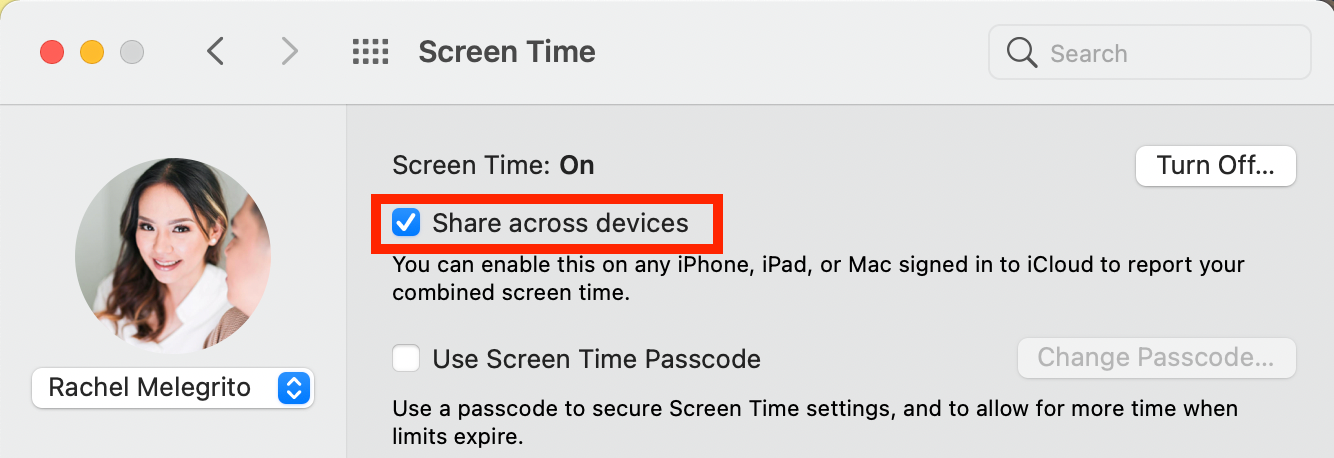
So richten Sie einen Bildschirmzeit-Passcode ein
Wenn Sie Ihren Mac teilen oder die Bildschirmzeit verwenden, um Beschränkungen auf dem Gerät Ihres Kindes durchzusetzen, ist es wichtig, einen Bildschirmzeit-Passcode festzulegen, damit nur Sie Ihre Bildschirmzeiteinstellungen ändern können. Mit diesem Passcode können Sie auch Anfragen für mehr Zeit annehmen, wenn Ihre Kinder ihre App-Limits erreichen.
So erstellen Sie einen Bildschirmzeit-Passcode :
- Gehen Sie zu Systemeinstellungen > Bildschirmzeit > Optionen .
- Aktivieren Sie das Kontrollkästchen für Bildschirmzeit-Passcode verwenden .
- Erstellen Sie einen zu verwendenden Passcode.
Wenn Sie den Bildschirmzeit-Passcode festlegen, während Sie mit einem Administratorkonto angemeldet sind, erhalten Sie eine Aufforderung, Ihr Konto in ein Standardkonto umzuwandeln.
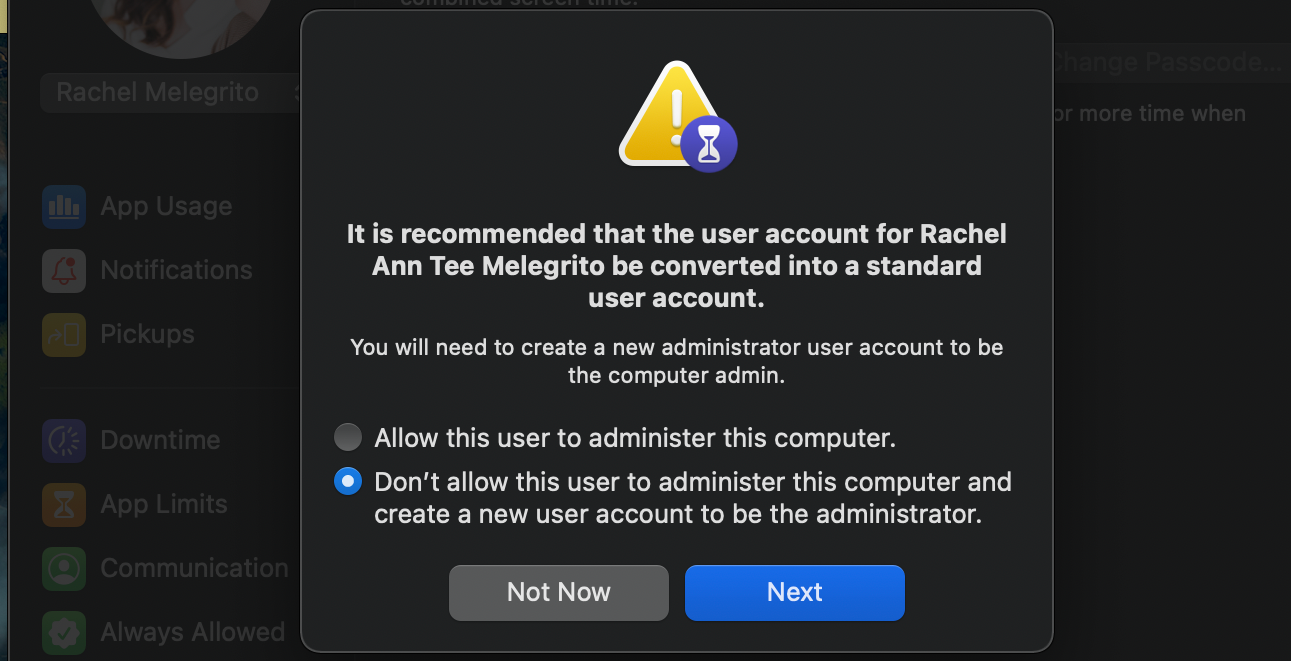
Die Eingabeaufforderung bietet Ihnen zwei Optionen:
- Erlauben Sie diesem Benutzer, diesen Computer zu verwalten. Wenn Sie diese Option wählen, wird der Passcode auch auf das Administratorkonto angewendet, was nicht empfohlen wird, da Administratoren die Passcode-Einschränkungen mit ihren Administratorrechten umgehen können
- Erlauben Sie diesem Benutzer nicht, diesen Computer zu verwalten. Wenn Sie diese Option auswählen, wird Ihr aktuelles Administratorkonto in ein Standardkonto für die Verwendung durch Ihr Kind umgewandelt. Sie werden auch durch die Schritte zum Erstellen eines neuen Administratorkontos für Ihre eigene Verwendung als Elternteil oder Erziehungsberechtigter geführt.
So zeigen Sie Ihre Bildschirmzeitdaten auf einem Mac an
Sie haben mehrere Möglichkeiten, die Bildschirmzeitdaten Ihres Mac anzuzeigen. Gehen Sie zu Systemeinstellungen > Bildschirmzeit , um zu beginnen.
Um Ihre Nutzung auf einem Gerät zu überprüfen, klicken Sie auf das Dropdown-Menü unten im Fenster und wählen Sie ein Gerät aus.
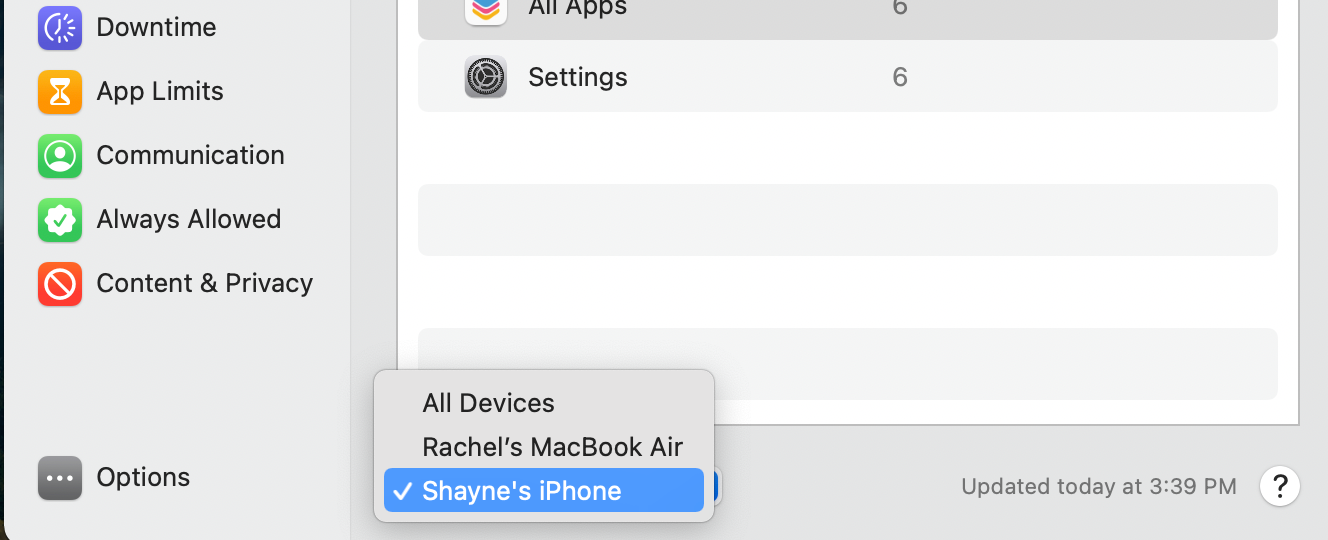
Wenn Sie Ihre Bildschirmzeit reduzieren möchten, können Sie die Gesamtnutzung Ihrer aktuellen Woche mit der der letzten Woche vergleichen, indem Sie oben im Fenster auf das Datum klicken und dann Diese Woche auswählen. Diese Ansicht zeigt Ihnen auch Ihren Gesamtverbrauch für die Woche.
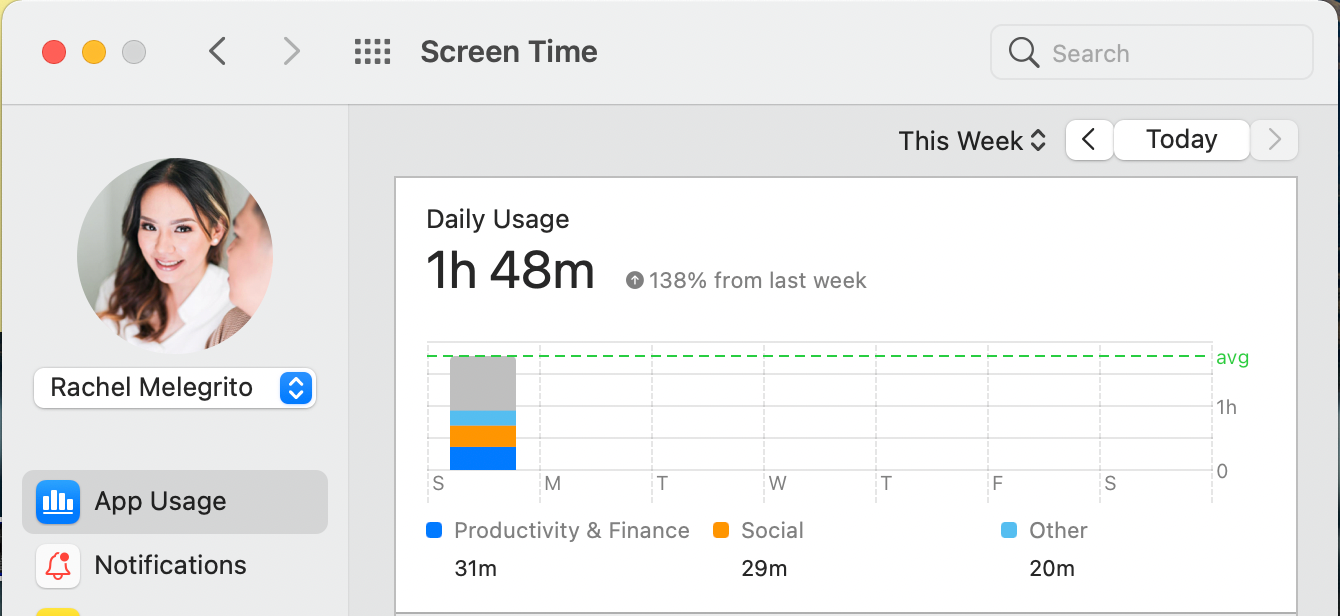
Wenn Sie die Nutzung eines bestimmten Tages anzeigen möchten, klicken Sie einfach auf einen Balken im Wochenchart. Unter dem Wochenchart sollte ein weiteres Diagramm erscheinen, das Ihre stündliche Nutzung anzeigt.
Es gibt auch Optionen, um weitere Nutzungsaufschlüsselungen in der Seitenleiste anzuzeigen.
App-Nutzung
Verwenden Sie diese Funktion, um zu überwachen, wie viel Zeit Sie mit jeder App verbringen. Sie können Ihre Nutzung nach App oder Kategorie anzeigen, wobei die Daten in Kategorien wie Soziales , Einkaufen & Essen und Produktivität & Finanzen unterteilt sind . Um ein zu wählen, klicken Sie auf Nutzungs App, dann neben Zeigen Sie wählen entweder Apps oder Kategorien.
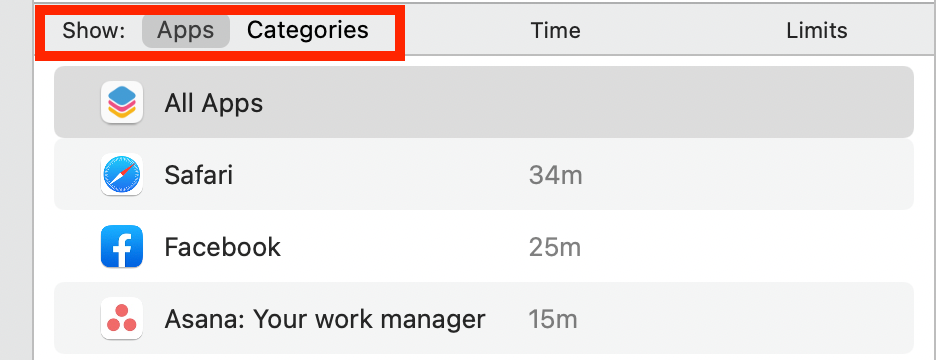
Benachrichtigungen
Sehen Sie auf der Registerkarte Benachrichtigungen in den Einstellungen für die Bildschirmzeit, wie viele Benachrichtigungen Sie von jeder App erhalten. Da uns Benachrichtigungen oft ablenken, kann diese Funktion bei der Entscheidung, ob die Benachrichtigungen bestimmter Apps stummgeschaltet werden sollen, nützlich sein.
Abholungen
Die Registerkarte Abholungen gibt Ihnen einen Einblick, wie oft Sie Ihr Gerät überprüft haben und welche App Sie zuerst geöffnet haben, was auch einen guten Einblick in Ihre Mac-Nutzung bietet.
So begrenzen Sie die Mac-Nutzung mit der Bildschirmzeit
Screen Time enthält eine Reihe von Funktionen, mit denen Sie Ihre Zeit, die Sie mit Ihrem Mac verbringen, verwalten und begrenzen können.
Ausfallzeit
Verwenden Sie diese Funktion, wenn Sie die Apps einschränken möchten, die Sie zu bestimmten Zeiten verwenden können. Erlauben Sie sich beispielsweise während der Arbeitszeit, nur arbeitsbezogene Apps zu verwenden. Sie erhalten fünf Minuten vor Beginn eine Benachrichtigung über die Ausfallzeit und eine weitere, wenn Sie Ihr Limit erreicht haben, sobald die Ausfallzeit beginnt.
Wenn der Passcode für die Bildschirmzeit aktiviert ist, enthält Downtime eine weitere Einstellung namens Block at Downtime , bei der Sie den Passcode eingeben müssen, um Ihr Limit um eine weitere Minute, Stunde oder für den Rest des Tages zu verlängern.
App-Limits
Mit dieser Funktion können Sie die Zeit begrenzen, die Sie selbst oder Ihre Familienmitglieder damit verbringen sollen, auf den Bildschirm zu schauen. Sie können Beschränkungen für App-Kategorien wie Soziale Netzwerke und Spiele, bestimmte Apps oder sogar Websites festlegen. Geben Sie einfach eine bestimmte App oder Website in das Suchfeld ein, um ein Limit festzulegen.
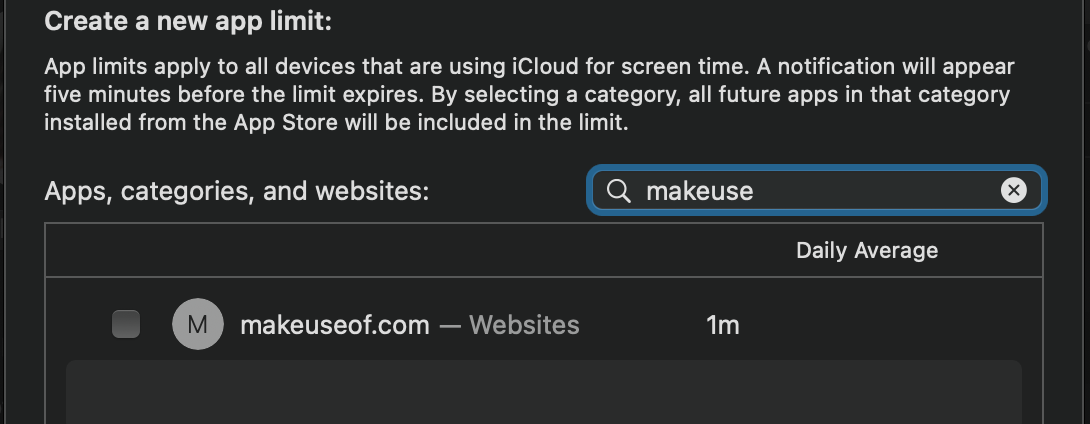
Bei Aktivierung erhalten Sie fünf Minuten vor Beginn des App-Limits eine Benachrichtigung. Jedes Mal, wenn Sie das Limit erreichen, wird Ihnen ein Fenster mitteilen, dass Sie das Limit erreicht haben. Sie können entweder auf OK klicken und die App nicht mehr verwenden oder Limit ignorieren auswählen und dann zwischen Eine weitere Minute , In 15 Minuten erinnern oder Limit für heute ignorieren wählen.
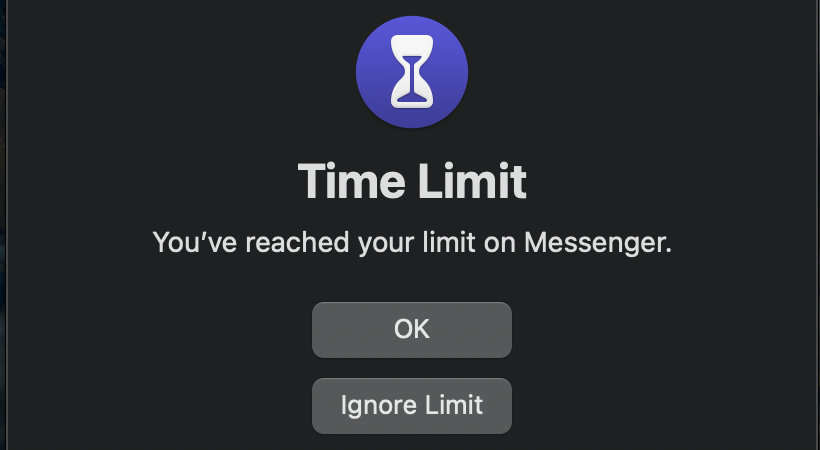
Kommunikation
Wählen Sie die Personen aus, die auf Ihrem Mac und anderen Apple-Geräten mit Ihnen kommunizieren können. Sie können auch bestimmte Personen auswählen, die Sie erreichen können, während die Ausfallzeitfunktion aktiviert ist.
Diese Beschränkungen gelten für Ihre iCloud-Kontakte und Apple-Messaging-Apps, einschließlich Telefon, FaceTime und Nachrichten. Sie können diese Funktion jedoch nur verwenden, wenn Kontakte in Ihren iCloud-Einstellungen aktiviert ist. Beschränkungen gelten nicht für Notrufnummern.
Immer erlaubt
Legen Sie Apps fest, auf die Sie oder Ihr Kind immer zugreifen können, auch wenn App-Limits und Ausfallzeiten aktiviert sind. Telefon, Nachrichten, Karten und FaceTime sind standardmäßig enthalten, aber Sie können sie hier ändern oder zusätzliche Apps hinzufügen.
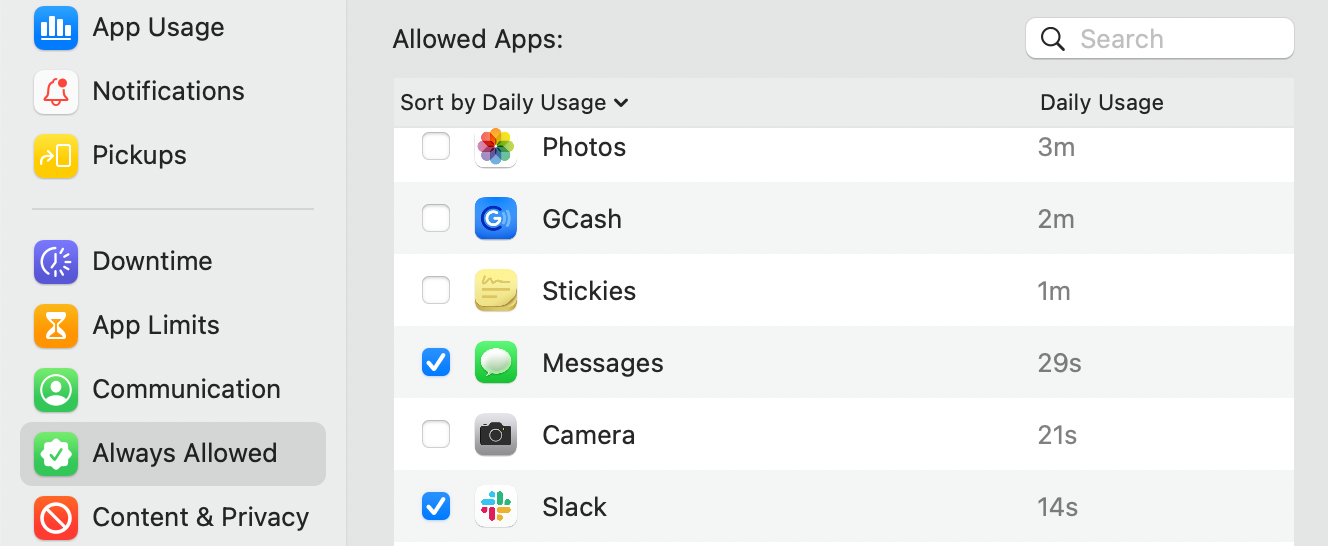
Inhalt & Datenschutz
Sie können Einschränkungen für Websites, Käufe und Downloads auf Ihrem Mac festlegen, einschließlich einer Option, um explizite Sprache oder Inhalte für Erwachsene einzuschränken. Sie erhalten eine Eingabeaufforderung, in der erklärt wird, warum Sie nicht auf diesen Inhalt zugreifen können, wenn Sie dies versuchen.
Wenn Sie diese Funktion für Ihr Kind verwenden, können Sie die Einstellungen auch so konfigurieren, dass nur der Zugriff auf bestimmte Websites zugelassen wird. Wenn Sie den Bildschirmzeit-Passcode aktiviert haben, kann Ihr Kind Ihre Genehmigung für den Zugriff auf eine bestimmte Website anfordern.
So begrenzen Sie die Bildschirmzeit Ihres Kindes von einem Mac aus
Wenn Sie die Familienfreigabe verwenden, können Sie die Bildschirmzeit auf dem Gerät Ihres Kindes aktivieren. Sie haben jedoch auch die Möglichkeit, dies auf Ihrem Mac zu tun. Um dies zu tun:
- Gehen Sie zum Apple- Menü und klicken Sie auf Systemeinstellungen > Familienfreigabe .
- Wählen Sie in der Seitenleiste Bildschirmzeit aus . Wenn Sie zum ersten Mal die Bildschirmzeit Ihrer Familie verwalten, wird eine Eingabeaufforderung angezeigt. Klicken Sie auf Bildschirmzeiteinstellungen öffnen .
- Wählen Sie im Dropdown-Menü unter Ihrem Foto den Namen Ihres Kindes aus. Klicken Sie auf Optionen und wählen Sie dann Einschalten, um die Bildschirmzeit für Ihr Kind zu aktivieren.
- Gehen Sie nach der Aktivierung zu Ausfallzeiten, App-Limits, Kommunikation, Immer erlaubt und Inhalt & Datenschutz, um alle gewünschten Limits für das Gerät Ihres Kindes einzurichten.
Sie können den Bildschirmzeit-Passcode auch in den Bildschirmzeiteinstellungen Ihres Kindes verwenden, um sicherzustellen, dass nur Sie die Bildschirmzeiteinstellungen festlegen und ändern und die Anträge Ihres Kindes auf eine Verlängerung der Bildschirmzeit genehmigen können.
Es ist einfach, die Bildschirmzeit auf einem Mac zu verwalten
Mit der Bildschirmzeitfunktion von Mac können Sie die Zeit verfolgen, die Sie mit Apps und Websites verbringen, und verschiedene Mittel verwenden, um Grenzen durchzusetzen und Ablenkungen zu reduzieren, während Sie Ihren Mac verwenden. Sie können die Bildschirmzeit sogar als elterliche Kontrollmaßnahme verwenden, um Beschränkungen für die Apps Ihres Kindes zu implementieren.
