So verwenden Sie die Eingabeaufforderung in Windows 10 und 11
Die Eingabeaufforderung in Windows 10 und 11 ist nicht mehr das wichtigste Tool, das sie einmal war, aber sie ist immer noch unglaublich nützlich. Mit dem richtigen Know-how können Sie Eingabeaufforderungsbefehle verwenden, um eine Vielzahl von Aufgaben in Windows auszuführen – und viele davon sind mit einer Maus nicht einfach zu erledigen. Um Ihnen dabei zu helfen, die Tools zu finden, die Sie zur effektiven Nutzung der Eingabeaufforderung benötigen, haben wir eine Liste der gebräuchlichsten und nützlichsten Befehle der Eingabeaufforderung zusammengestellt, damit sie genau so funktioniert, wie Sie es möchten.
So greifen Sie auf die Eingabeaufforderung in Windows zu

Es gibt viele verschiedene Möglichkeiten, auf die Eingabeaufforderung zuzugreifen, aber zwei Methoden sind die einfachste:
- Suchen Sie mithilfe der Windows-Suche nach „Eingabeaufforderung“ und wählen Sie dann das entsprechende Ergebnis aus.
- Drücken Sie die Windows-Taste + R , um das Run- Terminal zu öffnen. Geben Sie dann „CMD“ ein und drücken Sie die Eingabetaste .
Einige Befehle werden in der Eingabeaufforderung ohne die entsprechenden Berechtigungen nicht ausgeführt. Wenn Sie also auf Schwierigkeiten stoßen, klicken Sie mit der rechten Maustaste auf das CMD-Symbol und wählen Sie stattdessen „Als Administrator ausführen“ aus.
So verwenden Sie die Eingabeaufforderung
Wenn Sie an eine visuelle Benutzeroberfläche wie Windows oder macOS gewöhnt sind, könnte die Eingabeaufforderung wie etwas aus der Antike aussehen – und das ist sie auch. Die Eingabeaufforderung wurde erstmals vor fast 40 Jahren zu den Vorgängern von Windows hinzugefügt, ist aber auch heute noch genauso funktionsfähig wie eh und je.
Um es zu verwenden, müssen Sie Befehle in einer bestimmten Reihenfolge mit korrekten Abständen und der Verwendung von Sonderzeichen eingeben. Wenn Sie schon einmal programmiert haben, kommt Ihnen das ein wenig bekannt vor. Sie geben den Befehl mit korrekter Rechtschreibung, Syntax und korrektem Kontext ein und erhalten das gewünschte Ergebnis. Wenn Sie das alles nicht richtig machen, wird es Ihnen nur zeigen, dass Sie etwas falsch gemacht haben.
Befolgen Sie jedoch die richtigen Anweisungen zur Verwendung verschiedener Eingabeaufforderungsbefehle, und alles sollte in Ordnung sein.
Die nützlichsten Befehle
Sie müssen nicht alle Befehle der Eingabeaufforderung kennen, um darin eine Verwendung zu finden. Dies sind unsere Favoriten und einige derjenigen, die wir für die nützlichsten halten.
Hilfe – Der wohl wichtigste aller Eingabeaufforderungsbefehle. Wenn Sie „Hilfe“ eingeben, erhalten Sie eine Liste der verfügbaren Befehle. Wenn Sie aus diesem Leitfaden nichts weiter lernen, wissen Sie, dass „Hilfe“ nur vier kurze Buchstaben entfernt ist, falls Sie jemals in ein CMD-Kaninchenloch fallen.
"Befehl" /? – Sie müssen zwar einen Befehl in den zitierten Abschnitt eingeben (ohne Anführungszeichen), hier erfahren Sie jedoch alles, was Sie über die Befehle in dieser Liste wissen müssen. Es eignet sich hervorragend, wenn Sie detailliertere Informationen über die Funktionsweise der Befehle wünschen und Beispiele für deren Funktionsweise sehen möchten.
TRACERT – Wenn Sie den Internetverkehr Ihres PCs verfolgen möchten, können Sie mit diesem Befehl die Anzahl der Zwischenserver verfolgen, die Ihre Pakete durchlaufen, die Zeit, die jede Übertragung benötigt, sowie den Namen oder die IP-Adresse jedes Servers.
IPConfig – Wenn Sie Netzwerkprobleme haben, ist IPConfig aus allen möglichen Gründen sehr nützlich. Wenn Sie es ausführen, erfahren Sie viel über Ihren PC und Ihr lokales Netzwerk, einschließlich der IP-Adresse Ihres Routers, des Systems, das Sie gerade verwenden, und des Status Ihrer verschiedenen Netzwerkverbindungen.
Ping – Müssen Sie bestätigen, ob Ihr Internet offiziell ausgefallen ist oder ob ein Softwareproblem das Problem verursacht? Pinge etwas. Dabei spielt es keine Rolle, ob es sich um Google.com oder Ihren persönlichen Remote-Server handelt. Was auch immer Sie wählen: Wenn Sie eine Antwort erhalten, wissen Sie, dass eine Verbindung besteht. Dieser Befehl ist auch nützlich, um zu überprüfen, ob lokale Netzwerksysteme ordnungsgemäß funktionieren.
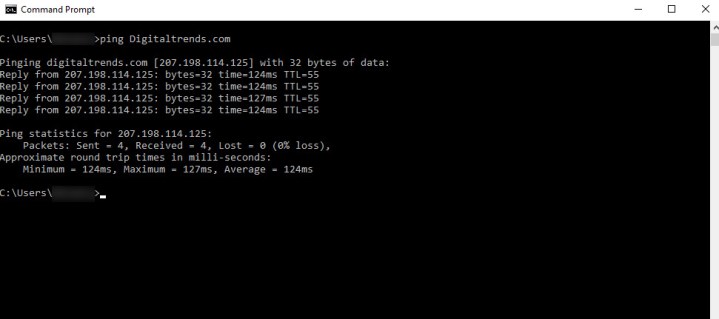
Chkdsk – Check Disk, geschrieben als „Chkdsk“, überprüft das von Ihnen gewählte Laufwerk auf Fehler. Obwohl es zahlreiche Windows- und Drittanbieter-Tools zum Überprüfen eines Laufwerks auf Fehler gibt, ist Check Disk ein Klassiker, der gut funktioniert und Sie vor Datenverlust bewahren kann, wenn ein Problem früh genug entdeckt wird.
SFC – Abkürzung für System File Checker. Der Befehl „SFC /scannow“ durchsucht alle Windows-Systemdateien nach Fehlern und repariert sie, wenn möglich. Achtung: Dies kann einige Zeit dauern.
Cls – Befehlsergebnisse der Eingabeaufforderung können nützlich sein, aber sie sind nicht besonders gut organisiert oder einfach zu lesen. Wenn der Bildschirm zu voll wird, geben Sie einfach „Cls“ ein und drücken Sie die Eingabetaste, um den Bildschirm zu löschen.
Dir – Wenn Sie die Eingabeaufforderung zum Durchsuchen Ihres Dateisystems verwenden, zeigt der Befehl „Dir“ alle Dateien und Ordner im aktuellen Ordner an. Sie können auch ein /S hinzufügen und es als Suche verwenden, wenn Sie etwas Bestimmtes finden möchten.
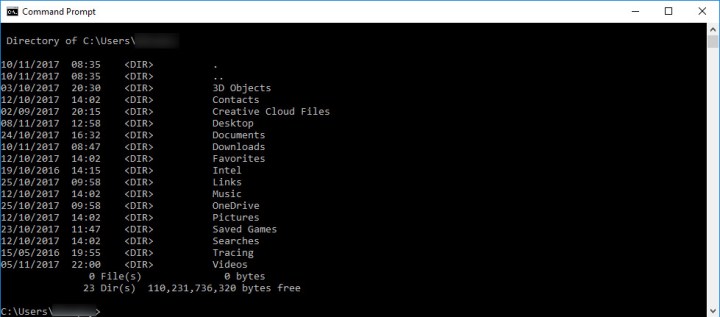
Netstat – Dieser Befehl zeigt alle möglichen Informationen über bestehende Verbindungen zu Ihrem PC an, einschließlich TCP-Verbindungen, Ports, die Ihr System überwacht, Ethernet-Statistiken und die IPRouting-Tabelle.
Beenden – Dies führt genau das aus, was Sie erwarten würden. Sie möchten nicht zur Maus greifen oder können einfach nicht auf das „X“ in der oberen rechten Ecke klicken? Geben Sie einfach „exit“ ein und drücken Sie die Eingabetaste, um die Eingabeaufforderung zu verlassen.
Aufgabenliste – Mit der Aufgabenliste erhalten Sie sofort Daten zu allen Aufgaben, die Windows derzeit ausführt. Sie können Schalter (z. B. „-m“) hinzufügen, um detailliertere Informationen zu diesen Aufgaben und ihrer Funktionsweise zu erhalten, was für die Diagnose potenzieller Probleme sehr nützlich ist. Es ist keine Überraschung, dass darauf häufig der Befehl „Taskkill“ folgt, mit dem das Beenden bestimmter Aufgaben erzwungen wird.
Herunterfahren – Obwohl Sie Ihren Windows 10- oder 11-PC nachts nicht unbedingt herunterfahren müssen , können Sie dies über die Eingabeaufforderung und das Startmenü tun. Geben Sie einfach „Herunterfahren“ ein und drücken Sie die Eingabetaste, und Ihr PC schaltet sich automatisch in den Ruhezustand.
Weniger bekannte, aber dennoch lohnenswerte Befehle
Nicht alle Befehle der Eingabeaufforderung müssen Sie regelmäßig verwenden, aber das bedeutet nicht, dass es unter den weniger gebräuchlichen Befehlen nicht auch einige praktische Funktionen gibt. Dies sind einige unserer Favoriten, die oft unter dem Radar bleiben.
Ipconfig /flushdns – Dies ist eine Erweiterung des IPConfig-Befehls und nützlich, wenn Sie auf bizarre Netzwerk- oder Verbindungsprobleme stoßen oder Ihren DNS-Server ändern. Dies wird häufig alle Probleme klären, die Sie haben. Dadurch werden die DNS-Details aus dem Windows-Cache gelöscht, was bedeutet, dass Windows stattdessen Ihre bevorzugte Option verwendet.
Assoc – Mit diesem Befehl können Sie Dateizuordnungen anzeigen und ändern, d es steht für und „.txt“ sagt Ihnen, dass es sich um eine Textdatei handelt. Wenn Sie das ändern möchten, können Sie etwas wie „assoc .log=txtfile“ eingeben und alle .log-Dateien werden dann als Textdateien betrachtet.
Hinweis: Dies ist ein leistungsstarker Befehl und sollte mit Vorsicht verwendet werden. CommandWindows verfügt über eine detaillierte Anleitung zu seinen erweiterten Funktionen.
Cipher – Mit Cipher können Sie Verschlüsselungsinformationen für die Dateien und Ordner Ihres Systems anzeigen und ändern. Abhängig von den zusätzlich angewendeten Parametern können Sie Dateien verschlüsseln lassen, um sie vor neugierigen Blicken zu schützen, brandneue Verschlüsselungsschlüssel erstellen und nach vorhandenen verschlüsselten Dateien suchen. Die vollständige Liste der Parameter finden Sie in der ausführlichen Aufschlüsselung von Microsoft .
Finger – Finger wird verwendet, um Informationen über Benutzer auf dem Computer oder einem angeschlossenen Remote-Computer zu sammeln. Es wird häufig verwendet, um zu sehen, was ein bestimmter Benutzer tut oder wo er sich digital befindet. Es kann mit einem bestimmten Computer oder einer IP-Adresse verwendet werden.
Deltree – Deltree wird verwendet, um einen bestimmten Datei- oder Verzeichnispfad anzugeben und ihn vollständig zu löschen, wobei alles entfernt wird, was sich früher an diesem Speicherort befand. Für Neulinge kann die Verwendung dieses Befehls gefährlich sein. Seien Sie also vorsichtig, er ist jedoch nützlich für Benutzer, die Daten schnell loswerden möchten.
Telnet – Telnet wird normalerweise nicht für den Fernzugriff auf moderne Geräte verwendet, einige erfordern jedoch immer noch die Einrichtung über das Terminal Network (Telnet)-Protokoll. Es ist in Windows 10 oder 11 standardmäßig nicht aktiviert. Um es verwenden zu können, müssen Sie es daher aktivieren. Gehen Sie zunächst zur Windows-Suchleiste am unteren Bildschirmrand und geben Sie „Telnet“ ein. Windows ist intelligent genug, um den richtigen Standort vorzuschlagen. Wählen Sie „Windows-Funktionen ein- oder ausschalten“, um das Fenster zu öffnen.
Scrollen Sie nach unten, bis Sie den Telnet-Client finden. Die Dinge sind mehr oder weniger alphabetisch geordnet, was Ihnen das Auffinden erleichtern kann. Wenn Sie es sehen, stellen Sie sicher, dass das Kontrollkästchen daneben aktiviert ist, und wählen Sie dann OK aus. Windows sucht nach den erforderlichen Dateien, aktiviert die Software und teilt Ihnen dann mit, dass Sie einen Neustart durchführen müssen, um die Änderungen abzuschließen. Tun Sie dies und starten Sie erneut!

Sobald Telnet aktiviert ist, können Sie auf entfernte Geräte oder Server zugreifen. Beachten Sie jedoch, dass es völlig unverschlüsselt ist (der Traum eines jeden Hackers ). Die Befehle sind sehr situationsspezifisch, sehen aber in etwa wie „telnet DigitalTrends.com 80“ aus, was Sie dazu veranlassen würde, über den 80-Port eine Verbindung zu DigitalTrends.com herzustellen. Es wird nicht funktionieren, aber so könnte ein typischer Befehl aussehen.
& – Mit diesem Befehl können Sie zwei Befehle gleichzeitig ausführen. Alles, was Sie tun müssen, ist ein „&“ dazwischen zu setzen, und beide werden gleichzeitig ausgeführt.
| Clip – Wenn Sie diesen Befehl nach Ihrem ursprünglichen Befehl einfügen, wird die Ausgabe direkt in Ihre Zwischenablage kopiert. Angenommen, Sie möchten Ihre IPConfig-Informationen kopieren – alles, was Sie eingeben müssen, ist „ipconfig |“. Clip“ und die Ergebnisse werden Ihrer Zwischenablage hinzugefügt, sodass Sie sie an einer beliebigen Stelle einfügen können.
Sie können auch auf ähnliche Weise wie auf der Hauptoberfläche von Windows kopieren und einfügen .
nslookup – Möchten Sie die IP-Adresse einer Website finden? Dieser Befehl erledigt das für Sie. Geben Sie einfach „nslookup“ gefolgt von der betreffenden URL ein und die Eingabeaufforderung gibt eine IP-Adresse aus.
Ein paar zusätzliche Tricks
Obwohl die oben genannten Befehle bei Verwendung der Eingabeaufforderung am nützlichsten sind, können Sie noch mehr tun. Beim Erlernen der Verwendung der Eingabeaufforderung sollten Sie auch diese praktischen Tricks beachten.
Funktionstasten – Obwohl sie in moderner Software nicht so häufig verwendet werden, können die Funktionstasten (F) in einer Eingabeaufforderungseinstellung ziemlich viel bewirken:
- Mit F1 können Sie Ihren letzten Befehl Zeichen für Zeichen einfügen.
- F2 fügt den letzten Befehl nur an einem angegebenen Zeichen ein.
- F3 fügt es vollständig ein.
- F4 löscht einen Befehl bis zu einem angegebenen Zeichen.
- F5 fügt den zuletzt verwendeten Befehl ein, ohne ihn zu wechseln.
- F6 Fügt „^Z“ ein.
- Mit F7 erhalten Sie eine Liste der zuvor verwendeten Befehle.
- F8 fügt zyklisch verwendbare Befehle ein.
- Mit F9 können Sie einen Befehl aus der Liste der zuletzt verwendeten Befehle einfügen.
Treiberabfrage – Wenn Sie jemals eine umfassende Liste aller derzeit auf Ihrem PC ausgeführten Treiber anzeigen möchten, ist die Eingabe von „Treiberabfrage“ in die Eingabeaufforderung eine gute Möglichkeit, dies zu tun.
CMD-Farbe ändern – Wenn Sie kein Fan des klassischen weißen Texts auf schwarzem Hintergrund sind, können Sie das Farbschema der Eingabeaufforderung mit wenigen Klicks ändern. Klicken Sie auf den Fensterrand und ein Eigenschaftenmenü wird angezeigt. Wählen Sie die Registerkarte „Farben“ und ändern Sie die Farben nach Ihren Wünschen.
Dateien vergleichen – Mit einer einfachen Verknüpfung über die Dateivergleichsfunktion von CMD können Sie bequem eine Liste der Unterschiede zwischen ähnlichen Versionen einer Datei vergleichen. Um es auszuprobieren, geben Sie „FC“, die beiden Dateinamenspeicherorte und den Laufwerksbuchstaben ein. Es könnte so aussehen: „fc C:UsersTestDesktoptest.txt C:UsersTestDesktoptest2.txt“.
