So verwenden Sie die Google Home-App auf einem Computer
Mit Google Home können Sie alle Ihre Smart-Geräte ganz einfach über Ihr Smartphone oder Tablet verwalten. Google Home ist eine der beliebtesten Smart-Home-Plattformen auf dem Markt und bietet Ihnen Zugriff auf Ihre Kamera-Feeds, intelligente Thermostate, intelligente Lichter und mehr. Obwohl Google Home viel zu bieten hat, fehlt ihm die vollständige PC-Unterstützung. Das beginnt sich jedoch langsam zu ändern – hier sehen Sie, wie Sie die Google Home-App auf Ihrem PC verwenden und Ihre Geräte von einem größeren Display aus steuern können.
Kann man die Google Home-App auf einem PC verwenden?
Google Home verfügt nicht über eine PC-App, aber über eine Website . Leider stellt Google fest, dass sich Google Home für das Web in der öffentlichen Vorschau befindet, was bedeutet, dass nicht alle Funktionen verfügbar sind und es bei der Nutzung zu Störungen kommen kann. Die Website wird ständig aktualisiert, daher besteht eine gute Chance, dass sie in Zukunft genauso gut funktioniert wie die mobilen Apps. Schauen Sie regelmäßig vorbei, um zu sehen, was hinzugefügt wurde.
Es gibt einige andere Problemumgehungen, die Sie implementieren können, um Google Home auf Ihren PC zu bringen. Lesen Sie weiter, um mehr über die Alternativen zu erfahren.
Nutzen Sie Google Home über Ihr Chromebook

Während Ihr gewöhnlicher Desktop keine integrierte Unterstützung für die Google Home-App bietet, können Benutzer eines Chromebooks die Anwendung wie auf einem normalen Mobilgerät herunterladen und verwenden – und das alles über den Google Play Store .
Rufen Sie zunächst das Einstellungsmenü Ihres Chromebooks auf. Klicken Sie auf „Apps“ , suchen Sie die Registerkarte „Google Play Store“ und klicken Sie dann auf „Einschalten“. Jetzt müssen Sie nur noch den Google Play Store auf Ihrem Chromebook aufrufen, die Google Home-App herunterladen und starten.
Da die Bausteine von Chrome OS und Android von Natur aus ziemlich ähnlich sind, können Sie mit der Google Home-App alles tun, was Sie normalerweise auf Ihrem Mobilgerät tun – einschließlich Gerätesteuerung, Routineerstellung und Übertragung –, aber über Ihr Gerät Chromebook.
Stellen Sie Google Chrome auf die Probe

Wenn Sie Google Chrome bereits als Standard-Webbrowser für Ihren PC oder Mac verwenden und Google Home-Funktionen zu Ihrem Desktop hinzufügen möchten, werden Sie froh sein zu erfahren, dass Sie Google Chrome verwenden können, um die Casting- und Streaming-Funktionen freizuschalten die in die Google Home-App integriert sind.
Dazu müssen Sie zunächst sicherstellen, dass auf Ihrem Desktop die neueste Version von Chrome ausgeführt wird. Als Nächstes können Sie bei gestartetem Chrome-Browser entweder auf das Symbol „Mehr“ (drei vertikale Punkte) klicken oder mit der rechten Maustaste auf einen leeren Abschnitt Ihrer Webseite klicken. Klicken Sie dann auf „Cast“ und anschließend auf das Gerät Ihrer Wahl.
Während Sie Google Chrome nicht für Google Assistant oder irgendeine Art von Geräteanpassung für die Hardware in Ihrem Netzwerk verwenden können, können Sie mit der Casting-Funktion Audio und Video von Ihrem Desktop an bestimmte Google Home-Geräte in Ihrem Netzwerk senden.
Versuchen Sie es mit einem Android-Emulator
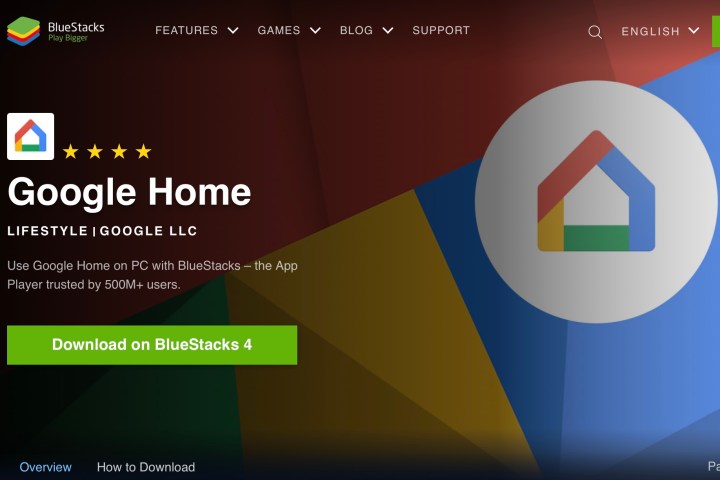
Wussten Sie, dass Sie das Android-Betriebssystem Ihres Telefons oder Tablets auf Ihrem Desktop nachahmen können? Mit Programmen wie Bluestacks können Sie das Aussehen, die Haptik und die Funktionalität des Android-Betriebssystems Ihres Telefons direkt von Ihrem Heimcomputer aus genießen. Obwohl es eine Handvoll Emulatoren zur Auswahl gibt, ist Bluestacks für seine Zuverlässigkeit, sein einfaches Layout und seine Anpassungsoptionen bekannt.
Laden Sie zunächst Bluestacks für Ihren PC oder Mac herunter und starten Sie dann das Programm. Während der Einrichtung werden Sie aufgefordert, die Anmeldeinformationen für den Google Play Store einzugeben, um Apps herunterzuladen. Nachdem Sie diese Informationen eingegeben haben, gehen Sie in den Play Store, suchen Sie nach Google Home und klicken Sie auf „Installieren“ .
Wenn Sie die Google Home-App starten, werden Sie aufgefordert, Ihre Google-Kontoinformationen einzugeben. Anschließend wird der Rest Ihrer Installation dem von Google Home auf einem mobilen Gerät entsprechen. Sobald Sie Ihre Standorteinstellungen festgelegt und einige andere Optimierungen vorgenommen haben, können Sie die App verwenden.
Das Schöne an Bluestacks (abzüglich der Werbung) ist, dass Google Home genauso funktioniert wie auf den mobilen Geräten, für die die App entwickelt wurde.
Häufig gestellte Fragen
Können Sie die Google Home-App unter Windows 10 installieren?
Obwohl es keine offizielle Google Home-App für Windows-, Mac- oder Linux-Desktops gibt, können Sie einen Android-Emulator herunterladen, um die Funktionalität der Google Home-App auf Ihrem PC nachzuahmen.
Können Sie alle Google Home-Geräte von Ihrem PC aus steuern?
Wenn Programme wie BlueStacks auf Ihrem Computer installiert sind, können Sie Smart-Home-Geräte genauso steuern und anpassen, wie Sie es mit der eigentlichen Google Home-App tun würden.
Kann man Google Home als Lautsprecher für einen PC verwenden?
Bei Google kaufen Die Google Home-App kann nicht als Lautsprecher für Ihren PC verwendet werden, aber das bedeutet nicht, dass Sie Pech haben. Wenn Sie einen Nest-Lautsprecher besitzen, können Sie den Lautsprecher ganz einfach über Bluetooth mit Ihrem Desktop verbinden.
Können Sie Google Assistant auf einem PC verwenden?
Ähnlich wie bei der Google Home-App gibt es keine offizielle Google Assistant-App für Desktop-Computer. Allerdings gibt es einen inoffiziellen Google Assistant , den Sie herunterladen können, um den Sprachassistenten zu Ihrem PC hinzuzufügen. Bedenken Sie, dass der Installationsprozess dieser Backend-Lösung etwas komplex ist und wir nicht versprechen können, wie gut sie tatsächlich funktionieren wird.
