So verwenden Sie die Markup-Funktion auf Ihrem Mac
Markup ist eine der nützlichsten integrierten Funktionen im Apple-Ökosystem. Wenn Sie eine schnelle Lösung für Ihre Medien benötigen oder Dokumente mit Anmerkungen versehen müssen, bevor Sie sie an eine andere E-Mail-Adresse senden, steht Ihnen diese Funktion zur Verfügung.
Während die Funktion bei iPhones und iPads oft stark genutzt wird, gilt dies nicht für Macs. Dies kann daran liegen, dass andere Apps verfügbar sind, die den gleichen Zweck erfüllen. Es kann aber auch daran liegen, dass die Leute einfach nicht wissen, wie sie auf Markup-Tools zugreifen können.
Wenn Sie Teil der letzteren Gruppe sind, finden Sie unten eine kurze Anleitung, wie Sie auf die Markup-Funktion auf Ihrem Mac zugreifen und diese maximieren können.
So aktivieren Sie Markup auf Ihrem Mac
Die Markup-Funktion ist in mehreren der integrierten Apps von Apple verfügbar. Um jedoch sicher zu sein, dass Sie darauf zugreifen können, aktivieren Sie die Funktion wie folgt:
- Öffnen Sie Systemeinstellungen > Erweiterungen .
- Wählen Sie Aktionen . Klicken Sie auf das Kästchen neben Markup .
- Machen Sie dasselbe für die Fotobearbeitung .
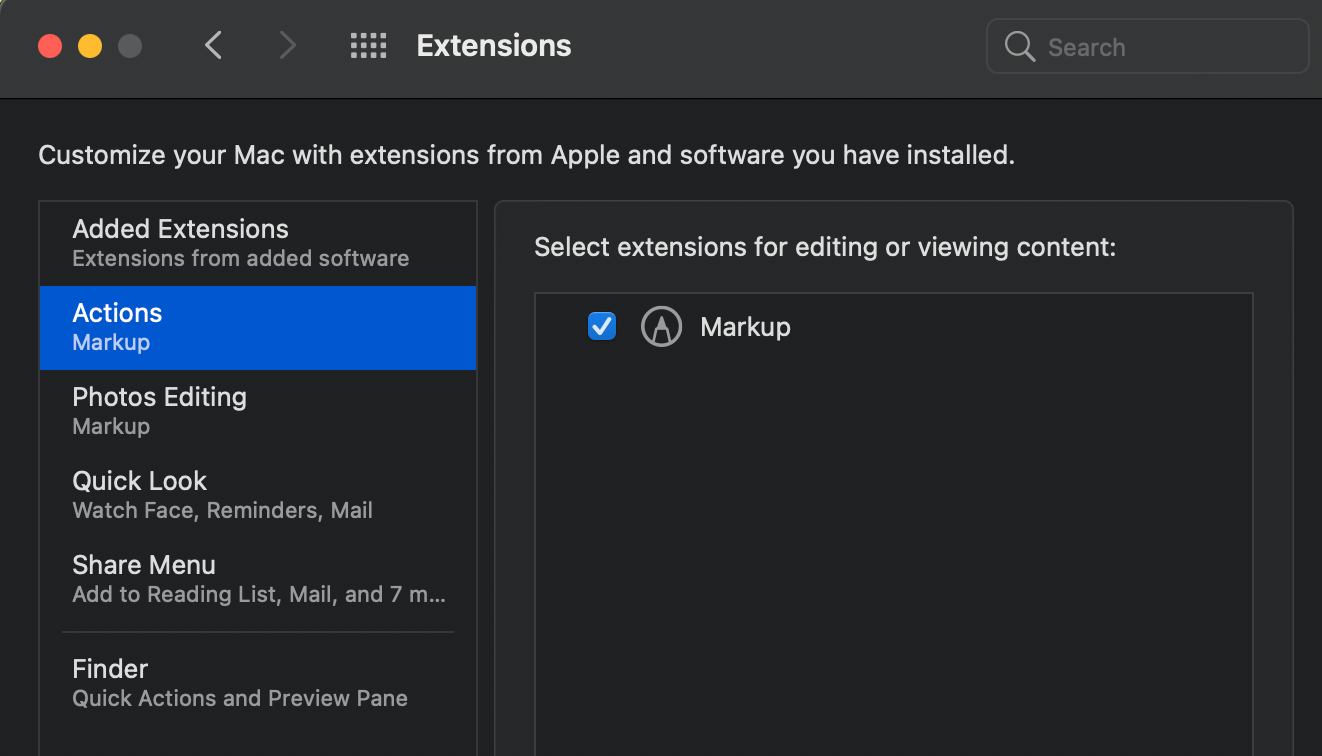
Jetzt können Sie die Funktion mit mehreren nativen Anwendungen auf Ihrem Mac verwenden, darunter Fotos, Mail, Textbearbeitung und andere.
Führen Sie schnelle Foto- und Dateibearbeitungen durch, bevor Sie Ihre E-Mail senden
Obwohl es viele Messaging-Plattformen gibt, sind E-Mails immer noch eine der wichtigsten Möglichkeiten, Dateien zu versenden – vor allem, wenn sie für den professionellen Gebrauch bestimmt sind. Wenn Sie Formulare ausfüllen oder Dokumente im PDF-Format mit Anmerkungen versehen müssen, bevor Sie sie senden, gibt es eine einfache Möglichkeit, auf die Markup-Funktion zuzugreifen.
Ziehen Sie einfach das Foto oder das Dokument auf den Textkörper der E-Mail. Sie sollten oben rechts einen Pfeil sehen, wenn Sie mit der Maus über das Bild oder die Datei fahren.
Klicken Sie auf den Pfeil und wählen Sie Markup. Es erscheint ein Popup-Fenster mit dem Bild, in dem Sie das Bild oder das Dokument retuschieren können. Sie können zeichnen, Formen und Texte hinzufügen, eine Signatur hinzufügen, Bilder drehen und zuschneiden.
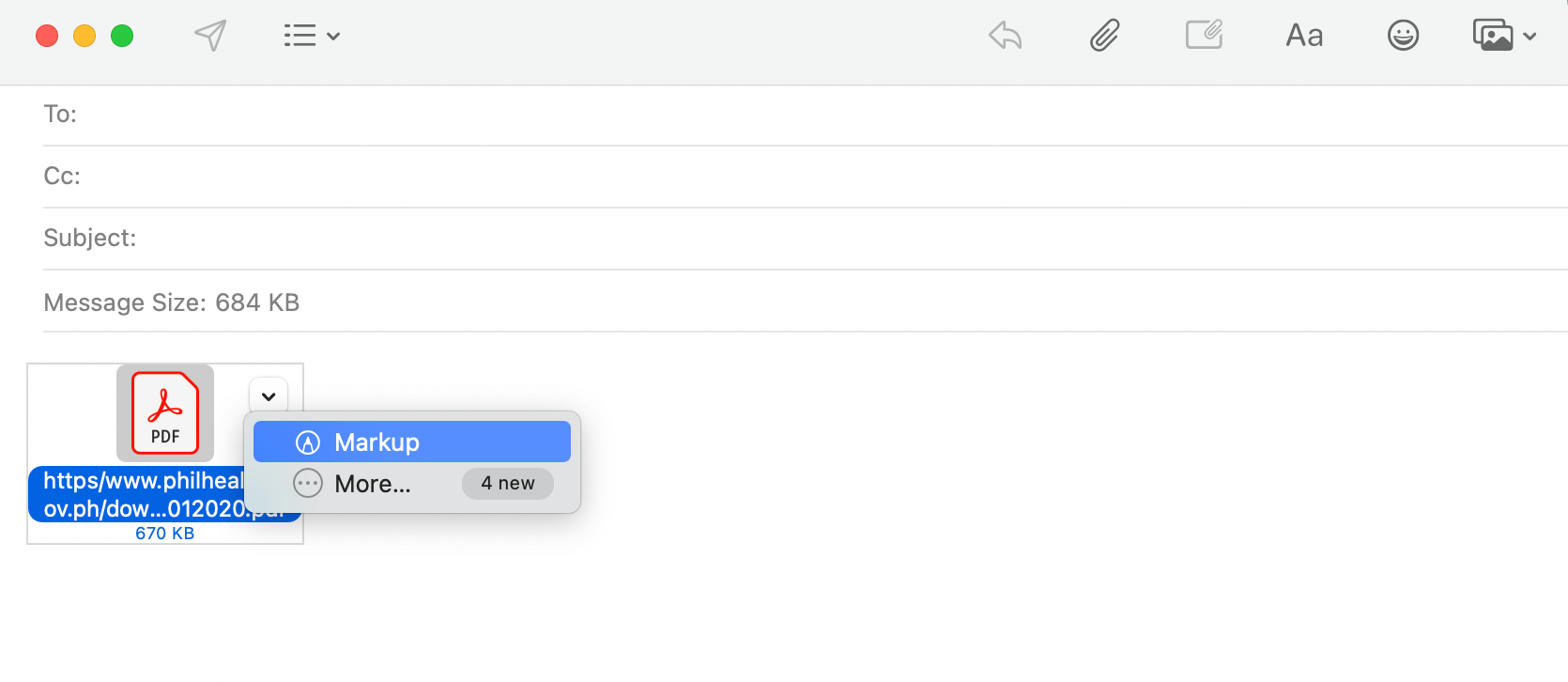
Mit der Continuity Markup-Funktion können Sie sogar Skizzen mit Ihrem iPhone hinzufügen. Wenn Sie fertig sind, klicken Sie auf Fertig und senden Sie Ihre E-Mail.
So greifen Sie auf das Markup-Tool zum Bearbeiten von PDF-Dateien zu
Wenn Sie eine PDF-Datei haben, die Sie ausfüllen und unterschreiben müssen und Sie keine Drittanbieter-App haben, um sie zu ändern, verwenden Sie einfach das Markup-Tool, um Ihr Dokument einsatzbereit zu machen.
Dazu gibt es mehrere Möglichkeiten:
- Klicken Sie bei gedrückter Ctrl -Taste auf das Dokument und wählen Sie Quick Look . Sobald ein Popup-Fenster erscheint, klicken Sie auf das Markup- Symbol. Bearbeiten Sie Ihre Datei. Klicken Sie auf Fertig, wenn Sie fertig sind.
- Klicken Sie bei gedrückter Strg -Taste auf das Dokument und wählen Sie Schnellaktionen > Markup . Klicken Sie in ähnlicher Weise einfach auf Fertig, wenn Sie mit Ihrer Datei fertig sind.
- Klicken Sie bei gedrückter Strg-Taste auf das Dokument, bewegen Sie den Mauszeiger über Öffnen mit > Vorschau . Klicken Sie oben rechts im Fenster auf die Markup-Symbolleiste. Abgesehen von den üblichen Anmerkungsfunktionen können Sie mit Markup in der Vorschau auch Text in PDFs auswählen.
Wenn Sie mit der Bearbeitung in der Vorschau fertig sind, klicken Sie einfach auf das blaue Markup-Symbol. Sie werden feststellen, dass es grau wird, was darauf hinweist, dass Sie die Markup-Tools nicht mehr aktiv verwenden.
Bearbeiten von Fotos und Bildern
Ähnlich wie oben können Sie einfach Quick Look und Quick Actions verwenden , um schnelle Bildbearbeitungen an Ihrem Foto mit Markup zu rendern. Alternativ können Sie auch Vorschau verwenden .
Während die Vorschau die Standard-App zum Anzeigen von Bildern ist, wird sie beim Bearbeiten von Bildern oft ignoriert. Aber die Vorschau-App ist eigentlich ein praktisches Werkzeug zum Bearbeiten von Bildern und bietet mehrere nützliche Funktionen, wie das Konvertieren von Bildern von einem Dateityp in einen anderen, die Batch-Größenänderung von Fotos und das Anpassen der Bildfarben.
Neben den üblichen Werkzeugen verfügt die Markup-Symbolleiste zum Bearbeiten von Bildern in der Vorschau über mehrere zusätzliche Werkzeuge, darunter Instant Alpha , Größe anpassen und Farbe anpassen .
Wenn sich Ihr Bild in Apples Fotos- App befindet, wählen Sie einfach das Bild aus und klicken Sie dann auf Bearbeiten mit > Vorschau . Suchen Sie das Markup-Symbol in der Symbolleiste oben im Popup-Fenster.
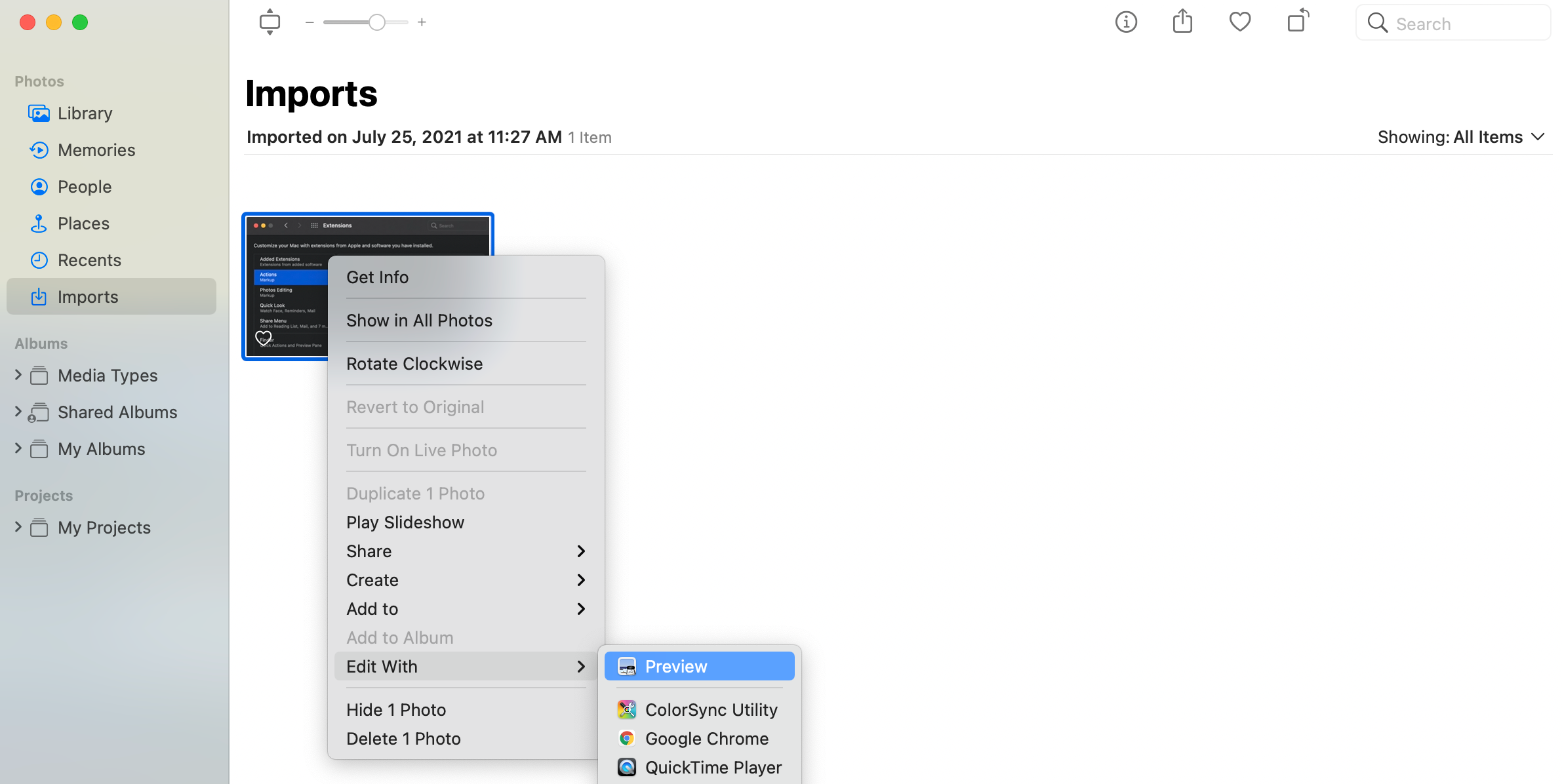
Es gibt eine weitere Option zum Bearbeiten von Bildern mit dem Markup-Tool. Apple hat eine weitere integrierte App namens TextEdit. Abgesehen vom Öffnen von Rich-Text-Dokumenten und dem Konvertieren von Word-Dokumenten in verschiedene Dateitypen können Sie TextEdit auch verwenden, um Bilder zu ändern.
Öffnen Sie einfach TextEdit, ziehen Sie das zu bearbeitende Foto hinein und bewegen Sie den Cursor über das Bild, bis ein kleiner Pfeil erscheint. Klicken Sie dann auf den Pfeil, wählen Sie Markup und beginnen Sie mit der Bearbeitung.
Maximieren Sie Ihre Geräte mit Continuity Markup
Kommentieren und Skizzieren können eine Herausforderung sein, wenn Sie das Trackpad Ihres Mac verwenden. Wenn Sie andere Apple-Geräte besitzen, können Sie die Kontinuitätsfunktionen von Apple verwenden, um Ihre Geräte zum Hinzufügen von Anmerkungen zu Ihren Bilddateien zu verwenden.
Es ist einfach. Stellen Sie einfach sicher, dass beide Geräte so eingerichtet sind, dass Sie die Kontinuitätsfunktion verwenden können. Suchen Sie im Markup-Fenster nach einem Gerätesymbol und klicken Sie darauf.
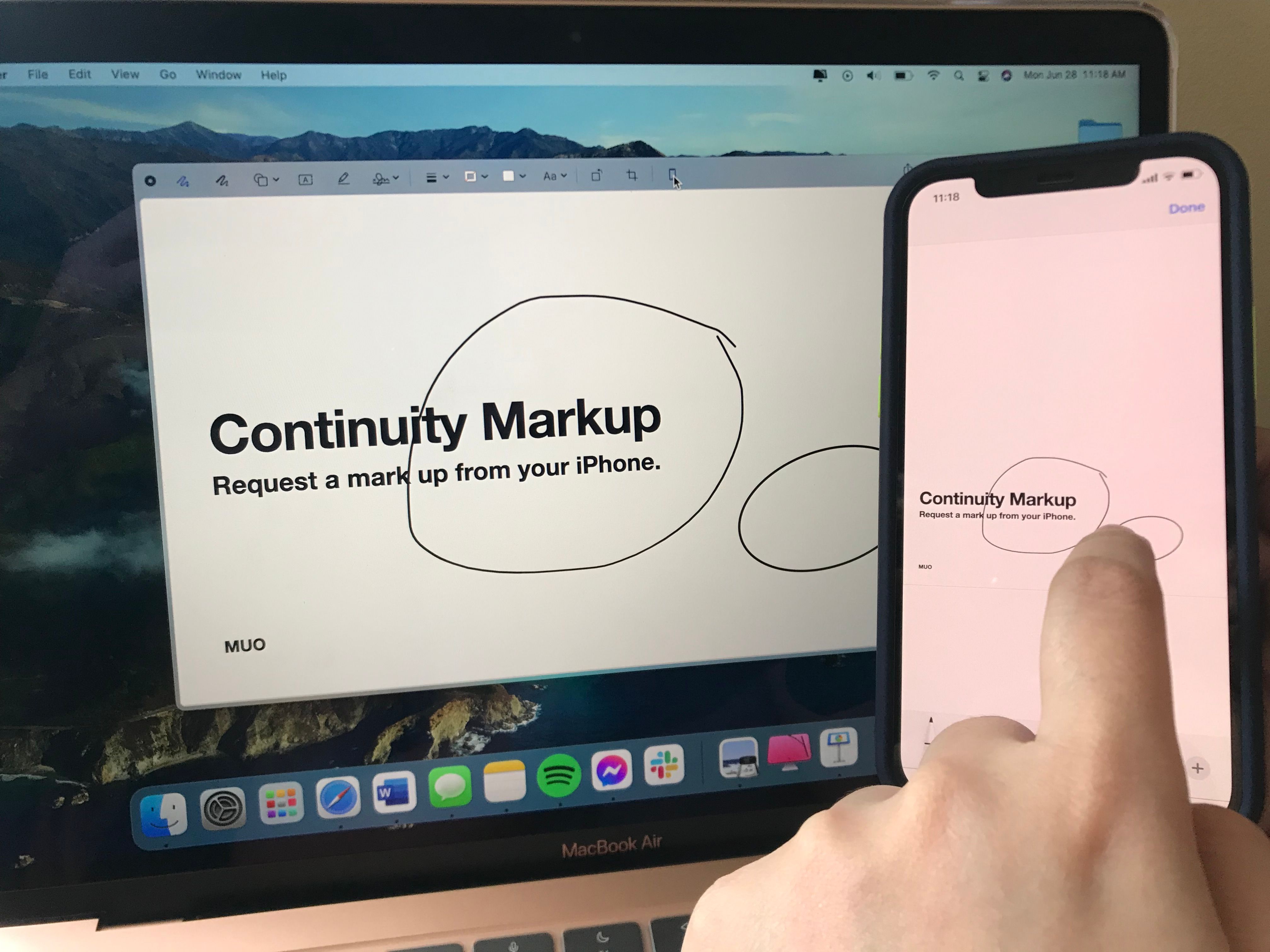
Sobald Sie dies getan haben, wird automatisch ein Bearbeitungsfenster auf Ihrem iPhone- oder iPad-Bildschirm angezeigt. Es rendert Anmerkungen in Echtzeit. Wenn Sie fertig sind, tippen Sie einfach auf Ihrem Gerät auf Fertig .
Screenshots schnell bearbeiten
Manchmal ist der einfachste Weg, Informationen zu teilen, Screenshots. Bei zu vielen Details in einem Screenshot können jedoch einige Anmerkungen, die Schaltflächen umkreisen oder einrahmen oder Pfeile auf bestimmten Funktionen platzieren, dazu beitragen, die Aufmerksamkeit einer Person auf das zu lenken, was Sie ihnen zeigen möchten.
Erstellen Sie dazu wie gewohnt einen Screenshot, indem Sie Shift + Cmd + 4 für nur einen Teil des Bildschirms oder Shift + Command + 3 für einen Screenshot des gesamten Bildschirms drücken.
Nachdem Sie einen Screenshot erstellt haben, öffnen Sie das angezeigte Vorschaufenster. Sie sollten sofort in der Lage sein, mit den vorhandenen Markup-Tools zu bearbeiten.
Keine Notwendigkeit für Drittanbieter-Apps
Die Durchführung größerer Änderungen erfordert die Verwendung ausgefeilterer Tools und Apps. Wenn Sie jedoch nur kleine Anmerkungen für Ihre Dateien benötigen, sollte das integrierte Markup-Tool Ihres Macs ausreichen.
