So verwenden Sie die Wecker- und Weltzeituhr-App unter Windows 10
Wussten Sie, dass Windows 10 über einen eigenen integrierten Wecker und eine Weltzeituhr verfügt? Sie können auf die meisten Funktionen ohne Internetverbindung zugreifen, was hilfreich ist, wenn Sie kein Mobiltelefon haben, das die Arbeit für Sie erledigt. Sie können sogar einen täglichen Alarm, einen Timer oder eine Überprüfung der Zeit in verschiedenen Zeitzonen einstellen.
Lassen Sie uns lernen, wie Sie den Wecker unter Windows 10 einstellen, Ihre Uhr anpassen und andere praktische Funktionen, die Sie mit diesem Tool ausführen können.
Zugriff auf die Windows 10 Alarm & Clock App
Geben Sie in der Suchleiste Ihres Windows 10-Geräts Alarme ein . Eine App namens Alarms & Clock wird angezeigt, klicken Sie also darauf, um sie zu öffnen. Wie andere Apps in Windows können Sie sie an die Taskleiste oder das Startmenü anheften, wenn Sie in Zukunft leichter darauf zugreifen möchten. Klicken Sie einfach mit der rechten Maustaste auf das Suchergebnis und wählen Sie entweder An Taskleiste anheften oder An Start anheften , um dies zu tun.
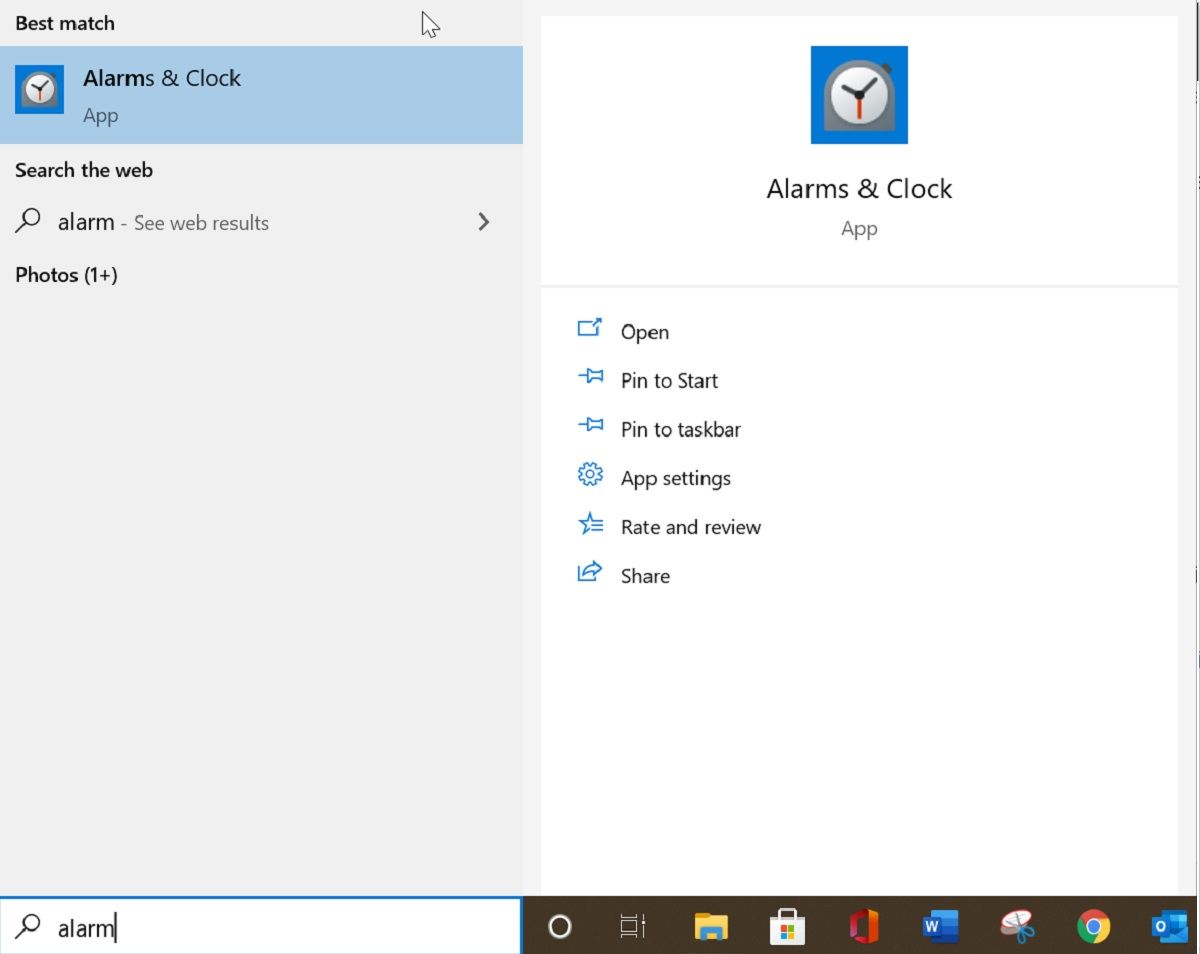
Wenn das Fenster geöffnet wird, finden Sie auf der linken Seite vier Optionen: Timer , Alarm , Weltzeituhr und Stoppuhr . Lassen Sie uns jeden einzelnen erkunden und wie man ihn verwendet.
Einstellen des Timers in Windows 10
Die Timer-Funktion ist praktisch, wenn Sie trainieren, Spiele mit Zeitlimit spielen oder eine Sportart ausüben. Sie legen eine Zeit fest, ab der heruntergezählt werden soll, und Windows informiert Sie, wenn die Zeit abläuft.
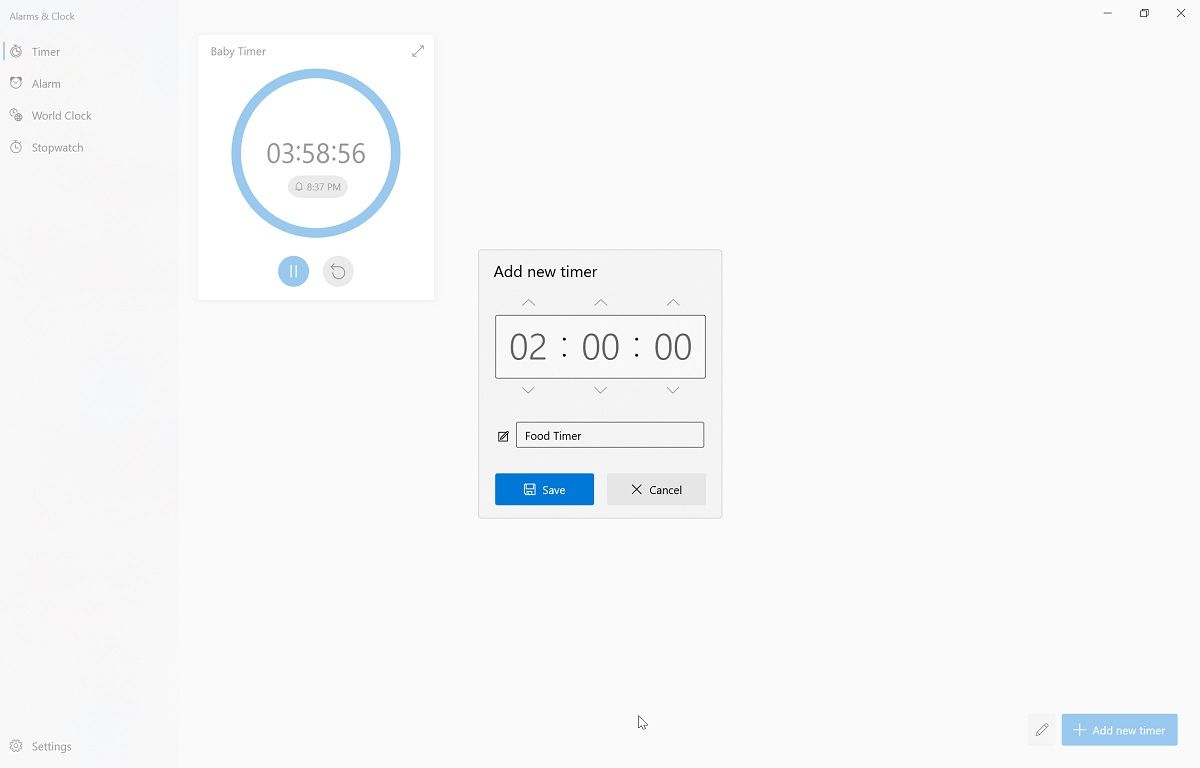
- Klicken Sie auf Timer und dann unten rechts auf der Seite auf Neuen Timer hinzufügen . Sie können weitere Timer hinzufügen, indem Sie diesen Schritt wiederholen.
- Geben Sie Stunden, Minuten, Einstellungen und den Namen des Timers ein und klicken Sie auf Speichern.
- Klicken Sie auf die Schaltfläche Wiedergabe , um den Timer zu starten.
Um diese Einstellungen zu ändern oder den Timer zu löschen, halten Sie an und klicken Sie auf den Timer oder verwenden Sie die Schaltfläche Bearbeiten unten rechts.
Einstellen des Alarms in Windows 10
Ein Wecker auf einem Laptop ist hilfreich, wenn Sie Ablenkungen auf Ihrem Mobiltelefon vermeiden möchten. Es funktioniert wie jede andere Alarm-App; Stellen Sie eine bestimmte Zeit ein, und Windows informiert Sie, wenn diese Zeit eintritt.
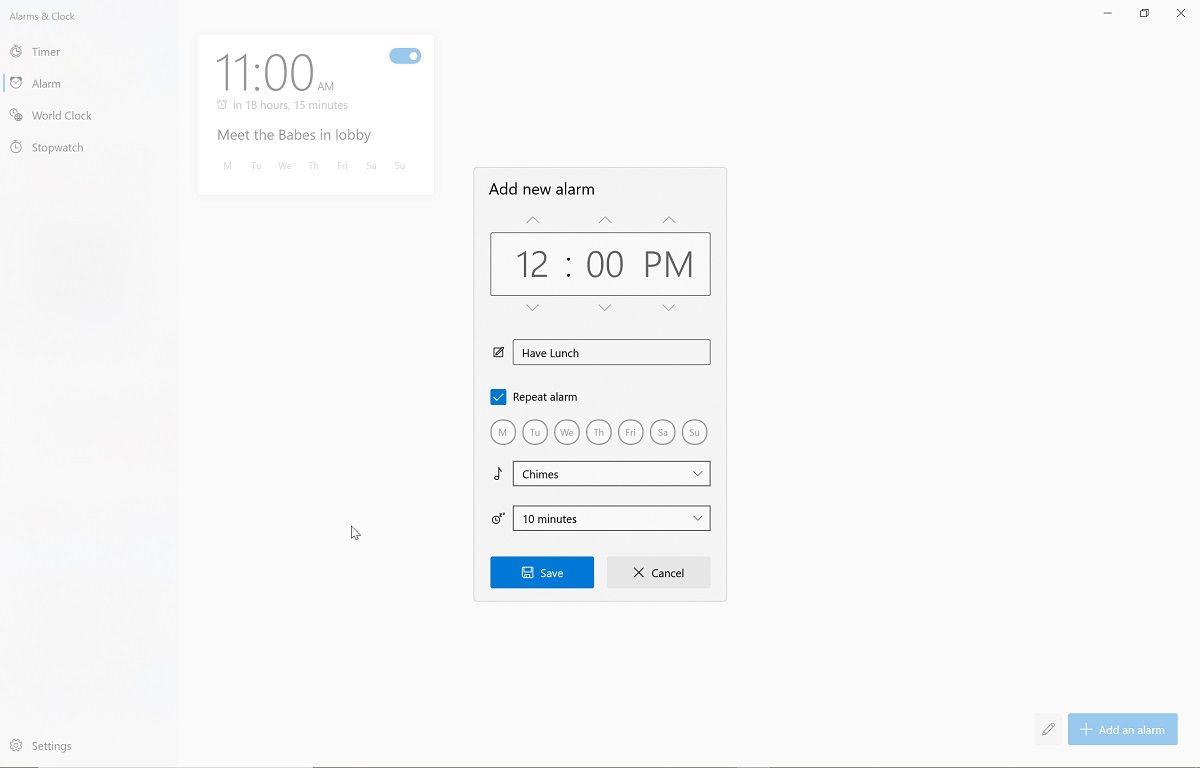
Um den Alarm auf Ihrem Windows 10-Computer einzustellen, wählen Sie Alarm und klicken Sie unten rechts auf Alarm hinzufügen.
- Geben Sie die Uhrzeit, den Namen für den Wecker und die Tage ein, an denen er wiederholt werden soll.
- Klicken Sie auf Speichern . Sie können mehrere Alarme hinzufügen, indem Sie diesen Schritt wiederholen.
- Stellen Sie sicher, dass sich Ihr Laptop nicht im Energiesparmodus befindet , damit die Alarme funktionieren.
Einstellen der Weltzeituhr in Windows 10
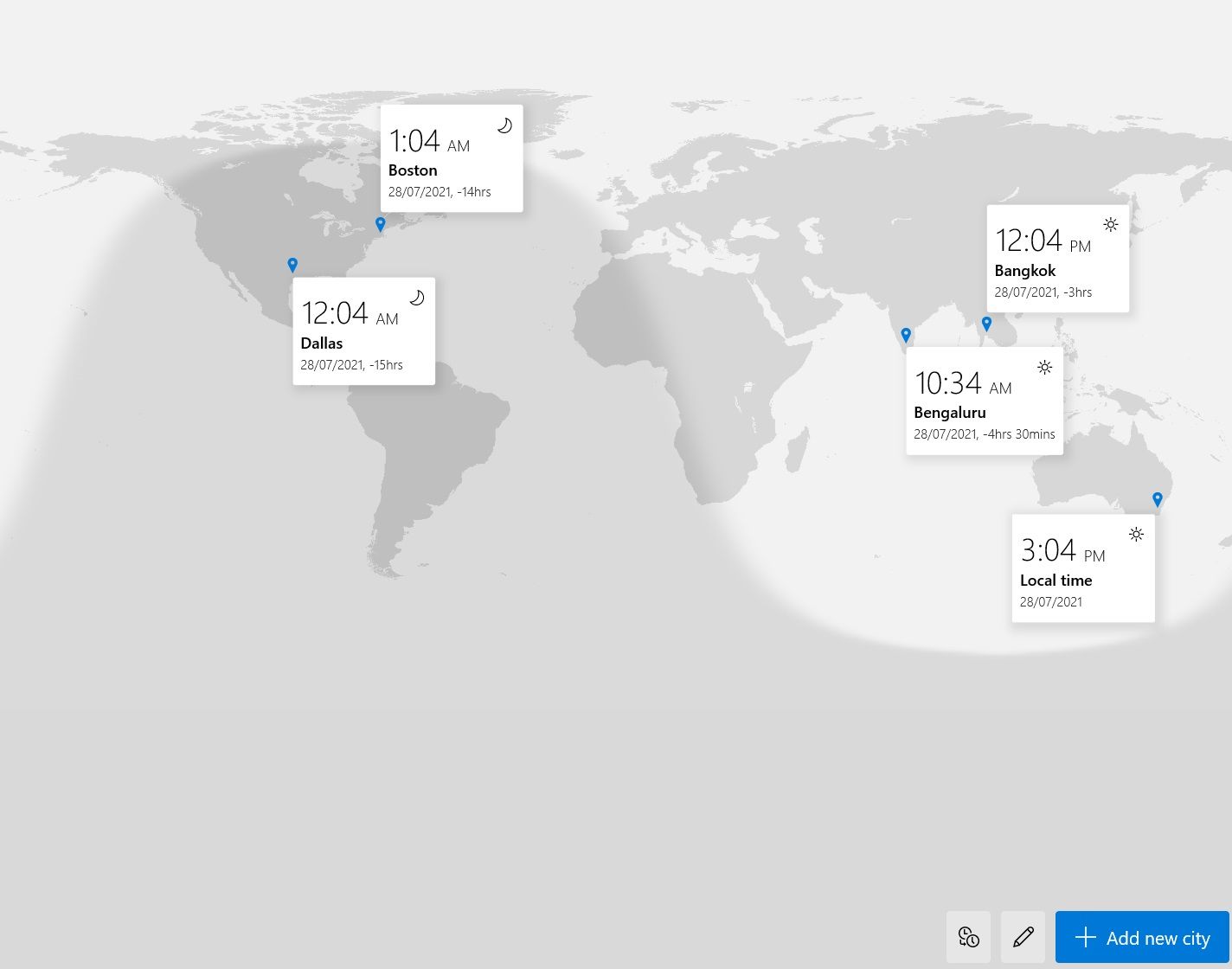
Wenn Sie auf internationaler Ebene arbeiten oder spielen, gibt es viele Apps und Websites, die Ihnen helfen, die Zeiten auf der ganzen Welt besser zu visualisieren. Glücklicherweise benötigen Sie sie nicht, wenn Sie Windows 10 verwenden.
Um die Weltzeituhr zu konfigurieren, klicken Sie auf Weltzeituhr und dann unten rechts auf Neue Stadt hinzufügen.
- Geben Sie in der Suchleiste die Stadt ein, die Sie hinzufügen möchten, und wählen Sie sie aus. Dadurch wird die Stadt auf der Karte angeheftet.
- Um die Zeit in verschiedenen Städten zu vergleichen, klicken Sie unten rechts auf die Schaltfläche Vergleichen . Bewegen Sie dann die Skala nach links oder rechts und wählen Sie Datum und Uhrzeit aus.
- Um eine Stadt zu löschen, klicken Sie auf die Schaltfläche Bearbeiten und dann auf das Symbol Löschen .
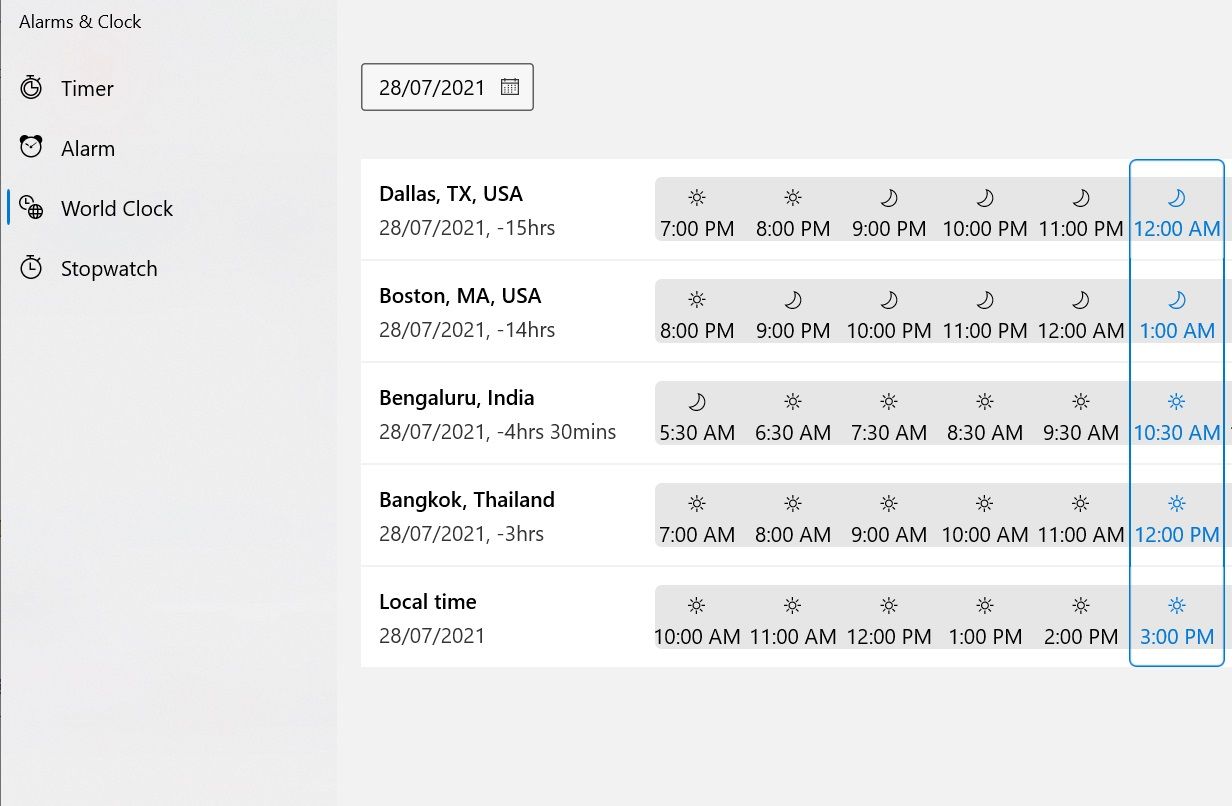
Verwenden der Stoppuhr in Windows 10
Wie bei einer physischen Stoppuhr können Sie die Version von Windows 10 verwenden, um die Zeit zu messen, die zum Abschluss bestimmter Aktivitäten benötigt wird. Drücken Sie einfach die Play-Taste und lassen Sie sie laufen, während Sie tun, was immer Sie messen möchten.
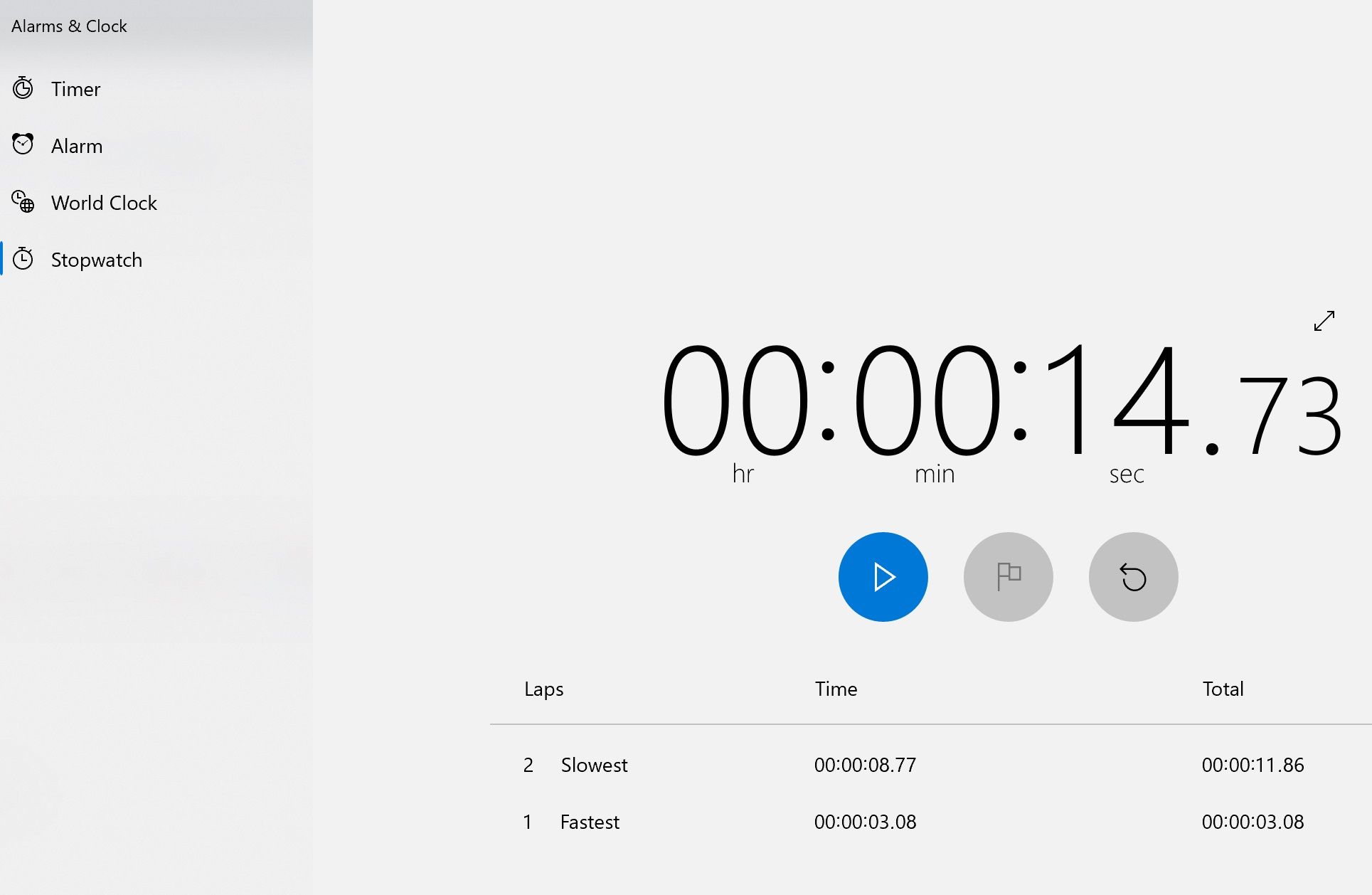
- Klicken Sie auf Stoppuhr und klicken Sie auf die Schaltfläche Wiedergabe .
- Stoppen Sie die Uhr, indem Sie auf die Schaltfläche Pause klicken.
- Um die Zeit oder Runden aufzuteilen, klicken Sie auf die Schaltfläche Flag .
- Setzen Sie die Stoppuhr zurück, indem Sie auf die Schaltfläche Zurücksetzen klicken.
Ändern der Einstellungen und Benachrichtigungen
Sie können die Benachrichtigungseinstellungen für die Alarms & Clock App über die Systemeinstellungen ändern.
- Klicken Sie auf die Schaltfläche Einstellungen , um alle verfügbaren Optionen anzuzeigen. Die Schaltfläche Einstellungen befindet sich unten links in der Wecker-App und hat ein Zahnradsymbol.
- Von hier aus können Sie das Anzeigethema nach Ihren Wünschen einstellen. Sie können beispielsweise entweder den hellen Modus, den dunklen Modus oder die aktuelle Einstellung von Windows 10 einstellen. Die Änderungen sind sichtbar, wenn Sie die App neu starten.
- Wenn Sie anpassen möchten, wie die Wecker- und Uhren-App Sie benachrichtigt, klicken Sie auf Benachrichtigungseinstellungen ändern . In diesem Fenster können Sie auch Benachrichtigungen von Apps, Browsern oder dem Postfach deaktivieren.
Eine einfache Möglichkeit, die Zeit zu erfassen
Eine Timer-App auf Ihrem Windows 10-Computer zu haben, ist eine praktische Möglichkeit, die Zeit im Auge zu behalten, insbesondere wenn Sie den Timer auf einem großen Bildschirm anzeigen möchten. Jetzt wissen Sie, wie Sie die Alarm & Clock-App unter Windows 10 verwenden, eine perfekte Wahl für Präsentationen, Videospiele oder für Indoor-Workouts.
Natürlich ist die Alarm-App nur so praktisch wie die Genauigkeit Ihrer Systemuhr. Glücklicherweise gibt es Möglichkeiten, dies automatisch zu beheben, wenn Ihre Uhr nicht funktioniert.
