So verwenden Sie DiskPart zum Partitionieren Ihrer Festplatte
Die meisten Festplatten und Speichergeräte sind vorpartitioniert. Auf diese Weise kann der Benutzer das Gerät anschließen und es verwenden. Es gibt jedoch Situationen, in denen Sie Ihre Festplatte partitionieren müssen, bevor Sie sie verwenden können.
Wenn Sie beispielsweise Windows zum ersten Mal installieren, müssen Sie möglicherweise das Laufwerk partitionieren, um das Betriebssystem vom Rest Ihrer Dateien zu trennen.
So verwenden Sie das integrierte Windows 10-Dienstprogramm DiskPart, um Ihre Festplatte zu partitionieren.
So partitionieren Sie eine Festplatte mit DiskPart
Stellen Sie vor dem Partitionieren des Laufwerks sicher, dass es ordnungsgemäß an den Computer angeschlossen ist. Wenn das Laufwerk nicht in DiskPart angezeigt wird, können Sie sicher sein, dass kein Problem mit der Verbindung vorliegt.
Geben Sie als Nächstes in der Suchleiste des Startmenüs DiskPart ein . Klicken Sie mit der rechten Maustaste auf die beste Übereinstimmung und wählen Sie Als Administrator ausführen, um das Dienstprogramm DiskPart zu öffnen.
Stellen Sie nach dem Start von DiskPart sicher, dass Ihr Computer die angeschlossene Festplatte erkennt. Geben Sie dazu list disk ein und drücken Sie die Eingabetaste. Wenn alles angeschlossen ist und ordnungsgemäß funktioniert, wird die Festplatte in der Liste angezeigt.
Andernfalls müssen Sie möglicherweise andere Korrekturen für eine Festplatte versuchen , die nicht angezeigt wird .
Sehen Sie sich die Spalte Free in der Liste an, um die nicht partitionierte Festplatte zu identifizieren. Bei nicht partitionierten Laufwerken wird der gesamte Speicherplatz in der Spalte "Frei" angezeigt. Identifizieren Sie anhand dieser Eigenschaft das Laufwerk und notieren Sie dessen Nummer.
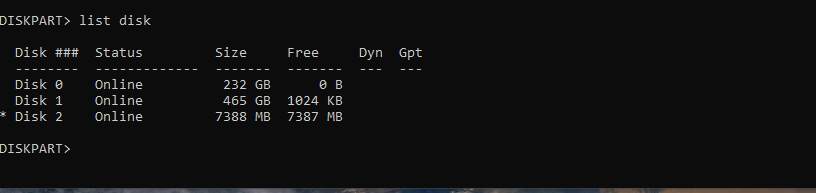
Wählen Sie als Nächstes die Festplatte aus, indem Sie select disk X eingeben und X durch die Nummer des gerade notierten Laufwerks ersetzen. Drücken Sie die Eingabetaste, um eine Bestätigungsmeldung anzuzeigen.
Geben Sie nun create part pri ein und drücken Sie die Eingabetaste, um den gesamten freien Speicher des Laufwerks einer primären Partition zuzuweisen.

Geben Sie list disk ein und drücken Sie die Eingabetaste, um zu bestätigen, dass der gesamte Speicher zugewiesen wurde. Mit anderen Worten, prüfen Sie, ob sich in der Spalte " Frei" etwas befindet. Wenn in der Spalte "Frei" Null angezeigt wird, wurde die Partition erstellt. Verwenden Sie alternativ die Listenpartition , um eine Liste der Partitionen auf der ausgewählten Festplatte anzuzeigen.
Nach der Partitionierung müssen Sie einen Buchstaben formatieren und Ihrer Festplatte zuweisen, bevor Sie ihn verwenden können. Sie müssen kein anderes Programm verwenden, da Sie ein Laufwerk mit DiskPart formatieren können .
Erstellen mehrerer Partitionen mit DiskPart
Wenn Ihr Laufwerk ausreichend groß ist, kann das Erstellen mehrerer Partitionen zu einer höheren Leistung und Datenerhaltung führen.
Um mehr als eine Partition zu erstellen, benötigen Sie freien, nicht zugewiesenen Speicher. Denken Sie daran, dass Sie gerade den gesamten verfügbaren Speicher unter einer Partition partitioniert haben. Um mehrere Partitionen zu erstellen, müssen Sie Speicherplatz für die Arbeit freigeben.
Geben Sie shrink [SIZE] ein und drücken Sie die Eingabetaste. Ersetzen Sie SIZE durch die Menge an Speicher in Megabyte (MB), die Sie freigeben möchten. Bitte beachten Sie, dass Sie bei der Verwendung von DiskPart die Größe in Megabyte verwenden müssen. Wenn Sie also die Größe um 1 Gigabyte ändern möchten, geben Sie 1000 verkleinern ein , während 10 Gigabyte 10000 verkleinern würden.

Geben Sie list disk ein , drücken Sie die Eingabetaste, und der freie Speicher wird in der Spalte Free angezeigt.
Um diesen freien Speicherplatz zu nutzen, geben Sie create part pri ein und drücken Sie die Eingabetaste. Dadurch wird der freie Speicherplatz unter einer neuen Partition zugewiesen.
Um zu bestätigen, dass Sie eine neue Partition erstellt haben, geben Sie list volume ein und drücken Sie die Eingabetaste. Sie sehen ein neues Volume mit einem Sternchen (*) davor. Dieses Volume repräsentiert die neue Partition, die Sie gerade erstellt haben.
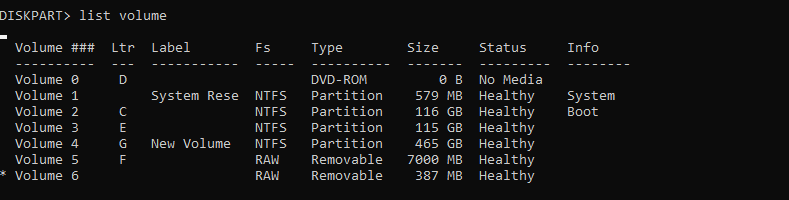
Formatieren Sie dieses Volume jetzt mit einem Dateisystem, weisen Sie ihm einen Buchstaben zu, und das Laufwerk kann verwendet werden.
Das Partitionieren einer Festplatte hat Vor- und Nachteile
Wenn Sie über eine ausreichend große Festplatte verfügen, kann die Partitionierung die Leistung des Laufwerks erhöhen und Ihre Daten im Falle eines Viren- oder Malware-Angriffs schützen.
Durch Partitionierung kann jedoch die Gesamtmenge an Speicherplatz reduziert werden, die Sie verwenden können. Partitionieren Sie ein Laufwerk also nur, wenn Sie den Speicherplatz schonen können.
