So verwenden Sie Effekte in Adobe Premiere Pro
Effekte in Premiere Pro gibt es in einer Million verschiedener Varianten. Manche sind albern. Andere sind absolut unverzichtbar. Die Kenntnis der Grundlagen hilft Ihnen, genau das zu finden, was Ihr Projekt braucht und die relevanten Effekte optimal zu nutzen.
Was sind Effekte in Premiere Pro?
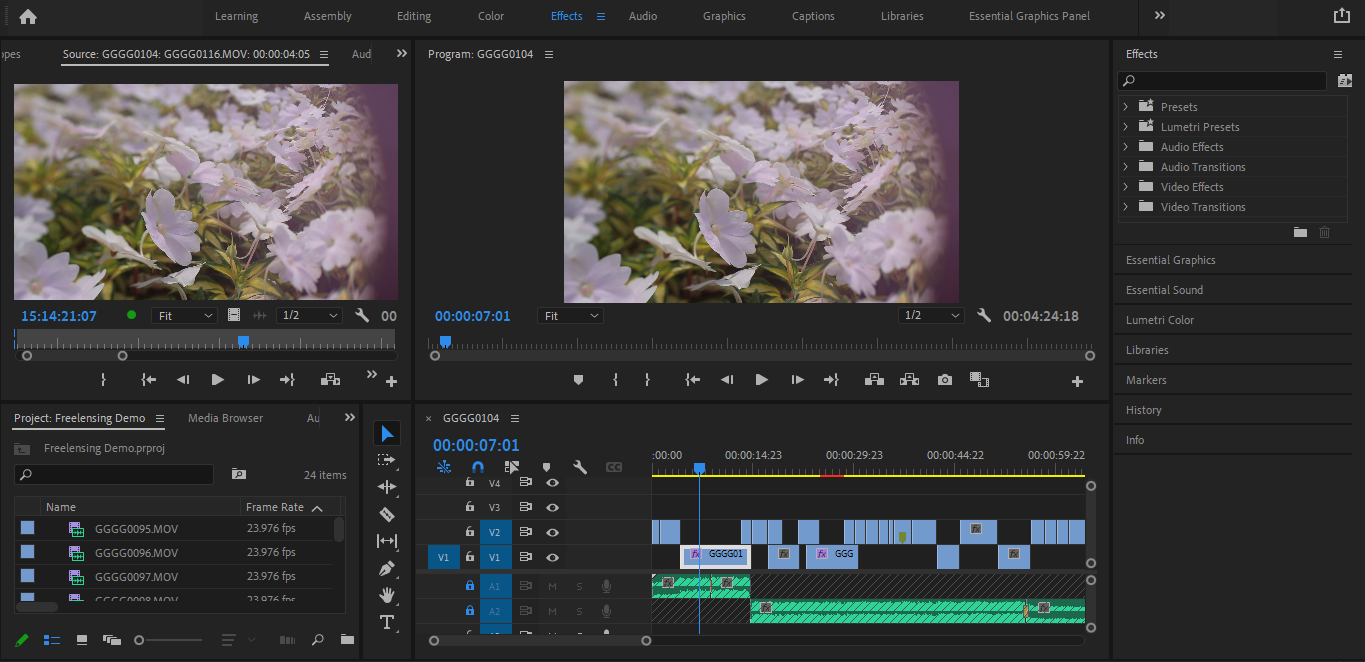
Effekte sind eine Vielzahl von Modifikatoren, die Sie auf alle Medien anwenden können, die Sie in das Projekt eingebracht haben. Selbst wenn Sie gerade erst anfangen, verwenden Sie sie wahrscheinlich bereits. Jedes Mal, wenn Sie einen der grundlegenden Parameter eines Clips ändern, setzen Sie Effekte in Ihrem Projekt ein.
Eines ist Ihnen jedoch vielleicht noch nicht bewusst: Effekte fallen in eine von zwei Hauptkategorien. Diese beiden Kategorien werden feste Effekte und Standardeffekte genannt .
Behobene Effekte in Premiere
Feste Effekte sind Clip-basiert und werden standardmäßig mit all Ihren Medien in Premiere mitgeführt. Um darauf zuzugreifen, doppelklicken Sie auf einen Clip oder ein anderes Medium.
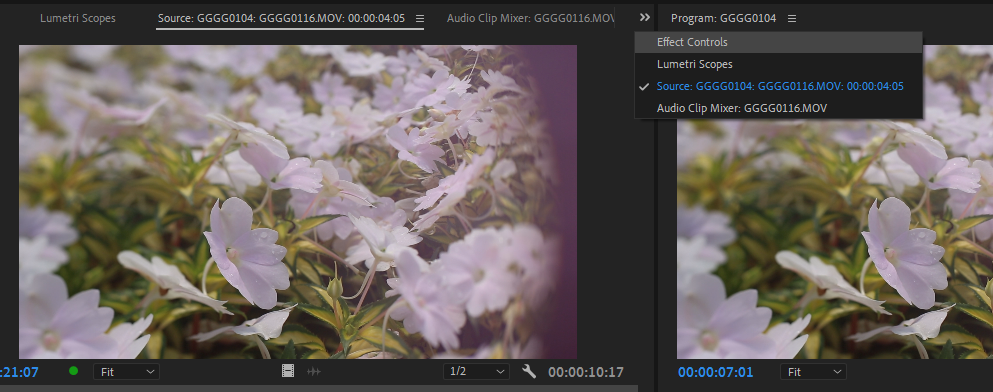
Das Effektsteuerungsfenster sollte im selben Fenster wie der Quellmonitor gruppiert werden. Klicken Sie darauf, um sie alle zu überprüfen.
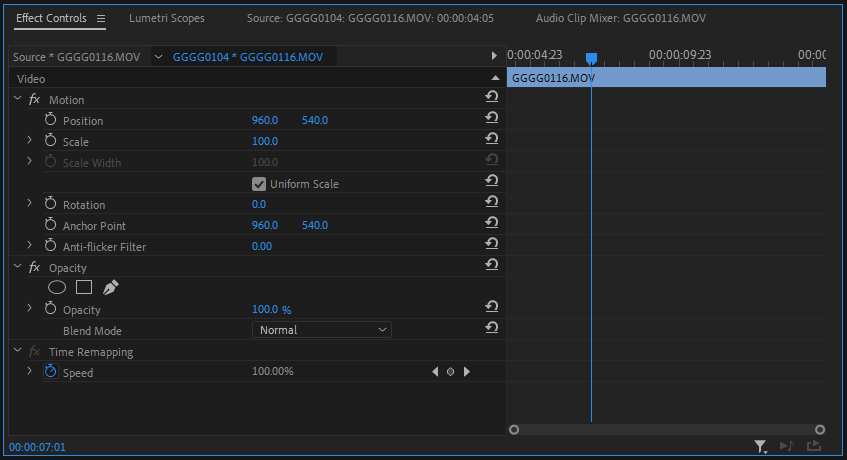
Dieser Raum ist für die Effekte reserviert, die auf jede Art von visuellen Medien anwendbar sind. Hier finden Sie Dinge wie Position , Skalierung und Deckkraft – alles kann angepasst und mit Keyframes versehen werden. Sie können jeden dieser Effekte auch mit jedem der entsprechenden Reset Parameter- Buttons auf seine Standardwerte zurücksetzen.
So verwenden Sie feste Effekte in Premiere
Feste Effekte decken die meisten Ihrer allgemeinen, alltäglichen Bedürfnisse beim Bearbeiten ab. Wenn Sie beispielsweise die Skalierung eines Clips anpassen möchten, können Sie dies hier tun.
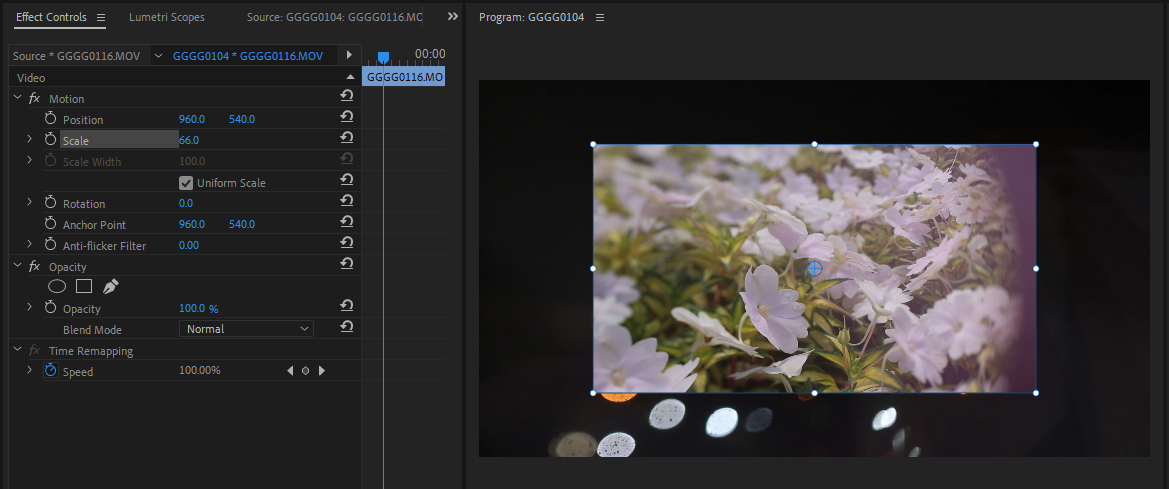
Klicken und ziehen Sie den Skalierungsparameter, bis Sie den gewünschten Wert gefunden haben. Sie können den Unterschied beim Spielen im Programmmonitor- Bedienfeld sehen.
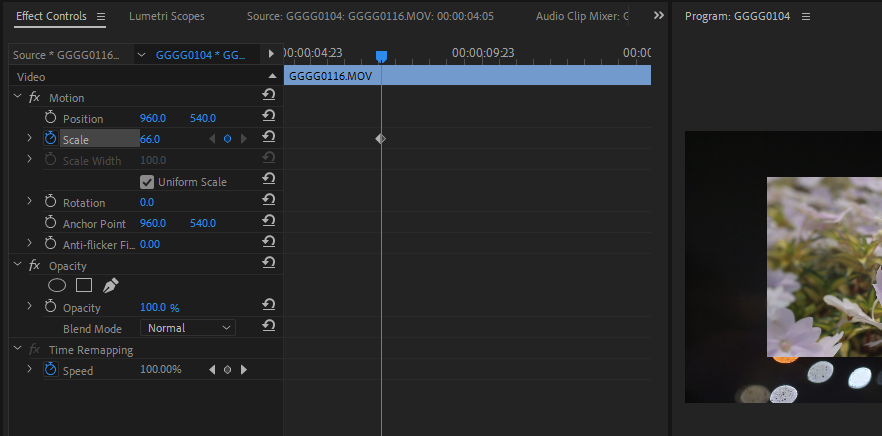
Um den Effekt so zu animieren, dass er sich im Laufe der Zeit ändert, klicken Sie auf das Uhrsymbol , um Ihren ersten Keyframe zu erstellen.
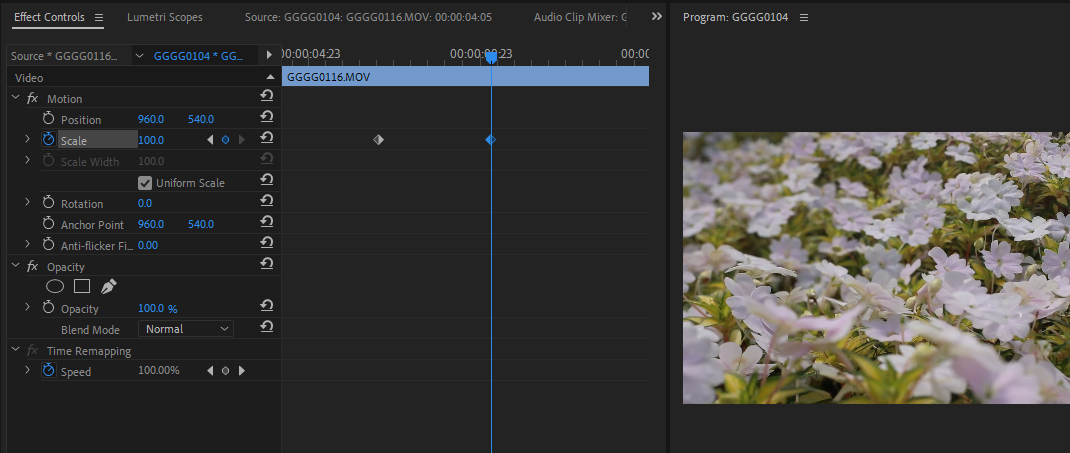
Bewegen Sie nun die Abspielposition weiter und passen Sie die Skalierung erneut an. Dadurch wird automatisch Ihr zweiter Keyframe erstellt. Das Bild wird größer oder kleiner, wenn Sie von einem Keyframe zum anderen wechseln.
Sie können jeden Effekt in Premiere mit Keyframes versehen – „Fest“ oder „Standard“. Der Prozess wird genau der gleiche sein. Wenn Sie mit der rechten Maustaste auf einen Keyframe klicken, wird ein Kontextmenü mit all Ihren Bezier-Kurven- und Ease-In/Ease-Out- Optionen angezeigt. Dadurch können Sie zwischen Werten mit Geschwindigkeiten wechseln, die sich sanfter oder natürlicher anfühlen, und Bewegungen oder Veränderungen realistischer simulieren.
Standardeffekte in Premiere
Standardeffekte adressieren spezifischere Bedürfnisse; sie gehen über generische Clip-Modifikatoren wie die Rotation hinaus. Sie werden Standardeffekte wie alle verfügbaren unter Effektfenster Optionen erkennen.
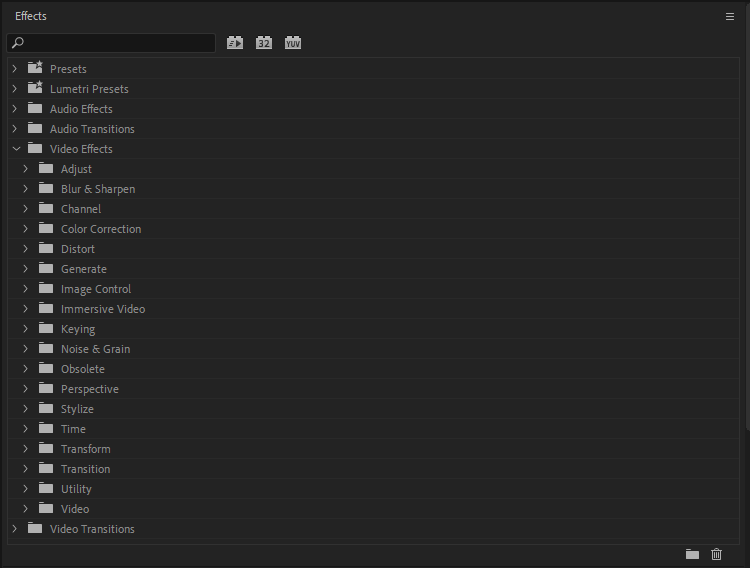
Es gibt eine Fülle von Wirkungskategorien, die es zu durchsuchen gilt. Die meisten dieser Kategorien sind selbsterklärend.
Keying-Effekte werden beispielsweise beim Greenscreening oder bei der Durchführung eines Sky-Replacements verwendet. Passen Sie Effekte, Farbkorrektur Effekte und Image Control Effekte bieten Tools , die verschiedene Aspekte der Helligkeits- und Farbwerte des Bildes selektiv einzustellen. Effekte erzeugen fügen der Aufnahme Elemente wie Lens Flares oder Blitze hinzu. Einige von ihnen verwandeln den gesamten Rahmen in Dinge wie Rampenverläufe oder ein Raster.
Die Liste geht weiter. Um einen auszuprobieren, wählen Sie einen Clip aus. Von Effektfenster können Sie entweder einen Doppelklick auf die, die Sie wollen , oder Sie können es über in den Rahmen oder Effektfenster direkt ziehen.
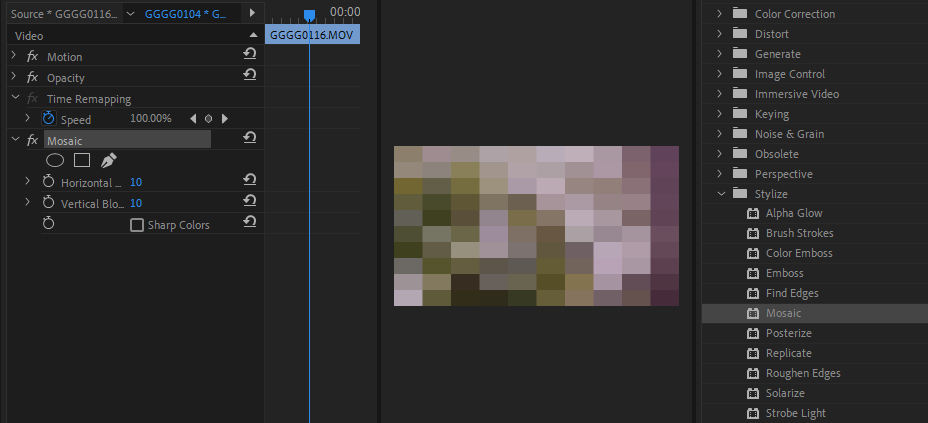
Stilisierungseffekte fügen dem Clip einen einzigartigen und globalen Effekt hinzu. In diesem Fall werden wir uns den Mosaik-Effekt anhören . Es verpixelt das Bild, was verwendet werden könnte, um eine seltsame, glitzernde Atmosphäre zu simulieren. Sie können den Effekt durch jede der damit verbundenen Optionen nach Ihren Wünschen anpassen.
Einige Effekte wie dieser mögen sich zunächst weniger als nützlich anfühlen. Viele können jedoch wirklich interessant sein, wenn sie angepasst, mit Keyframes versehen und zusammen mit anderen verwendet werden. Es braucht nur ein wenig Fantasie und Bastelei.
So verwenden Sie Standardeffekte gemeinsam: Wo es interessant wird
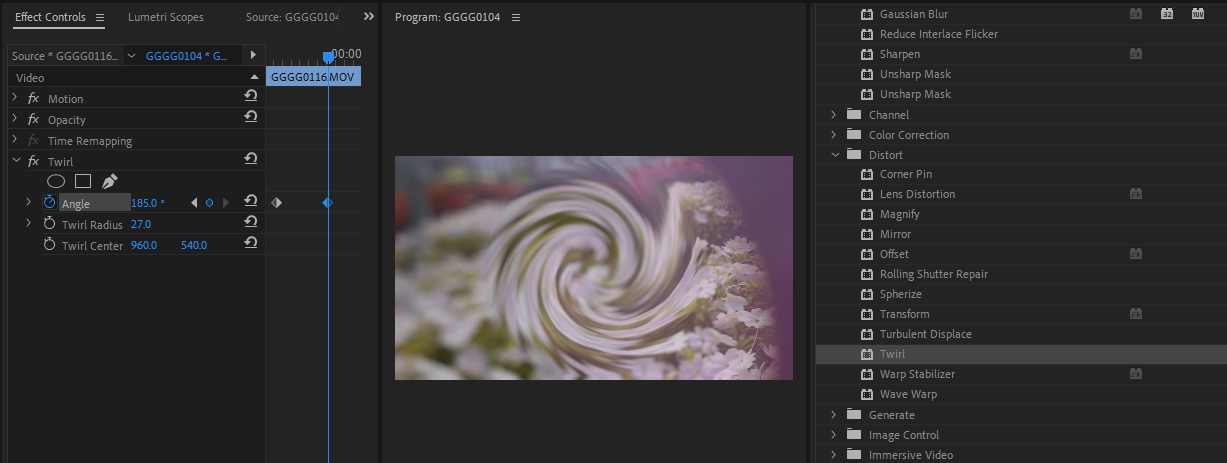
Der Verzerren – Effekt genannt Twirl, statischen und auf seinem eigenen, ist eine Art langweilig. Wenn Sie jedoch Keyframes erstellen und in Bewegung setzen, öffnet sich plötzlich der Schlund eines coolen Wirbels auf dem Bildschirm.
Es gibt keinen Grund, hier aufzuhören, aber bevor Sie fortfahren, müssen Sie beim Kombinieren von Effekten in Premiere noch eines beachten.
Wenn Sie ein paar Effekte die gleichen Clip zu modifizieren haben, kann die Reihenfolge des Stapels in dem Effect Control Panel einen gewissen Einfluss darauf haben, wie die Effekte Verbindung und bauen aus voneinander.
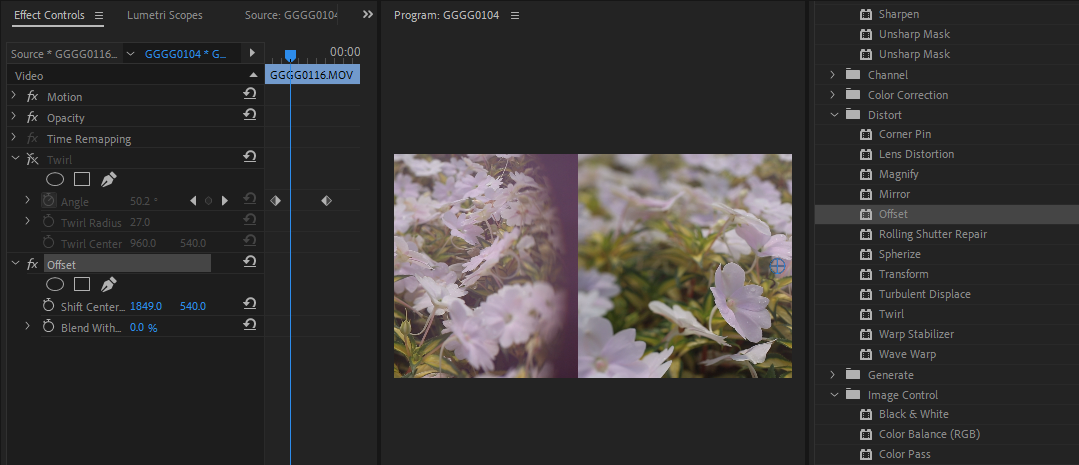
Um dies zu veranschaulichen, werden wir den Wirbeleffekt für eine Minute ausblenden, nur um zu zeigen, was unser zweiter Effekt, der Offset-Effekt , allein bewirkt. Sie können dasselbe tun, indem Sie den FX-Schalter direkt daneben drücken. Wie Sie sehen, verschiebt Offset die Mitte des Rahmens nach oben oder unten oder auf die eine oder andere Seite.
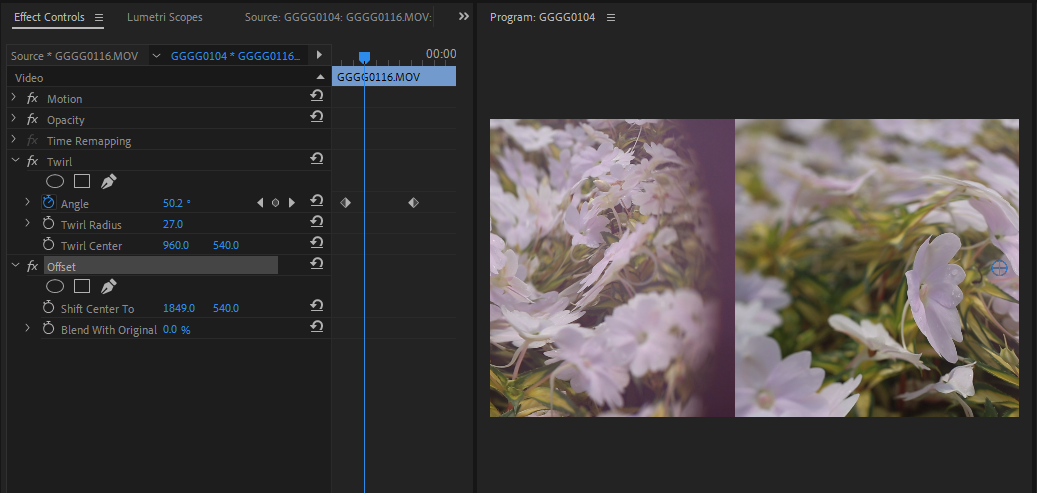
Wenn der Wirbeleffekt nach dem Wirbel angewendet wird, ist er ebenfalls Offset, als ob er Teil des ursprünglichen Quellmaterials wäre.
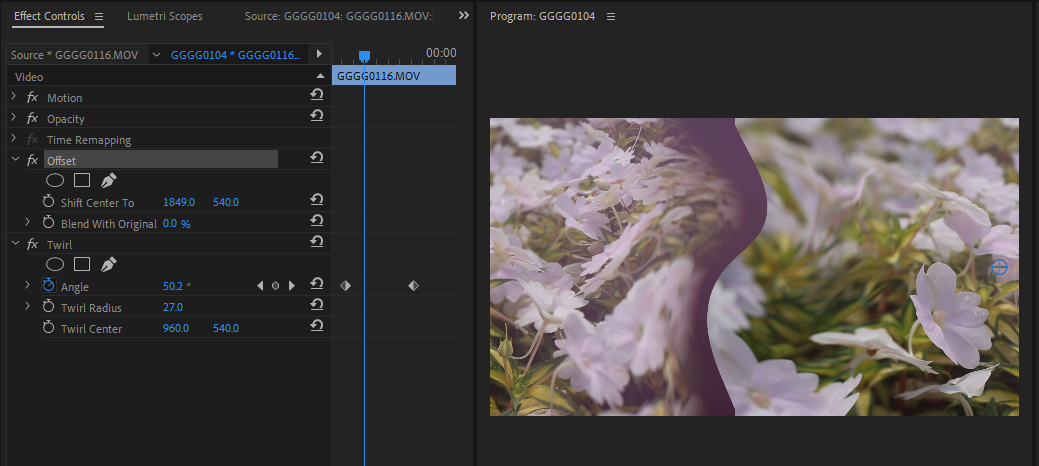
Wenn Sie Offset über Twirl nach oben bewegen, passiert das Gegenteil. Jetzt wird auch der Offset-Perimeter der Aufnahme zusammen mit dem Rest des Frames gewirbelt.
Da Twirl danach berücksichtigt wird, wird alles, was vorher kommt, in jeder Hinsicht in den Clip eingebrannt. Wenn Sie dies im Hinterkopf behalten, können Sie neue Wege finden, einfache Effekte zu kombinieren, um etwas Neues zu schaffen.
Was sind dann die besten Effekte in Premiere, die auf so ziemlich jede Art von Projekt anwendbar sind, sogar für sich allein? Warp Stabilizer , Sharpen and Gaussian Blur , Chroma Key und Luma Key , Premieres Timecode- Generator und natürlich Lumetri Color sind alle würdige Konkurrenten. Alle können über den gleichen Effekt-Workflow wie hier beschrieben auf Ihr Filmmaterial angewendet werden.
Kopieren und Einfügen von Effekten in Premiere
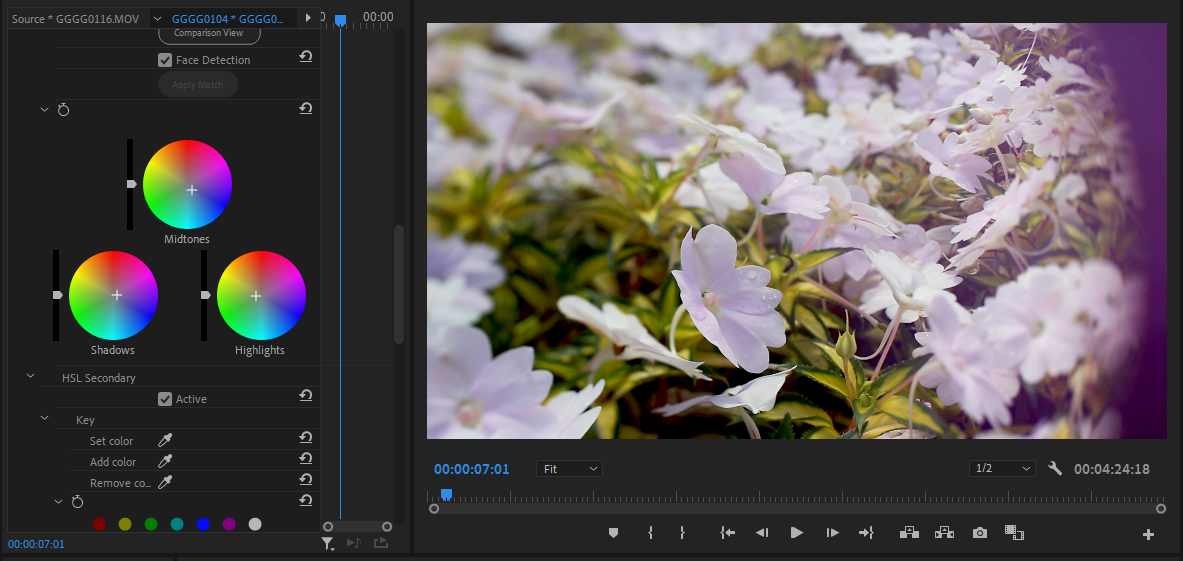
Es ist durchaus möglich, einfach in die Effekteinstellungen eines Clips zu navigieren und den gewünschten Effekt direkt für einen anderen Clip zu kopieren. Sie können sie schneller aus der Timeline holen, indem Sie einfach den Clip selbst kopieren. Dies ist eine effiziente Arbeitsweise, wenn Sie einen Lumetri-Farbgrad auf viele Clips anwenden möchten, ohne die anderen bereits vorhandenen Effekte zu stören.
Wählen Sie zunächst den Clip mit dem gewünschten Effekt aus und drücken Sie Strg + C , ganz einfach.
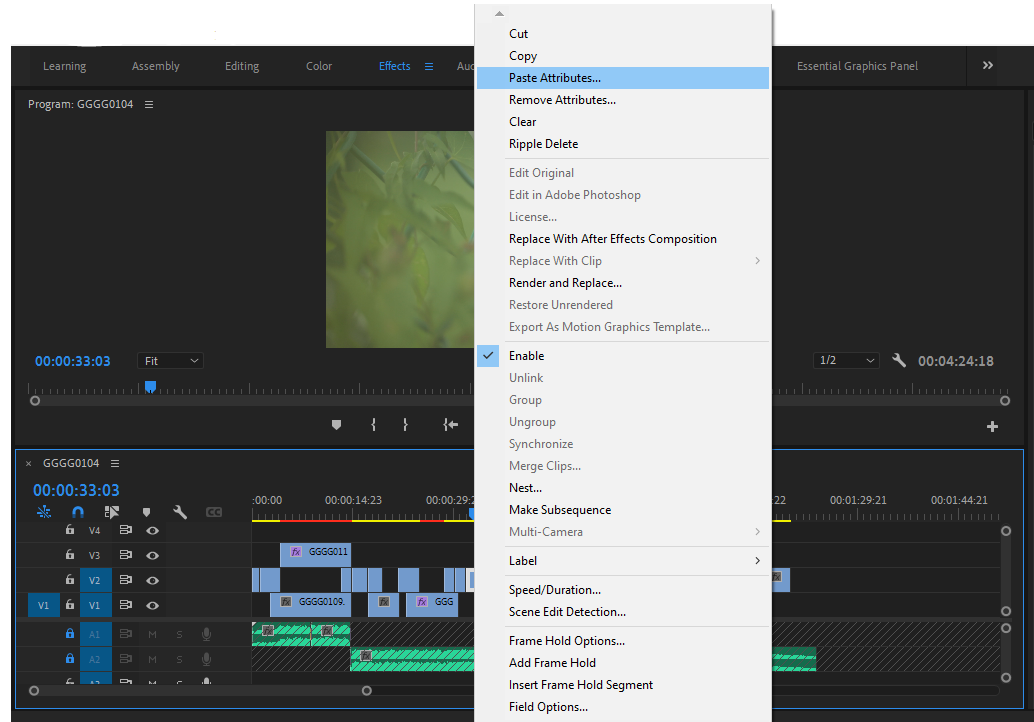
Suchen Sie anschließend den empfangenden Clip bzw. die empfangenen Clips. Klicken Sie mit der rechten Maustaste und wählen Sie Attribute einfügen . Mit der Option Attribute entfernen direkt darunter können Sie Effekte auf genau die gleiche Weise entfernen.
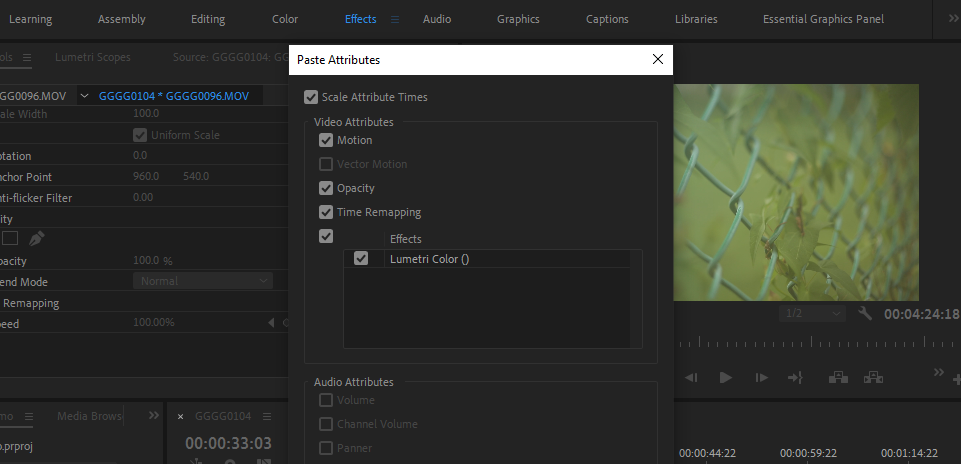
Im daraufhin angezeigten Fenster können Sie auswählen, welche Effekte Sie kopieren möchten.
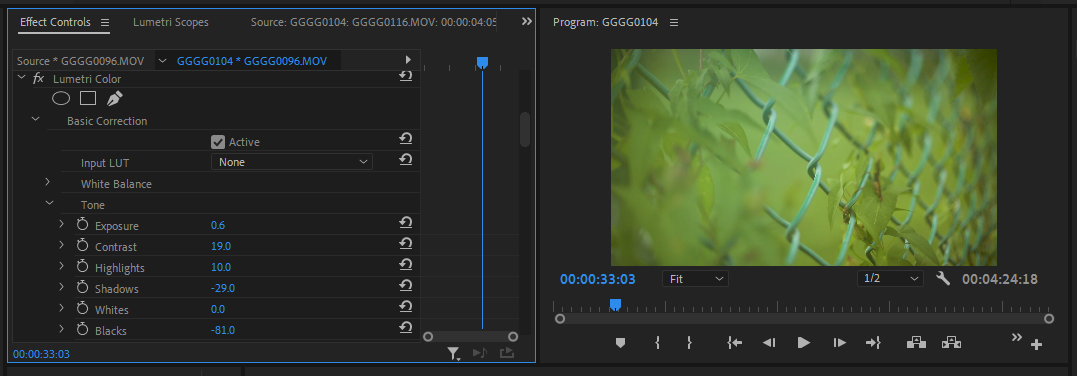
In den Effektsteuerungen des empfangenden Clips sollten Sie denselben Effekt mit denselben kopierten Parametern finden.
Effekte in Premiere zum Funktionieren bringen, genau wie die Profis
Die besten Effekte in Premiere Pro verwenden? Nun, das hängt stark davon ab, was Sie erledigen müssen. Das Organisieren Ihrer Favoriten ist so einfach wie das Klicken mit der rechten Maustaste auf das Effektebedienfeld, das Erstellen einer benutzerdefinierten Bin und das Ziehen über die Favoriten, um später leicht darauf zugreifen zu können.
Geben Sie jedem eine Chance. Sobald Sie gesehen haben, was sie alle zu bieten haben, werden viele neue Ideen einfließen.
