So verwenden Sie FTP unter Android: 3-Lösungen
Es gibt immer eine Zeit, in der Sie eine Datei von Ihrem Telefon auf Ihren PC verschieben müssen, und es gibt sicherlich keinen Mangel an Möglichkeiten, Dateien drahtlos auf Android zu übertragen. Sie können Bluetooth-, Cloud-Speicher-, E-Mail- und sogar Messaging-Apps verwenden. Diese Lösungen sind jedoch möglicherweise zu langsam oder nicht zum Senden großer Dateien geeignet.
Was ist die Alternative? Geben Sie FTP ein, ein Tool, das älter als das moderne Internet ist und eine zuverlässige Methode zum Übertragen von Dateien zwischen Ihren Geräten darstellt. Hier erfahren Sie, wie Sie mit FTP unter Android beginnen.
Was ist FTP?
FTP steht für File Transfer Protocol. Grundsätzlich können Sie ein Gerät mit einem anderen verbinden und Dateien zwischen diesen übertragen. FTP funktioniert über das Internet, sodass Sie damit eine Verbindung zu einem Gerät in Ihrem Wi-Fi-Netzwerk oder zu einem Remote-Server herstellen können. Um es verwenden zu können, benötigen Sie einen FTP-Server auf einem Gerät und einen FTP-Client auf einem anderen.
Die meisten Dateimanager von Drittanbietern unter Android unterstützen FTP, sodass Sie einen FTP-Server unter Android starten und dann auf einem PC, auf dem ein FTP-Client ausgeführt wird, eine Verbindung dazu herstellen können.
Nachfolgend finden Sie eine Liste der besten Dateimanager mit FTP-Unterstützung, die Sie in keiner bestimmten Reihenfolge herunterladen können.
1. Amaze File Manager
Amaze ist ein kostenloser Open Source-Dateimanager. Es ist im Vergleich zu den anderen Dateimanagern in dieser Liste ziemlich leicht, da es nicht aus dem Weg geht, zusätzliche Funktionen wie Codebearbeitung oder Mediaplayer zu haben. Stattdessen konzentriert es sich auf die Grundlagen wie Ausschneiden, Kopieren und Einfügen sowie Archivieren und Verschlüsseln von Dateien.
Das Starten eines FTP-Servers auf Amaze ist ziemlich einfach. Sie müssen lediglich das Hamburger-Menü links auf dem Bildschirm öffnen, nach unten scrollen und auf FTP-Server tippen. Tippen Sie dann einfach auf Start .
Während Amaze kostenlos ist, muss die Unterstützung für Cloud-Speicher über einen In-App-Kauf freigeschaltet werden.
Download: Amaze File Manager (Kostenlose Premium-Version verfügbar)
2. Solid Explorer
Solid Explorer ist wie ein Schweizer Taschenmesser. Es bietet Ihnen zahlreiche Tools, ohne sich aufgebläht zu fühlen, z. B. Unterstützung für Dateiverschlüsselung und Cloud-Speicher sowie einen eigenen Bildbetrachter, Musik-Player und Texteditor. All dies dreht sich um eine schlanke Benutzeroberfläche.
Die Verwendung von FTP in Solid Explorer ist Amaze ziemlich ähnlich. Wischen Sie nach rechts, um das Hamburger-Menü zu öffnen, scrollen Sie nach unten, tippen Sie auf FTP-Server und anschließend auf Start .
Solid Explorer ist während einer 14-tägigen Testphase kostenlos. Danach müssen Sie bezahlen, um es weiterhin nutzen zu können.
Download: Solid Explorer (Kostenlose Testversion, Premium-Version verfügbar)
3. MiXplorer
MiXplorer ist ein Dateimanager mit allen erdenklichen Funktionen. Es enthält alle Grundlagen eines Dateimanagers wie Ausschneiden, Kopieren, Einfügen, Komprimieren und Extrahieren von Dateien. Dann haben Sie die erweiterten Funktionen, wie die Möglichkeit, Multitasking-Vorgänge durchzuführen, einen Text- und Code-Editor sowie einen vollständigen EPUB- und PDF-Reader für Ihre Anforderungen beim Lesen von Büchern.
Natürlich unterstützt MiXplorer auch FTP. Um einen FTP-Server zu starten, tippen Sie oben rechts auf das Menü und dann auf Server , gefolgt von FTP-Server starten .
Der Entwickler von MiXplorer gibt die App kostenlos in den XDA Developer-Foren heraus. Wenn Sie jedoch die Entwicklung von MiXplorer unterstützen möchten, können Sie die kostenpflichtige Version im Play Store herunterladen.
Download: MiXplorer (Kostenlos in den XDA-Entwicklerforen) | MiXplorer Silver (4,49 US-Dollar von Google Play)
So verwenden Sie FTP zum Übertragen von Dateien auf Android
Sobald Sie eine FTP-Server-App für Ihr Android-Gerät ausgewählt haben, benötigen Sie eine FTP-Client-App für Ihren PC. Wir haben Listen der besten FTP-Clients für Windows und FTP-Clients für Mac .
Um Ihnen die Verwendung von FTP zu zeigen, verwenden wir Amaze File Manager unter Android und FileZilla unter Windows. Wenn Sie sich für die Verwendung eines anderen FTP-Servers oder einer anderen Client-App entscheiden, machen Sie sich keine Sorgen, da diese Schritte auch für diese gelten.
Öffnen Sie zunächst Amaze auf Ihrem Android-Gerät. Wischen Sie nach rechts, um das Hamburger-Menü zu öffnen, scrollen Sie nach unten und Sie finden die Option FTP-Server . Tippen Sie hier auf die Schaltfläche Start und die App sollte "Status: Sichere Verbindung" anzeigen.
Direkt unter Status sehen Sie, dass auch eine URL angezeigt wurde.
Öffnen Sie jetzt auf Ihrem PC FileZilla. Oben sollten vier Textfelder angezeigt werden, von denen das erste Host heißt. Geben Sie in dieses Textfeld die URL ein, die Amaze Ihnen genau so gegeben hat, wie sie angezeigt wird, und drücken Sie die Eingabetaste .

FileZilla fordert Sie möglicherweise auf, unsichere Verbindungen zuzulassen. Dies ist etwas, worüber Sie sich nur Gedanken machen müssen, wenn Sie eine Verbindung zu einem Remote-Server herstellen. Klicken Sie also auf das Kontrollkästchen und dann auf OK .
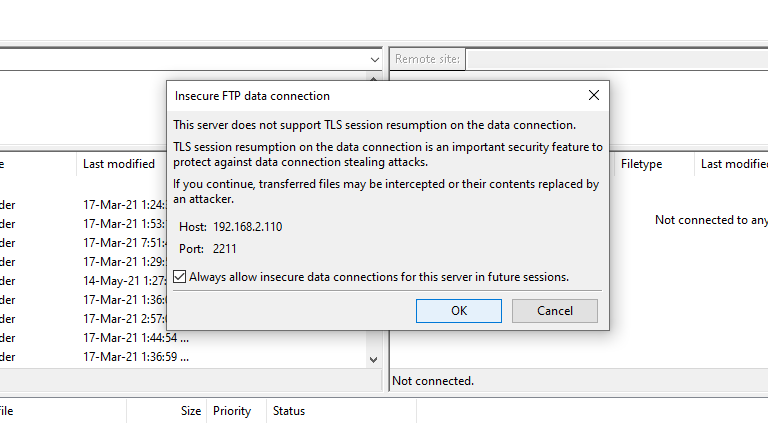
Sie sollten sofort sehen, dass die Dateien und Ordner Ihres Android-Geräts im rechten Navigationsbereich angezeigt werden. Sie können jetzt mit der Übertragung von Dateien zwischen Ihrem Android-Telefon und Ihrem PC beginnen.
Um Dateien zwischen Ihren Geräten zu übertragen, müssen Sie lediglich die Datei oder den Ordner auswählen, die Sie in FileZilla übertragen möchten, und sie dann per Drag & Drop an die gewünschte Stelle ziehen. So einfach ist das!
Jetzt wissen Sie, wie man FTP benutzt
FTP mag wie ein komplexes und entmutigendes Tool erscheinen, aber wenn Sie es zum ersten Mal eingerichtet haben, können Sie sehen, wie einfach es zu verwenden ist. Sie können damit nicht nur Dateien ohne Kabel übertragen, sondern sind auch schneller als Bluetooth. Dies ist besonders praktisch, wenn Sie große Dateien oder viele Bilder übertragen möchten.
