So verwenden Sie Google Mail wie einen Desktop-E-Mail-Client: 7 einfache Schritte
Google Mail ist der führende Webmail-Client, aber Desktop-E-Mail-Clients bleiben eine Sache. Sie sind ansprechend, weil Sie Ihre E-Mails lokal speichern und jederzeit darauf zugreifen können. Was wäre, wenn Google Mail sich eher wie ein Desktop-Client verhalten könnte, ohne eine seiner Killerfunktionen zu verlieren?
Google bietet keine offizielle Google Mail-Desktop-App an. Wir zeigen Ihnen jedoch, wie Sie Google Mail so einrichten können, dass es sich eher wie ein Desktop-E-Mail-Client verhält.
1. Erstellen Sie eine Google Mail Desktop App-Verknüpfung
Erfahrene Windows-Benutzer werden die Fähigkeit von Chrome zu schätzen wissen, Anwendungsverknüpfungen zu erstellen. Öffnen Sie Google Mail in Ihrem Chrome-Browser, öffnen Sie das Chrome-Menü (drei vertikale Punkte) und gehen Sie zu Weitere Tools> Zum Desktop hinzufügen …
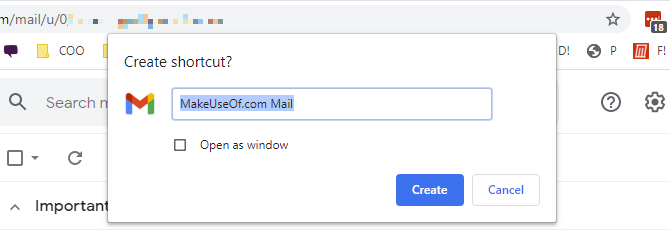
Dadurch wird eine Google Mail-Desktopverknüpfung erstellt, die Sie jetzt an die Taskleiste oder das Windows 10-Startmenü anheften können. Klicken Sie einfach mit der rechten Maustaste auf die Verknüpfung und wählen Sie die entsprechende Option aus dem Menü. Wenn Sie Als Fenster öffnen aktiviert haben, sieht das über diese Verknüpfung geöffnete Google Mail-Browserfenster ein bisschen wie eine Windows-App aus, da keine Browser-Symbolleisten angezeigt werden.
2. Lassen Sie Google Mail Mailto-Links verarbeiten
Wenn Sie auf einen E-Mail-Adress-Hyperlink klicken, wird Ihr Standard-Desktop-E-Mail-Client geöffnet, in dem das Adressfeld bereits ausgefüllt ist. Diese Art von Hyperlink beginnt mit mailto: und nicht mit https: // und weist Ihren Computer an, einen E-Mail-Client zu öffnen eher als eine Website. Sie können den Mailto-Link jedoch mit Google Mail verknüpfen.
Öffnen Sie in Chrome Google Mail und klicken Sie in der Adressleiste auf das Protokollhandler-Symbol (zwei überlappende Quadrate). Wählen Sie Zulassen, wenn Sie aufgefordert werden, mail.google.com zu erlauben, alle E-Mail-Links zu öffnen .
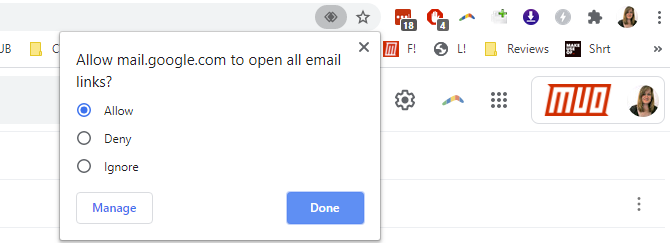
Wenn Sie das Symbol nicht sehen können, klicken Sie auf das Chrome-Menü (drei vertikale Punkte) und gehen Sie zu Einstellungen> Datenschutz und Sicherheit> Websiteeinstellungen> Zusätzliche Berechtigungen (unter Berechtigungen). Klicken Sie auf Handler, und stellen Sie sicher, dass der Schieberegler Zulassen , dass Sites aufgefordert werden, Standardhandler für Protokolle zu werden (empfohlen), aktiviert ist.
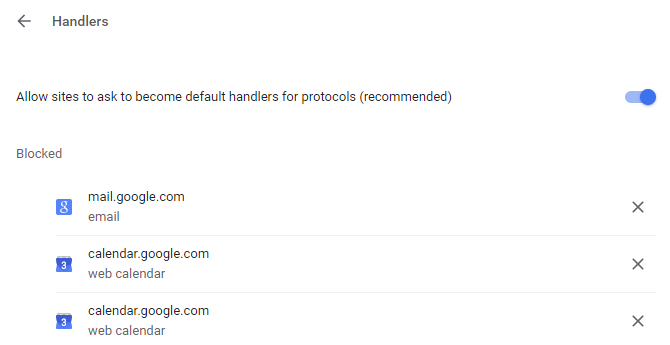
Wenn mail.google.com noch nicht unter mailto aufgeführt ist, sollte das Symbol in der Adressleiste auf Ihrer Registerkarte "Google Mail" angezeigt werden. Entfernen Sie andernfalls die Anwendung, die derzeit unter mailto aufgeführt ist, damit Sie Mailto-Links mit Google Mail verknüpfen können.
3. Verwenden Sie Google Mail offline
Google Mail bietet Offline-Unterstützung über seine Chrome-App. Unter (nicht Chrome, sondern) Google Mail-Einstellungen> Alle Einstellungen anzeigen> Offline im Webclient finden Sie eine Option zum Aktivieren von Offline-E-Mails . Weitere Optionen werden verfügbar, wenn Sie das Kontrollkästchen aktivieren.
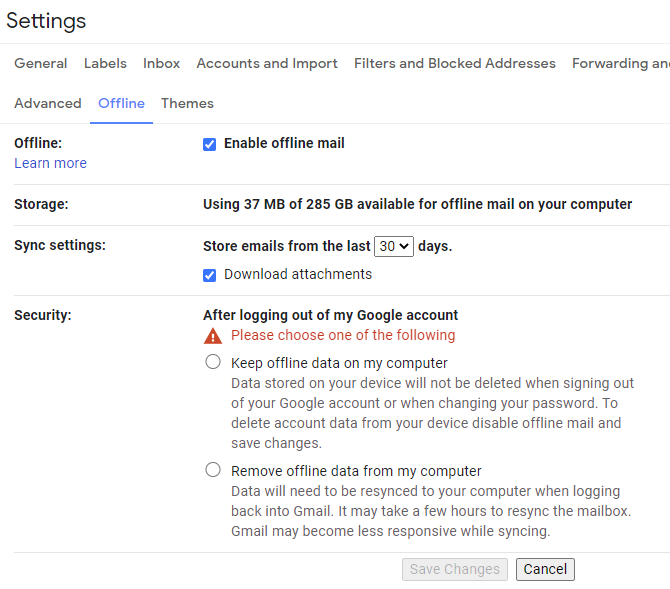
Sobald diese Option aktiviert ist und alle Ihre Nachrichten heruntergeladen wurden, können Sie Ihre E-Mails in Chrome anzeigen, auch wenn Sie offline sind. Sie können sogar neue Nachrichten verfassen, die gesendet werden, wenn Sie das nächste Mal online sind. Ihr Chrome-Browser verhält sich wie ein Desktop-E-Mail-Client.
4. Überprüfen Sie mehrere E-Mail-Konten in Google Mail
Wenn Ihr Hauptgrund für die Verwendung eines Desktop-E-Mail-Clients darin besteht, dass Sie mehrere E-Mail-Konten und Posteingänge verwalten können, können Sie sich verwöhnen lassen. Google Mail bietet integrierte Unterstützung für den Zugriff auf externe E-Mail-Konten. Dies ist besonders nützlich in Situationen, in denen Sie auf Ihre geschäftlichen E-Mails oder andere Konten in Google Mail zugreifen möchten.
Um mehrere Konten zu konfigurieren, gehen Sie zu Google Mail-Einstellungen> Alle Einstellungen anzeigen> Konten und Importieren . Hier können Sie E-Mail senden als und E-Mail von anderen Konten prüfen konfigurieren, wodurch Sie mehrere Konten hinzufügen können.
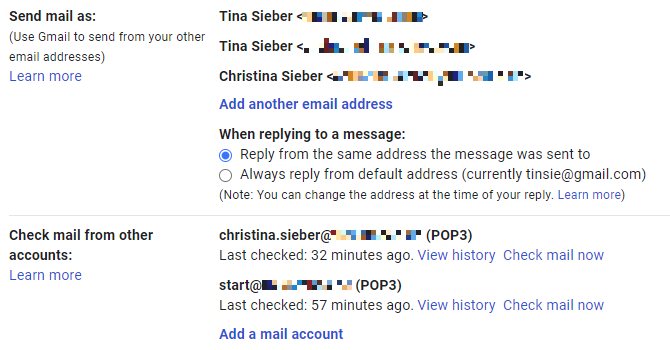
Die Einrichtung zusätzlicher Konten ist fast identisch mit einem Desktop-E-Mail-Client. Und ohne großen Aufwand können Sie verschiedene Konten mit einer beliebigen konfigurierten E-Mail-Adresse in Google Mail auf neue E-Mails überprüfen.
5. Verwenden Sie Google Mail-Filter und -Etiketten, um Ordner zu ersetzen
Ordner, wie sie in verschiedenen E-Mail-Clients allgemein bekannt sind, sind eine weitere Hochburg des Desktop-Clients. Mit ihnen können Sie Ihre E-Mails sortieren, um einen einfachen Zugriff und einen organisierten Posteingang zu erhalten. Google Mail hat keine Ordner. Stattdessen erhalten Sie Etiketten.
Um Labels zu verwalten, gehen Sie zu Google Mail-Einstellungen> Alle Einstellungen anzeigen> Labels . Sie können auch auf das Etikettensymbol klicken, wenn Sie eine E-Mail anzeigen und vorhandene Etiketten überprüfen, oder unten auf Neu erstellen klicken, um ein Etikett hinzuzufügen. Am Ende der Liste der Beschriftungen wird eine Verknüpfung zum Verwalten von Beschriftungen angezeigt.
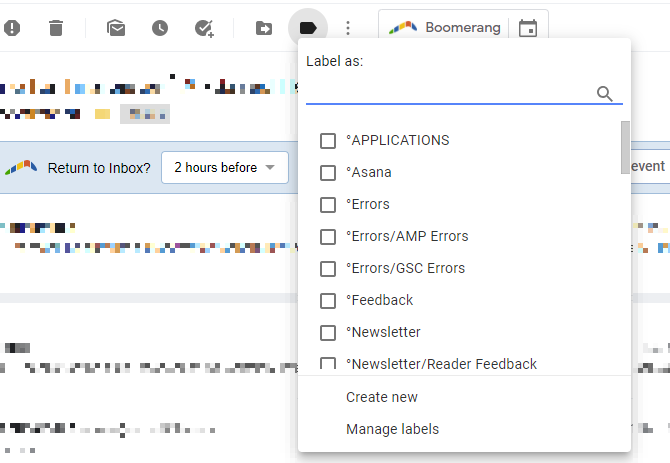
Beschriftungen ähneln Ordnern, nur weil Sie eine Nachricht mit mehr als einer Beschriftung haben können. Sie können schnell zu einem Etikett springen oder Etiketten mit einem Filter verwenden, um Aufgaben zu automatisieren .
In der Tat bieten Filter und Beschriftungen zusammen nahezu magische Kräfte, die Ihre tägliche E-Mail-Arbeitsbelastung erheblich reduzieren können. Sie können eingehende E-Mails automatisch nach Etiketten sortieren (die bei Bedarf als Ordner fungieren können), E-Mails automatisch archivieren oder bei Bedarf löschen.
Sie können sogar benutzerdefinierte Antworten mithilfe von Vorlagen erstellen, die Google Mail an den Absender sendet, wenn dessen Nachricht bestimmte im Filter genannte Kriterien erfüllt.
6. Aktivieren Sie die Google Mail-Tastaturkürzel
Wenn Sie die Benutzerfreundlichkeit und Geschwindigkeit mögen, die Sie durch die Verwendung von Tastaturkürzeln erzielen, können Sie Google Mail einfach nicht ignorieren.
Es gibt kaum etwas, was Sie über Tastaturkürzel in Google Mail nicht erreichen können. Wählen Sie Konversationen aus, wenden Sie Beschriftungen an, navigieren Sie vorwärts und rückwärts, markieren, löschen, archivieren und vieles mehr.
Sie nennen es und es kann mit ein oder zwei Tastenkombinationen erreicht werden.
Sie können Tastaturkürzel unter Google Mail-Einstellungen> Alle Einstellungen anzeigen> Allgemein> Tastaturkürzel aktivieren . Geben Sie ? Ein, um einen schnellen Überblick über alle Verknüpfungen zu erhalten . in Google Mail oder besuchen Sie die Tastaturkürzel für die Google Mail- Website.
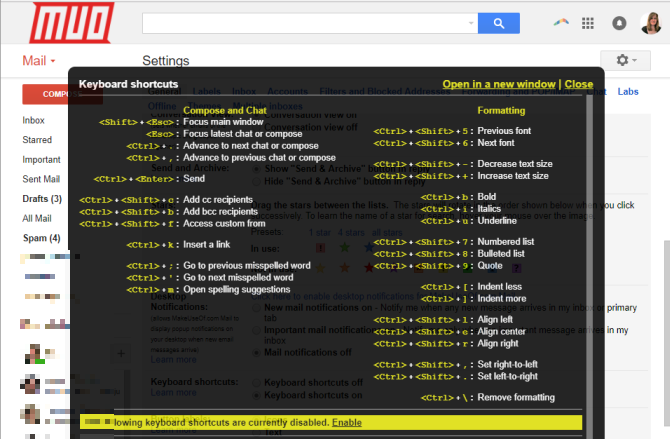
Haben Sie Probleme, sich an Verknüpfungen zu erinnern? Setzen Sie ein Lesezeichen auf unsere Übersicht über Google Mail-Verknüpfungen oder laden Sie das PDF herunter.
7. Erhalten Sie E-Mail-Desktop-Benachrichtigungen
Fast jeder Desktop-E-Mail-Client bietet Benachrichtigungen, wenn eine neue E-Mail eintrifft. Google Mail auch.
Gehen Sie zu Google Mail-Einstellungen> Alle Einstellungen anzeigen> Allgemein> Desktop-Benachrichtigungen und aktivieren Sie Ihre bevorzugte Einstellung. Sie können wählen, ob Sie Benachrichtigungen für neue E-Mails oder wichtige E- Mails erhalten möchten . Die Standardeinstellung ist deaktiviert .

Benötigen Sie noch einen Desktop-E-Mail-Client?
Nachdem Sie alle unter Google Mail verborgenen Funktionen gesehen haben, ist es sicherlich schwierig, sie als Desktop-E-Mail-Client-Ersatz abzulehnen. Vor allem jetzt wissen Sie, wie Sie Google Mail in eine Desktop-ähnliche E-Mail-App verwandeln können.
Das einzige, was Sie zurückhält, ist möglicherweise eine langsame Internetverbindung oder Sicherheits- und Datenschutzbedenken. In diesem Fall können Sie sich auch an einen Desktop-E-Mail-Client halten.
