So verwenden Sie mehrere Tastaturen und Mäuse auf einem Windows-Computer
So ziemlich jeder existierende Computer ist mit einer Tastatur und einer Maus verbunden. Und obwohl es Standard ist, jeweils eine zu haben, gibt es Situationen, in denen Sie möglicherweise zwei Tastaturen oder zwei Mäuse an einen Computer anschließen möchten.
Vielleicht möchten Sie einen Medien-PC von der anderen Seite des Raums mit einer zweiten drahtlosen Maus steuern oder eine Hand auf einer zusätzlichen Tastatur lassen, um sofort auf Verknüpfungen zugreifen zu können.
Was auch immer Ihr Grund ist, hier sind einige Möglichkeiten, wie Sie mehrere Tastaturen und Mäuse auf einem Windows-Computer verwenden können.
Der einfache Weg: Schließen Sie beide Tastaturen oder Mäuse direkt an
Wussten Sie, dass Windows mehrere Tastaturen und Mäuse gleichzeitig erkennen und verwenden kann? Schließen Sie einfach Ihre zweite Maus oder Tastatur über einen USB-Anschluss an oder stellen Sie eine Verbindung über Bluetooth her. Nachdem Sie Windows einen Moment Zeit gegeben haben, die erforderlichen Treiber hinzuzufügen, können Sie entweder mit der Tastatur tippen oder den Cursor mit beiden Mäusen steuern.
Rufen Sie unter Windows 10 Einstellungen > Geräte > Bluetooth und andere Geräte auf, um alles anzuzeigen , was Sie derzeit verbunden haben. Sie können die Leistung Ihrer Mäuse im Abschnitt Maus anpassen, aber diese Einstellungen gelten für alle angeschlossenen Mäuse. Infolgedessen fühlt man sich, je nachdem, wie unterschiedlich Ihre Mäuse sind, möglicherweise zu empfindlich oder nicht empfindlich genug.
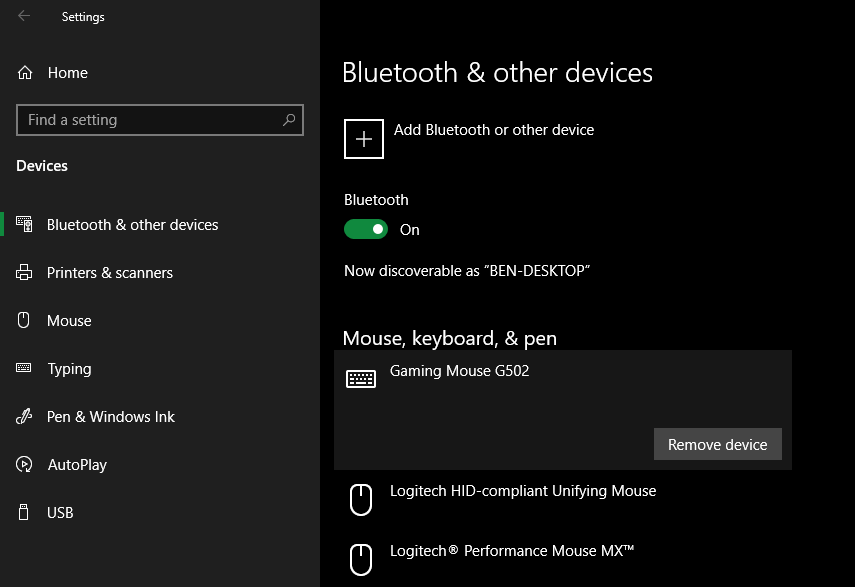
Wenn Sie Ihren Haupt-PC auf einen Fernseher spiegeln und ihn mit einer kabellosen Maus auf Ihrer Couch steuern möchten, ist dies eine großartige Lösung. Beide Geräte führen auf Ihrem Computer die gleiche Funktion aus, sodass Sie nach Belieben zwischen ihnen wechseln können und Windows nichts dagegen hat.
Verwenden Sie den Unifying-Empfänger von Logitech
Moderne Mäuse und Tastaturen von Logitech werden mit einem Unifying-Empfänger geliefert. Dieser kleine Dongle wird an einen USB-Port angeschlossen und kann bis zu sechs Logitech-Geräte an Ihr System anschließen. Wenn Sie also mehrere Tastaturen oder Mäuse verwenden möchten, die alle von Logitech stammen, können Sie sich ein paar USB-Anschlüsse sparen.
Um davon zu profitieren, vergewissern Sie sich, dass die Logitech Unifying-Software auf Ihrem System installiert ist. Befolgen Sie nach der Installation die Schritte, um jedes Ihrer Geräte hinzuzufügen. Wenn Sie bereits ein Gerät gekoppelt haben, öffnen Sie die App und klicken Sie auf Erweitert und dann auf Neues Gerät koppeln . Folgen Sie den Anweisungen, um das Gerät ein- oder auszuschalten, und es wird mit Ihrem vorhandenen Receiver gekoppelt.
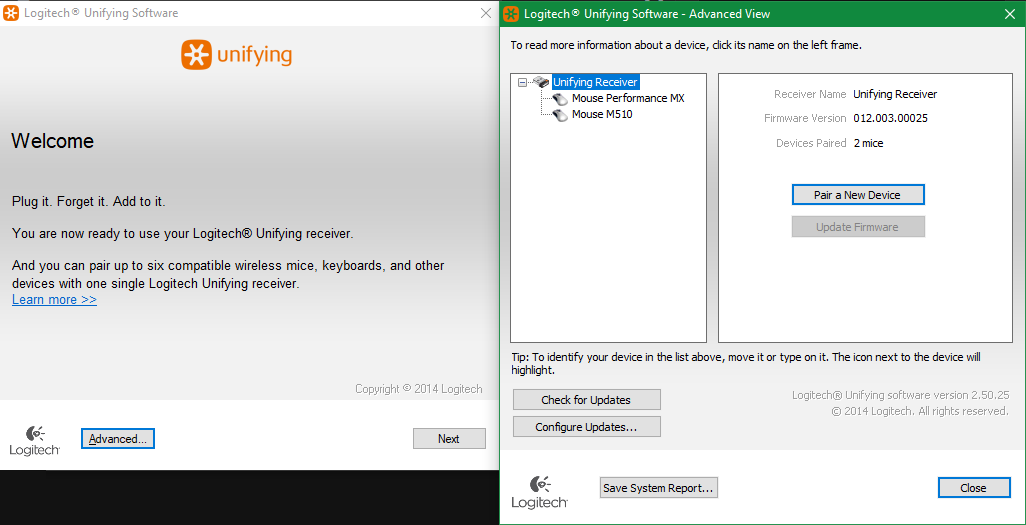
Steuern Sie zwei Cursor mit zwei Mäusen mithilfe einer Drittanbieter-App
Mit der integrierten Windows-Lösung können Sie zwei Tastaturen oder zwei Mäuse an Ihrem Computer verwenden, die jedoch immer die gleichen Funktionen ausführen. Was ist, wenn Sie zwei separate Cursor auf dem Bildschirm haben möchten, die unabhängig voneinander steuern?
Dafür müssen Sie sich an Software von Drittanbietern wenden. In der Vergangenheit war TeamPlayer eine vertrauenswürdige App, um dieses Ziel zu erreichen. Zum jetzigen Zeitpunkt ist TeamPlayer jedoch von keiner offiziellen Quelle verfügbar.
Sie werden immer noch alte Downloads davon im Internet finden, aber wir empfehlen nicht, diese zu verwenden, da sie veraltet sind. Außerdem war TeamPlayer nach seiner kurzen Testphase nicht kostenlos. Probieren Sie stattdessen die beste derzeit verfügbare TeamPlayer-Alternative aus: MouseMux.
Verwenden von MouseMux
MouseMux ist eine unkomplizierte App, mit der Sie zwischen mehreren "Benutzerprofilen" wechseln können, von denen jedes eine eigene Maus (und optional eine Tastatur) erhält. Schließen Sie einfach die Mäuse und Tastaturen an, die Sie verwenden möchten.
Wenn Sie jede Maus zum ersten Mal bewegen, wird sie einem Benutzer in der Liste zugewiesen. Die Silhouette wird dunkel, wenn ein neuer Benutzer aktiviert wird, und das Tastatur-/Maus-Symbol wird orange, wenn er gerade verwendet wird.
MouseMux bietet drei Steuerungsmodi. Der native Modus entspricht dem Standardverhalten von Windows, bei dem alle Mäuse und Tastaturen dieselbe Eingabe steuern.
Interessanter ist, dass die geschaltete Eingabe jedem Benutzer seinen eigenen farbigen Cursor gibt und es jeder Person ermöglicht, Fenster zu ziehen und unabhängig vom anderen Benutzer in Apps zu tippen. Es gibt einige Einschränkungen, z. B. dass Sie nicht gleichzeitig in verschiedene Fenster klicken können. Aber insgesamt ist es eine nette Möglichkeit, zwei oder mehr Personen gleichzeitig einen Computer verwenden zu lassen.
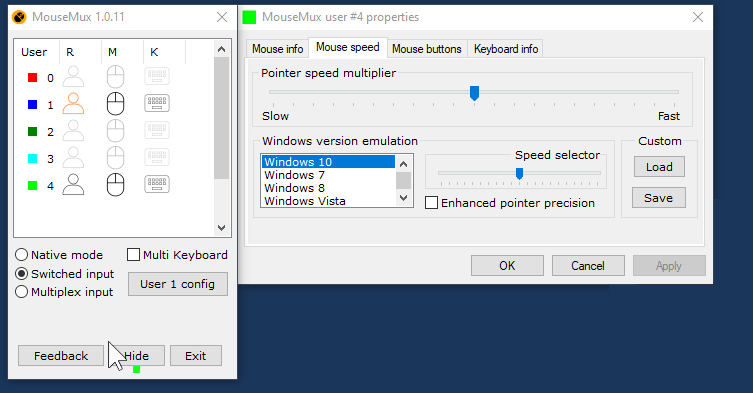
Schließlich beseitigt der Multiplex-Modus alle Einschränkungen von Switched Input . In diesem Modus können bis auf wenige Ausnahmen mehrere Benutzer gleichzeitig in verschiedenen Apps arbeiten. Sobald Sie auf ein Programm klicken, wird Ihr Profil zum "Eigentümer" dieser App. Die Entwickler weisen darauf hin, dass dieser Modus experimentell ist, sodass möglicherweise Probleme auftreten. Verwenden Sie die Tastenkombination Strg + Alt + F12 , um das Programm zu beenden, wenn Probleme auftreten.
Die App enthält ein Handbuch, das alle Optionen ausführlich erklärt. Es lohnt sich, sich die Feinheiten des Umgangs mit mehreren Eingaben anzusehen. Insgesamt ist MouseMux ein praktisches Tool für die gleichzeitige Verwendung mehrerer Mäuse und während der Betaphase für den persönlichen Gebrauch kostenlos. Es gibt derzeit keine anderen Tools, die wir empfehlen würden.
Download: MouseMux (kostenlos)
Verwenden Sie TeamViewer von einem anderen PC für eine zweite Maus
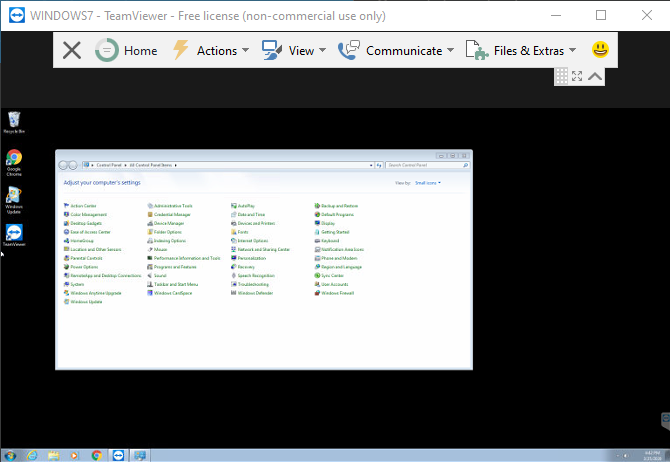
Eine andere Möglichkeit, zwei Mäuse oder Tastaturen gleichzeitig effektiv zu nutzen, besteht darin, mit TeamViewer (oder einem anderen Fernsteuerungstool) Ihre eigene Lösung zu erstellen. TeamViewer ist ein einfaches Tool zum Verbinden und Steuern eines Remote-Computers. Da Sie einen zweiten Satz von Eingängen auf demselben Computer verwenden, kann Ihr Computer zur Not auch effektiv um eine zweite Maus erweitert werden.
Laden Sie TeamViewer herunter und installieren Sie es sowohl auf Ihrem Computer als auch auf einem anderen Computer, der als zusätzliche Maus dient. Verbinden Sie nach der Einrichtung das zweite Gerät mit dem Host mithilfe der ID-Nummer und des Passcodes vom Hauptcomputer.
Danach haben Sie zwei Cursor: einen von Ihrem Computer und einen, mit dem der Remote-Computer Ihren steuern kann. Besuchen Sie Extras > Optionen > Fernbedienung und aktivieren Sie das Kontrollkästchen, um den Cursor Ihres Partners auf beiden Computern anzuzeigen, oder Sie können nicht sehen, wo sich der andere befindet!
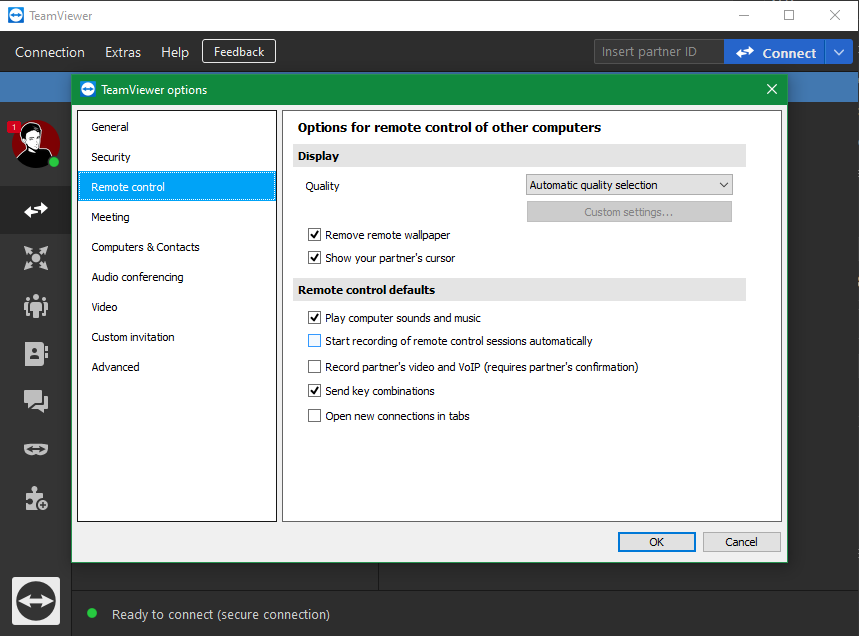
Dadurch können Sie zwar keine unabhängigen Funktionen wie MouseMux ausführen, aber es funktioniert, wenn zwei Personen die Cursor auf demselben Bildschirm steuern. Dies ist beispielsweise für die Überprüfung von Dokumenten nützlich, da beide Parteien Objekte auswählen können, um sie der anderen anzuzeigen. Aber da der Remote-Rechner die Maus des Hosts mit dem Cursor bewegt, handelt es sich nicht um ein echtes Dual-Cursor-Setup.
Je nach Verbindungsgeschwindigkeit kann es bei der Remote-Maus zu Verzögerungen kommen. Wenn Sie jedoch keine genaue Präzision der zweiten Maus benötigen, können Sie diese Methode ausprobieren, um eine zusätzliche Maus an Ihren Laptop anzuschließen und sie als sekundären Zeiger auf Ihrem Desktop zu verwenden. Es ist nicht das eleganteste, aber es funktioniert.
Download: TeamViewer (kostenlos)
Hinzufügen einer zweiten Maus und Tastatur zu einer virtuellen Maschine
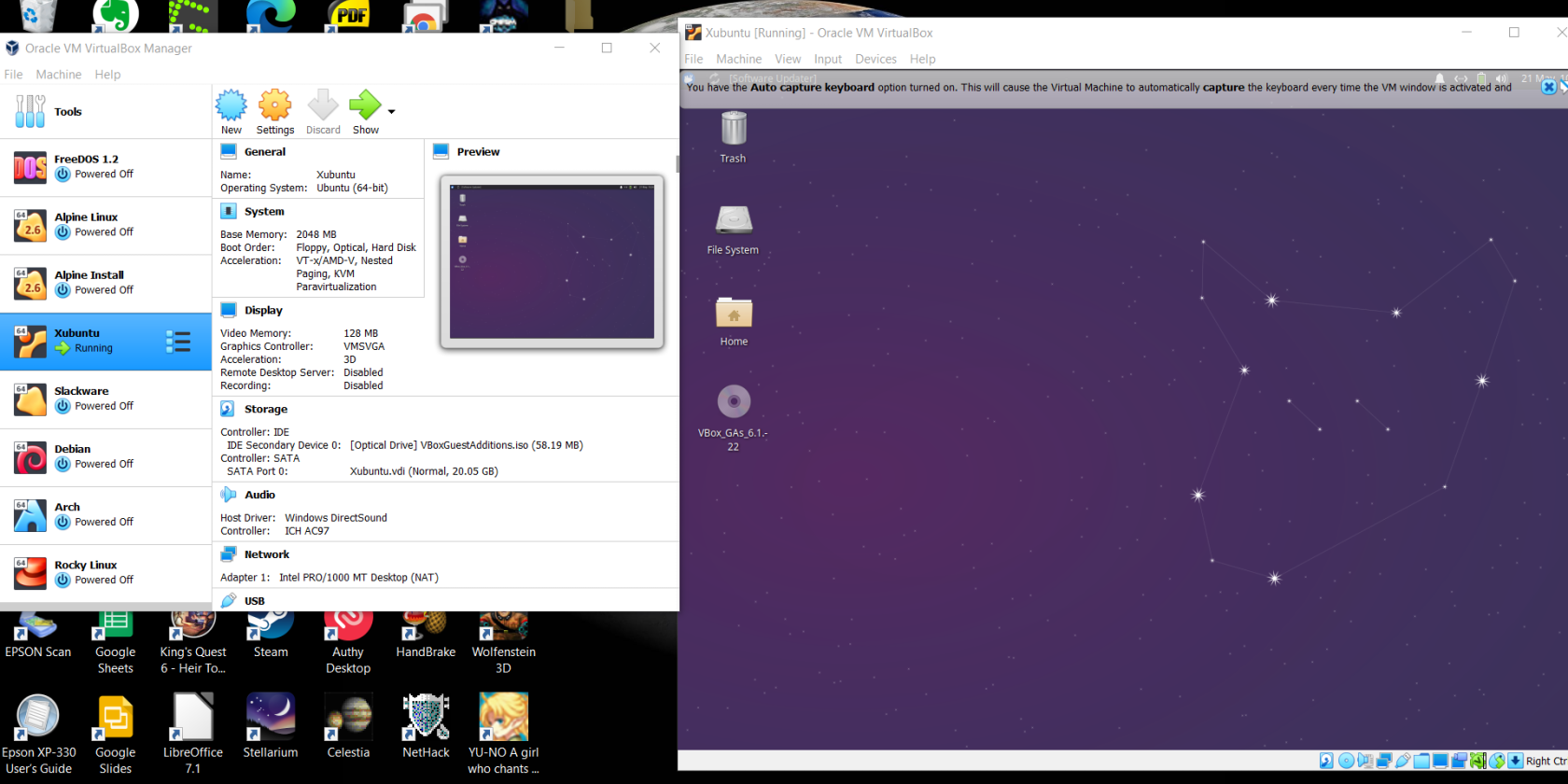
Wie bei der TeamViewer-Methode ist das Hinzufügen einer virtuellen Maschine zu Ihrem Computer eine Problemumgehung, um eine zweite Maus unabhängig von Ihrem Hauptcursor zu verwenden. Wenn nichts anderes oben für Sie funktioniert hat, könnte dies eine praktikable Lösung sein.
Zuerst müssen Sie eine virtuelle Maschine auf Ihrem Computer einrichten. Der einfachste Weg, dies kostenlos zu tun, ist die Verwendung von VirtualBox; Folgen Sie unserer vollständigen VirtualBox-Einrichtungsanleitung, um zu erfahren, wie es funktioniert.
Sobald Sie alles konfiguriert haben, müssen Sie der virtuellen Maschine einen Filter hinzufügen, damit sich nur bestimmte Geräte damit verbinden. Klicken Sie in der Liste auf Ihre VM und wählen Sie Einstellungen und dann die Registerkarte USB . Klicken Sie auf der rechten Seite auf das USB-Steckersymbol mit dem grünen Plus- Symbol und wählen Sie die Tastatur oder Maus aus, die Sie in Ihrer VM verwenden möchten.
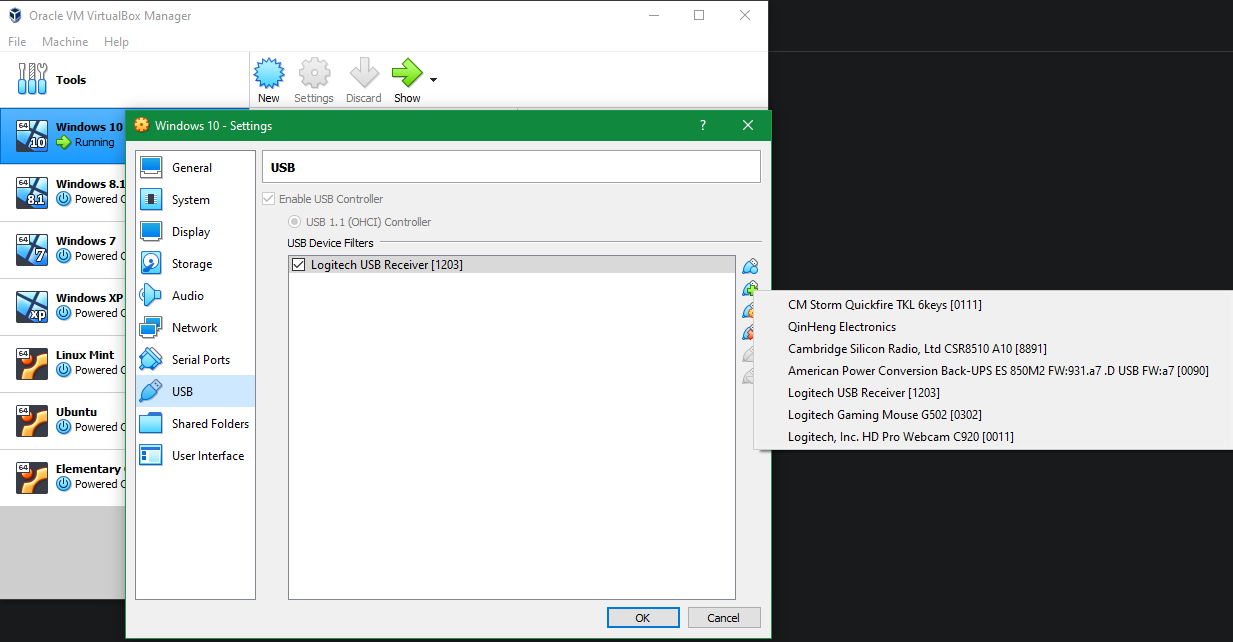
Wiederholen Sie dies, wenn Sie weitere Geräte hinzufügen möchten, und klicken Sie dann auf OK . Wenn Sie nun Ihre VM starten, funktionieren die von Ihnen ausgewählten USB-Geräte nur innerhalb der VM. Wenn Sie Probleme haben, deaktivieren Sie die Maus Integration Option aus dem Eingabemenü und es sollte normal funktionieren.
Auf diese Weise können Sie eine Maus und eine Tastatur verwenden, um in der VM zu arbeiten, während die andere weiterhin Ihr Hauptsystem steuert. Dies ist keine perfekte Lösung – Sie müssen Apps erneut in der VM installieren, sich um die Aktualisierung eines separaten Betriebssystems kümmern und benötigen einen ausreichend leistungsstarken Computer, um eine VM auszuführen.
In einigen Anwendungsfällen kann es jedoch eine perfekte Möglichkeit sein, mehrere Mäuse und Tastaturen an einen PC anzuschließen.
Herunterladen: VirtualBox (kostenlos)
Vergessen Sie nicht die Collaboration-Software
Je nachdem, wofür Sie zwei Cursor verwenden möchten, benötigen Sie möglicherweise nicht einmal die oben genannten Lösungen, um eine zweite Maus anzuschließen. Wenn Sie mit einer anderen Person an einem Dokument zusammenarbeiten möchten, können Sie sie zu einem Google-Dokument einladen, OneNote für ein gemeinsames Brainstorming verwenden oder ähnliche Tools für die Teamzusammenarbeit nutzen .
Bei solchen Apps verwendet jeder seinen eigenen PC, arbeitet aber gemeinsam an demselben Dokument. Dadurch profitieren Sie von mehreren Benutzern, die gleichzeitig auf demselben Bildschirm arbeiten, ohne komplizierte Einrichtung oder zusätzliche Software.
Zwei Mäuse, ein Computer: Kein Problem
Die meisten Leute werden wahrscheinlich nicht zwei Mäuse und zwei Tastaturen gleichzeitig verwenden müssen. Die Standardmethode von Windows, die es zwei Geräten ermöglicht, denselben Eingang zu steuern, eignet sich hervorragend für Heimmedien-Setups. Die anderen Optionen, die wir uns angesehen haben, bieten Ihnen einige Möglichkeiten, zwei separate Mauszeiger und Tastatureingaben auf einem PC zu haben.
Für diejenigen, die fortgeschrittener werden möchten, gibt es noch mehr Möglichkeiten, dies zu umgehen, wenn Sie mobile Geräte einbeziehen.
