So verwenden Sie Microsoft Teams
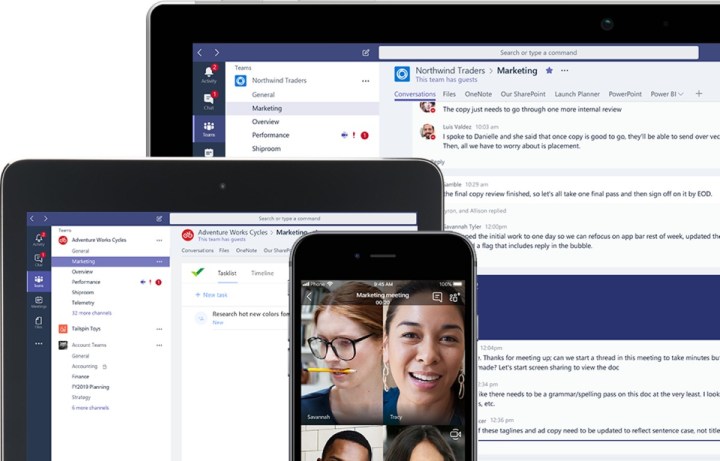
Wenn Sie lernen, wie Sie Microsoft Teams richtig nutzen, können Sie viel Zeit sparen. Es verfügt über ein integriertes Whiteboard, Video-Chat-Funktionen, Team-Organisationstools und lässt sich gut in die Microsoft 365-Produktivitäts-Cloud und ihre Suite nützlicher Anwendungen integrieren.
Da sich sowohl Bildungs- als auch Geschäftsinteraktionen zunehmend online verlagern, ist es wichtiger denn je, effektiv mit großen Gruppen zu kommunizieren und sich zu organisieren, um gemeinsame Ziele zu erreichen, Wissen zu vermitteln und ein produktives Arbeits- und Lernumfeld zu schaffen. Lesen Sie weiter, um mehr über die Verwendung von Microsoft Teams zu erfahren.

Was ist Microsoft Teams?
Teams wurde von Microsoft als Kollaborations-App entwickelt und kombiniert die besten Funktionen von Microsoft Classroom und Skype for Business zu einem Programm, das Dateispeicherung, App-Integration, Videokonferenzen, Instant Messaging, VoIP-Anrufe und eine detaillierte Organisation von Team und Mitarbeitern ermöglicht.
Teams hat mehr als 270 Millionen Nutzer weltweit und ist die beliebteste Kollaborations-App bei Unternehmen. Es handelt sich jedoch nicht nur um eine Business-App. Mehr als 1 Million Menschen nutzen Teams auch als primäre Messaging-App.
Die App selbst ist vollgepackt mit Funktionen. Zunächst einmal können Menschen verschiedene Teile ihres Lebens in unabhängige Teams unterteilen. Beispielsweise könnte eine Person unabhängig voneinander persönliche Chats und geschäftliche Chats führen. Das sind die Grundlagen von Microsoft Teams .
Jedes Team verfügt über Einzelchats (sogenannte Chats), Gruppenchats (sogenannte Teams-Kanäle), Dateifreigabe, Gruppen-Whiteboards und Videoanrufe mit bis zu 100 Personen. Es besteht auch die Möglichkeit, Ereignisse direkt in der App zu planen, sodass alle Beteiligten sie in ihren Kalendern erhalten, und Benutzer können in der App Erinnerungen festlegen.
Schließlich besteht die Möglichkeit, Profilbilder sowohl für Einzelpersonen als auch für ganze Gruppen anzupassen, und Benutzer können ihren Verfügbarkeitsstatus direkt in der App festlegen, damit andere wissen, ob sie in der Nähe sind oder nicht.

So installieren Sie Microsoft Teams auf dem PC
Die Nutzung von Microsoft Teams ist kostenlos. Wenn Sie jedoch die volle Funktionalität mit nahtloser Synchronisierung zwischen OneDrive, Kalender, Aufgaben und anderen Microsoft-Apps freischalten möchten, benötigen Sie ein Microsoft 365-Konto. Gehen Sie für mobile Geräte einfach zum App Store, suchen Sie nach „Microsoft Teams“ und installieren Sie die App.
Auf den meisten modernen Windows-PCs ist Teams vorinstalliert. Wenn Ihr Computer jedoch nicht über diese Funktion verfügt, ist der Vorgang unkompliziert.
Schritt 1: Laden Sie Teams von Microsoft herunter.
Schritt 2: Führen Sie die heruntergeladene Datei aus und befolgen Sie die Anweisungen auf dem Bildschirm, um Microsoft Teams zu installieren .
Schritt 3: Melden Sie sich beim Öffnen von Teams mit Ihrem Microsoft-Konto an.

So richten Sie Teams für Einzelpersonen ein
Teams ist ein fantastisches Kommunikationstool für den täglichen Gebrauch. Sie können nicht nur Videoanrufe mit Ihren Lieben tätigen, sondern ihnen auch direkt aus Teams heraus Textnachrichten senden!
Die Einrichtung ist unkompliziert und sollte nur ein oder zwei Minuten dauern.
Schritt 1: Öffnen Sie in Windows das Startmenü und wählen Sie Teams aus. Öffnen Sie auf dem Mac das Launchpad und klicken Sie auf Teams.
Schritt 2: Melden Sie sich mit Ihrem Microsoft-Konto an.

So richten Sie Teams für Organisationen ein
Unternehmen und Organisationen können Teams genauso einfach einrichten wie Einzelpersonen. Der Unterschied besteht darin, dass die Organisation Mitglieder einladen muss, ihrem Team beizutreten. Dieser Vorgang ist recht einfach, aber jede Person im Team muss auf ihrer Seite Teams installieren und einrichten.
Organisationen benötigen außerdem ein aktives Microsoft 365 Business- oder Enterprise-Abonnement und einen gültigen Domänennamen. Beachten Sie außerdem, dass die vollständigen Business- oder Enterprise-Versionen von Teams für akademische Einrichtungen nicht verfügbar sind.
Sobald alle Teammitglieder Teams installiert haben, ist das Einrichten von Teams für alle Benutzer ganz einfach. So geht's:
Schritt 1: Öffnen Sie Teams über das Startmenü oder Launchpad (auf dem Mac).
Schritt 2: Wählen Sie „Für Teams anmelden“ aus.

Schritt 3: Geben Sie die Identität Ihrer Organisation ein und klicken Sie auf Weiter .
Schritt 4: Geben Sie Ihre Daten ein und wählen Sie dann Teams einrichten aus.
Schritt 5: Laden Sie Ihr Team ein, Ihrer Organisation beizutreten.
Microsoft sendet Ihnen per E-Mail einen Link, über den Sie Ihre Teammitglieder einladen können, oder Sie können auf das Teams- Symbol im linken Menü klicken und unten Personen einladen auswählen.
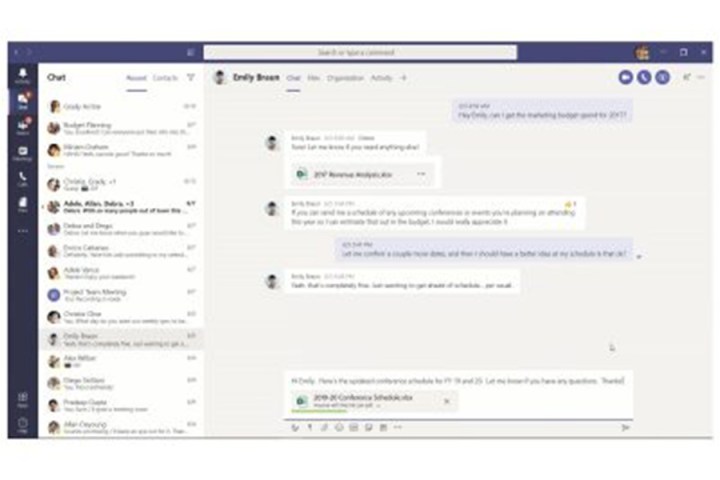
So chatten Sie in Teams
Chatten ist wohl die Stärke von Teams. Ob als einzelner Benutzer oder als Teil einer Organisation, Chats halten Sie in Verbindung.
Microsoft Teams verfügt über dieselben Chat-Funktionen, die Sie auch von anderen Chat-Apps wie WhatsApp und iMessage erwarten würden. Es ist auch ein starker Konkurrent von Slack, wenn es um teambasierte Chats geht. Sie werden feststellen, dass die App ziemlich einfach zu bedienen ist.
Schritt 1: Wählen Sie in der linken Menüleiste „Chat“ aus.
Schritt 2: Wählen Sie „Neuer Chat“ aus dem kleinen Kästchen mit einem Stift darüber. Sie finden dies im Chat-Fenster rechts neben der Menüleiste.

Schritt 3: Geben Sie den Namen der Person oder Personen, mit denen Sie chatten möchten, in das Feld „An“ ein.
Teams schlägt automatisch Personen in Ihrer Organisation oder Ihrer Kontaktliste vor.
Schritt 4: Geben Sie Ihre Nachricht in das Feld „Neue Nachricht eingeben“ ein.
Sie können alle Ihre Chats ganz einfach im Chat- Menü finden. Teams behalten sie, sobald Sie einen neuen Chat beginnen.
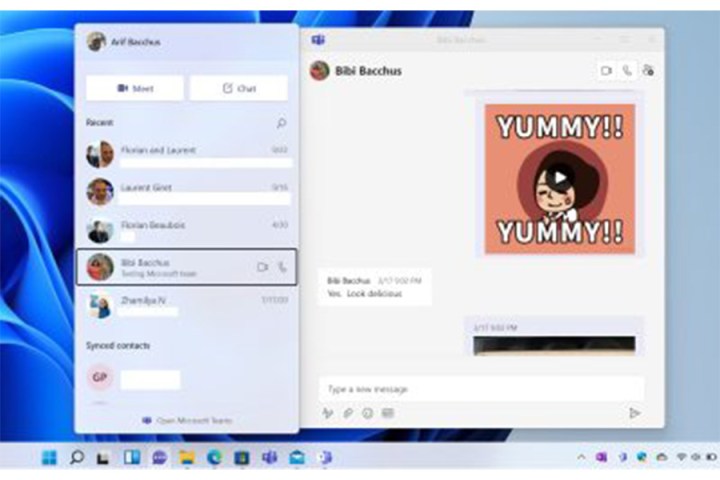
So verwenden Sie Kanäle in Teams
Kanäle sind Bereiche Ihres Teams, in denen Sie alles nach Themen, Projekten usw. organisieren können. Sie werden jedoch Teams und nicht Kanäle genannt. Doch wenn es um die Nutzung geht, nennt Microsoft sie Kanäle, und die gesamte Organisation ist das „Team“. Es ist verwirrend, das wissen wir.
Kanäle (oder Teams) sind große Gruppenchats, in denen sich ganze Teams (da ist es wieder) gegenseitig Nachrichten senden, Dateien teilen, an Videokonferenzen teilnehmen und vieles mehr können. Administratoren können Rollen innerhalb des Teams festlegen, z. B. Teambesitzer und Teammitglied. Sie können auch Moderatoren benennen, die die Inhalte auf dem Kanal verwalten … äh, Team.
Jedes Team verfügt automatisch über einen „allgemeinen“ Kanal, aber wenn Sie ein Unternehmen leiten, möchten Sie diesen wahrscheinlich in gezieltere Silos aufteilen. Hier erfahren Sie, wie.
Schritt 1: Klicken Sie auf das Teams- Symbol in der linken Menüleiste.
Schritt 2: Klicken Sie unten auf dem Bildschirm auf „Beitreten oder ein Team erstellen“ .

Schritt 3: Wählen Sie, ob Sie ein Team von Grund auf oder aus einer Gruppe oder einem Team erstellen möchten, um vorhandene Gruppen- oder Teamkontakte hinzuzufügen.
Schritt 4: Wählen Sie „Privat“ , „Öffentlich “ oder „Organisationsweit“ für die Datenschutzstufe Ihres Teams aus und geben Sie dann einen Namen und eine Beschreibung ein.
Schritt 5: Wählen Sie „Team erstellen“ , um den Vorgang abzuschließen. Wir werfen einen detaillierteren Blick auf die Erstellung eines Teams in Microsoft Teams, wenn Sie die Optionen weiter erkunden möchten.
So teilen Sie Dateien in Teams
Eine der herausragenden Funktionen von Microsoft Teams ist die Möglichkeit, große und kleine Dateien mit Ihrem gesamten Unternehmen zu teilen. OneDrive und Sharepoint können direkt in die Anwendung eingebettet werden, sodass Sie auf jedem Gerät schnell auf Ihre Cloud-Dateien zugreifen können.
Schritt 1: Wählen Sie in einem Chat-Fenster das Symbol „Anhängen“ , das einer Büroklammer ähnelt, und klicken Sie entweder auf „OneDrive“ oder „ Von meinem Computer hochladen“ . Sie können die Freigabe-URL auch kopieren und in das Feld zum Verfassen einer Nachricht einfügen.
Schritt 2: Das Teilen von Dateien ist für Kanäle genau das Gleiche, aber die Optionen zum Anhängen umfassen auch „Zuletzt verwendet“ und „Teams und Kanäle durchsuchen“.
Schritt 3: Nachdem das Anhängen der Datei abgeschlossen ist, wählen Sie Senden, um Ihre Datei zu teilen.

So verwenden Sie ein Whiteboard in Teams
Der Whiteboard-Zugriff ist eine der neuesten Ergänzungen zu Microsoft Teams und macht die Plattform zu einem Produktivitätskraftwerk für Unternehmen und Organisationen. Sie können ein Brainstorming durchführen, Diagramme erstellen und gedankenlos kritzeln, während alle zuschauen.
Die Whiteboard-Funktion steht nur während einer Teambesprechung zur Verfügung. Administratoren müssen die Funktion jedoch zunächst aktivieren.
Schritt 1: (Nur Administratoren) Besuchen Sie das Microsoft Teams Admin Center – wird auf einer Webseite geöffnet.
Schritt 2: Klicken Sie auf Einstellungen .
Schritt 3: Wählen Sie Dienste und Add-Ins aus.
Schritt 4: Scrollen Sie nach unten zu Whiteboard.
Schritt 5: Schalten Sie „Whiteboard für die gesamte Organisation ein- oder ausschalten “ auf „Ein“.
Schritt 6: Gehen Sie zum Teams- Symbol in der linken Menüleiste der Teams-App.
Schritt 7: Suchen Sie das Team (auch bekannt als Kanal), mit dem Sie ein Whiteboard teilen möchten.
Schritt 8: Klicken Sie auf das Symbol *Jetzt treffen* in der oberen rechten Ecke des Team-Chats (es sieht aus wie eine Filmkamera).
Schritt 9: Benennen Sie Ihr Meeting und klicken Sie auf Jetzt teilnehmen.
Schritt 10: Sobald Sie sich im Meeting befinden, wählen Sie „Teilen“.
Schritt 11: Wählen Sie im Abschnitt „Whiteboard“ die Option „Microsoft Whiteboard“ aus.

So planen Sie Ereignisse in Teams
Sie können Besprechungen und Live-Events ganz einfach in Teams planen. und jedes Mitglied wird benachrichtigt. Sobald sie zustimmen, wird die Besprechung oder Veranstaltung in ihrem Microsoft 365-Kalender angezeigt. Sie können dies auch bei wiederkehrenden Ereignissen tun.
Schritt 1: Gehen Sie zur Registerkarte Teams in der linken Menüleiste.
Schritt 2: Wählen Sie das Team aus, mit dem Sie ein Meeting haben möchten.
Schritt 3: Klicken Sie unter dem Chatfeld auf „Besprechung planen“ .
Schritt 4: Wählen Sie auf der linken Seite des Besprechungs-Popups „Kalender“ aus.
Schritt 5: Klicken Sie auf Neues Meeting.
Schritt 6: Wählen Sie im Popup das Datum und die Uhrzeit für das Meeting aus.
Schritt 7: Wählen Sie Speichern.
Schritt 8: Alternativ können Sie den Planungsassistenten nutzen, um den besten Zeitpunkt für ein Meeting mit allen Teammitgliedern zu finden.
Der Scheduling Assistant ist das, was Microsoft mit Cortana, ihrem inzwischen nicht mehr existierenden virtuellen Assistenten, zusammenbringt. Wählen Sie diese Option und der Assistent zeigt Ihnen die freien und belegten Zeiten Ihrer Teammitglieder an.
So führen Sie Videoanrufe in Teams durch
Mit Teams können Sie Einzelvideoanrufe oder Gruppenvideoanrufe mit bis zu 100 Teilnehmern durchführen. Während dieser Anrufe kann jeder chatten, Dateien teilen und an einem Whiteboard arbeiten.
Schritt 1: Wählen Sie in Ihrer Chat-Liste die Schaltfläche „Neuer Chat“ aus.
Schritt 2: Geben Sie den oder die Namen Ihrer Kontakte in das Feld „An“ oben im Chat ein.
Schritt 3: Wählen Sie die Schaltfläche „Videoanruf“ , die einer Kamera ähnelt, um einen Anruf zu starten. Beachten Sie, dass Sie eine Microsoft Teams-Besprechung aufzeichnen können, wenn dies zur späteren Überprüfung erforderlich ist.
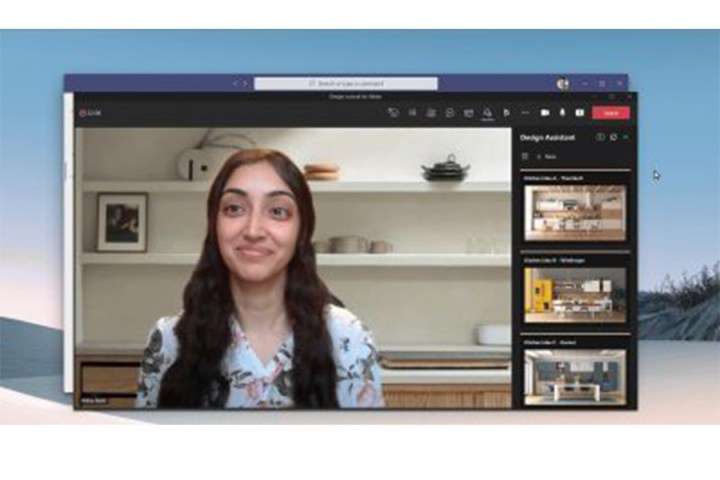
So teilen Sie Ihren Bildschirm in Teams
Sie können Ihren Bildschirm während eines Teams-Videoanrufs mit Teammitgliedern teilen. Der Vorgang ist einfach. Hier erfahren Sie, wie.
Schritt 1: Klicken Sie während einer Teams-Besprechung in der Mitte des Bildschirms auf „Teilen“ und wählen Sie dann das Fenster, Dokument oder den Bildschirm aus, den Sie teilen möchten.
Schritt 2: Wenn Sie fertig sind, klicken Sie unten rechts auf „Teilen beenden“ .
Beachten Sie, dass um alle Inhalte, die Sie aktiv teilen, ein roter Rahmen angezeigt wird.

So überprüfen Sie Ihre Nachrichten und Benachrichtigungen in Teams
Der Aktivitätsfeed dient als zentrale Anlaufstelle für die Anzeige aller Nachrichten, unabhängig davon, ob Sie einem Team beigetreten sind oder die Kontrolle darüber erhalten haben, Antworten auf Ihre Beiträge sowie Beiträge, die Ihnen gefallen haben, vorgeschlagene Beiträge und Trendbeiträge. Sie erhalten eine Benachrichtigung sowohl im Chat-Menü als auch im Aktivitätsfeed, wenn Sie eine Nachricht erhalten. Andere Benachrichtigungen finden Sie jedoch nur unter „Aktivitäten“.
Alle zwischen Einzelpersonen oder Gruppen gesendeten Direktnachrichten bleiben privat, während das Senden einer Nachricht in einem Kanal dazu führt, dass eine Benachrichtigung in Ihrem Aktivitäts-Feed erscheint. Kanalnachrichten können Ihnen auch dabei helfen, Vorschaukarten zu senden, die Aktivitäten in der Teams-App detailliert beschreiben.
Beachten Sie, dass Sie bei Abwesenheit eine Abwesenheitsnachricht in Microsoft Teams einrichten können.
So ändern Sie Ihre Einstellungen in Teams
Während Teams eine Vielzahl von Optionen bietet, darunter Sprache, Tastaturkürzel und App-Einstellungen, erfahren Sie hier, wie Sie die drei wichtigsten Einstellungen einrichten. Nämlich, wie Sie Ihr Profilbild ändern, Ihre Datenschutzeinstellungen konfigurieren und ein Thema auswählen.
Schritt 1: Wählen Sie Ihr Kontosymbol in der oberen rechten Ecke aus.
Schritt 2: Klicken Sie auf Einstellungen .

So ändern Sie Ihr Profilbild in Teams
Schritt 1: Wählen Sie im Menü „Einstellungen“ die Option „Profil bearbeiten“ aus.
Schritt 2: Wählen Sie die Schaltfläche „Bild hochladen“ , um ein Fenster zum Hochladen von Dateien zu öffnen.
Schritt 3: Wählen Sie Ihr neues Bild aus und klicken Sie auf die Schaltfläche „Öffnen“ , um Ihr Foto hochzuladen.
Schritt 4: Wählen Sie Speichern aus .

So ändern Sie Ihre Datenschutzeinstellungen in Teams
Wählen Sie die Registerkarte „Sicherheit“ , um Ihre Sicherheitseinstellungen anzupassen, einschließlich „Bitte nicht stören“, Prioritätszugang, Anrufsperre, Lesebestätigungen und Teilnahme an Umfragen.
Beachten Sie, dass Sie bei einer Änderung der Lesebestätigungseinstellungen alle Chats schließen müssen, damit die Einstellungen wirksam werden.

So wählen Sie ein Thema für Teams aus
Schritt 1: Wählen Sie in der Teams-App Ihr Kontosymbol in der oberen rechten Ecke aus, um das Hauptmenü zu öffnen, und klicken Sie auf Einstellungen.
Schritt 2: Wählen Sie die Registerkarte „Allgemein“ und entscheiden Sie zwischen „Standard“ , „Dunkel“ und „Hoher Kontrast“ .

So versenden Sie eine SMS mit Teams
Das Tolle an Microsoft Teams ist die Möglichkeit, SMS-Nachrichten an Nicht-Teams-Benutzer zu senden. Diese Funktion ist ein Vorteil gegenüber der Verwendung eines persönlichen Teams-Kontos, über das Unternehmen nicht verfügen.
Schritt 1: Klicken Sie im Menü auf der linken Seite auf die Registerkarte „Chat“ .
Schritt 2: Wählen Sie „Neuer Chat“ aus.
Schritt 3: Geben Sie die Telefonnummer Ihres Empfängers in das Feld An: ein.
Schritt 4: Geben Sie einen Namen für Ihren Kontakt ein. Der von Ihnen zugewiesene Name wird nicht angezeigt – er dient ausschließlich Ihrer Verwendung.
Schritt 5: Geben Sie eine Nachricht ein und senden Sie sie.
Teams ist vollgepackt mit Funktionen für Organisationen und Einzelpersonen. Microsoft hat es deutlich von Mitbewerbern wie Slack abgegrenzt, indem es eine Vielzahl von Funktionen hinzugefügt hat, von Whiteboard bis hin zu SMS-Nachrichten. Kein Wunder, dass Teams heute eine der am häufigsten verwendeten Geschäftsanwendungen weltweit ist.
