So verwenden Sie Snap-Layouts in Windows 11
Snap-Layouts sind nur eines der Produktivitätstools, die Microsoft in Windows 11 bereitgestellt hat. Während die Möglichkeit, Ihre aktiven Fenster in verschiedenen Layouts mit mehr Optionen auszurichten, nicht so aufregend erscheint, ist es eine praktische neue zeitsparende Option für diejenigen, die regelmäßig damit arbeiten mehrere Fenster geöffnet.
Wie funktionieren die Snap-Layouts von Windows 11? Lass es uns herausfinden.
Was sind Windows 11-Snap-Layouts?
Windows 11-Snap-Layouts sind ein neuer Satz von Layout-Optionen, die Ihre Anwendungsfenster in verschiedene Bildschirmpositionen verschieben.
Sie können diese Funktion in Windows 10 sehen, wo Sie Ihre Fenster nebeneinander ausrichten können. Wenn Sie Ihr Fenster an einer Seite des Bildschirms ausrichten, wird außerdem ein kleiner Dialog angezeigt, in dem Sie das zweite Fenster auswählen können. Windows 10 Snap war eine große Verbesserung gegenüber früheren Iterationen und ermöglichte horizontales und vertikales Snapping sowie das Snapping von Viertelbildschirmen, wenn Sie eine Anwendung in die Ecke ziehen.
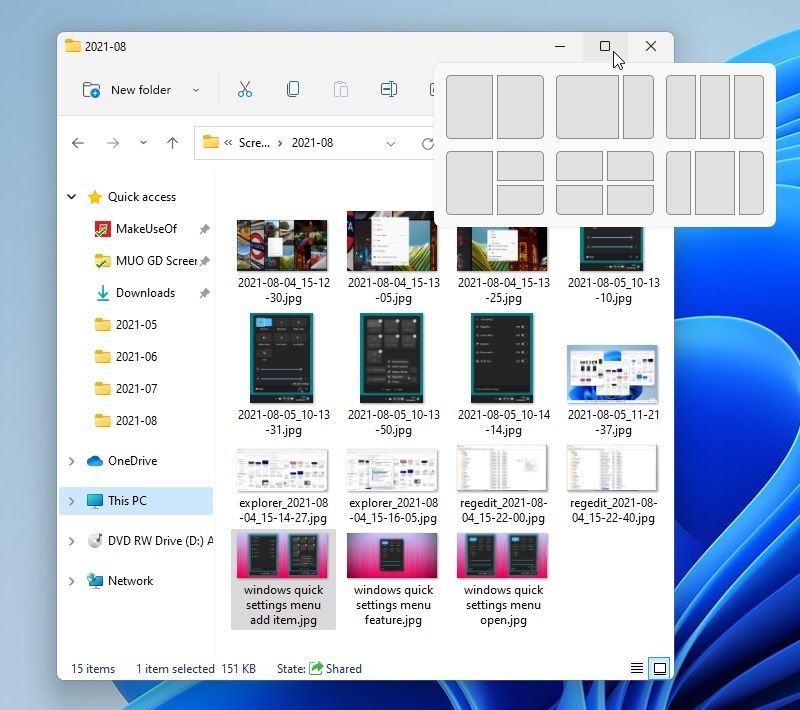
2019 wurde der alte Windows-Favorit PowerToys neu aufgelegt . Als Teil des Pakets konnten Windows-Benutzer das Dienstprogramm FancyZones herunterladen, das die Auswahl an Snap-Optionen mit Snap-Zonen, anpassbaren Bereichen und vielem mehr drastisch erhöht.
Angesichts der Popularität von FancyZones hat Microsoft den Schritt unternommen, einen Großteil seiner Funktionalität in Windows 11 zu integrieren . Das Ergebnis sind Windows 11 Snap Layouts, eine Reihe integrierter Anwendungsfensterpositionen, auf die Sie über die Fenstertitelleiste zugreifen können.
So verwenden Sie Windows 11-Snap-Layouts
Die Verwendung von Snap-Layouts in Windows 11 ist ein sehr einfacher Vorgang. Da das Tool in das Betriebssystem integriert ist, müssen Sie nichts herunterladen oder konfigurieren. Die Snap-Layout-Optionen variieren je nach Bildschirmgröße, aber der Gesamtinhalt des Tools ist für alle gleich.
- Öffnen Sie ein neues Datei-Explorer-Fenster.
- Bewegen Sie den Mauszeiger über das Symbol Fenster maximieren in der oberen rechten Ecke.
- Die Snap-Layouts werden angezeigt. Wählen Sie ein Snap-Layout, das zu Ihrer Fensterkonfiguration passt.
- Das erste Fenster wird in Position verschoben. Wählen Sie nun die anderen Fenster aus, die in den anderen Snap-Layout-Zonen angezeigt werden sollen.
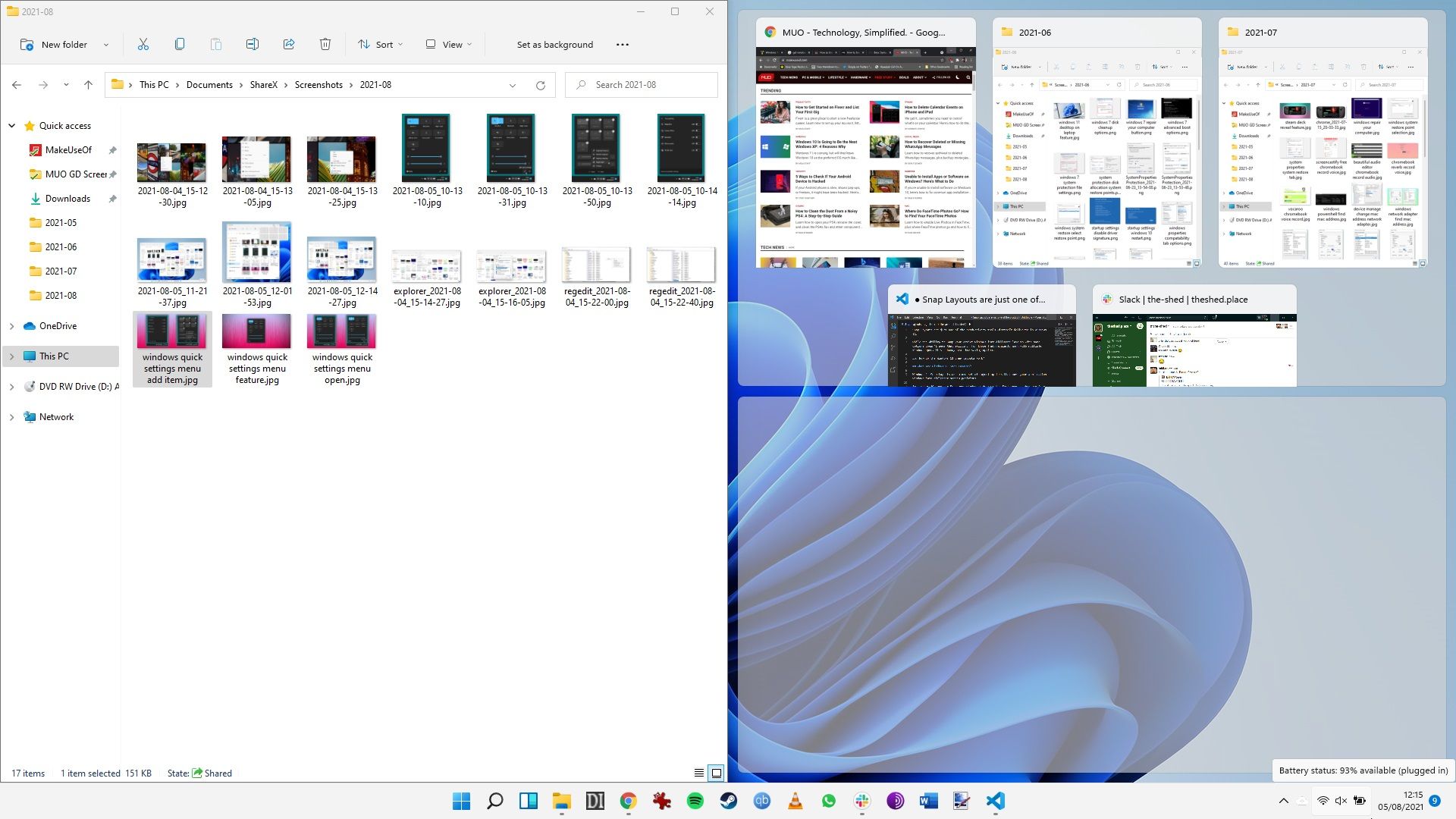
Alternativ können Sie Snap-Layouts mit Ihrer Tastatur verwenden. Drücken Sie in dem Fenster, das Sie einrasten möchten, Win + Pfeiltaste in die Richtung, in die Sie das Fenster positionieren möchten. Nachdem Sie das erste Fenster verschoben haben, wird der Snap-Dialog im leeren Bereich angezeigt.
Derzeit können Sie aus sechs verschiedenen Snap-Layouts wählen:
- Eine gleichmäßige Bildschirmteilung
- Ein 80/20 geteilter Bildschirm
- Drei gleiche Spalten
- Drei ungleiche Spalten
- Ein 50/25/25 geteilter Bildschirm
- Ein Viertel des Bildschirms geteilt
Anpassen der Einstellungen für Windows 11-Snap-Layouts
Es gibt einige Windows 11-Snap-Layouts-Optionen, die Sie über die Windows-Einstellungen-App anpassen können.
Sie können beispielsweise die Option „Layouts ausrichten“ in Windows 11 vollständig deaktivieren oder die Reaktion von Layouts ausrichten ändern, wenn zwei oder mehr Fenster gefangen werden.
- Drücken Sie Win + I , um die App Einstellungen zu öffnen.
- Geben Sie snap in die Suchleiste für Einstellungen ein und wählen Sie dann Snap-Einstellungen aus .
- Aktivieren oder deaktivieren Sie alle Optionen, die Sie verwenden oder entfernen möchten.
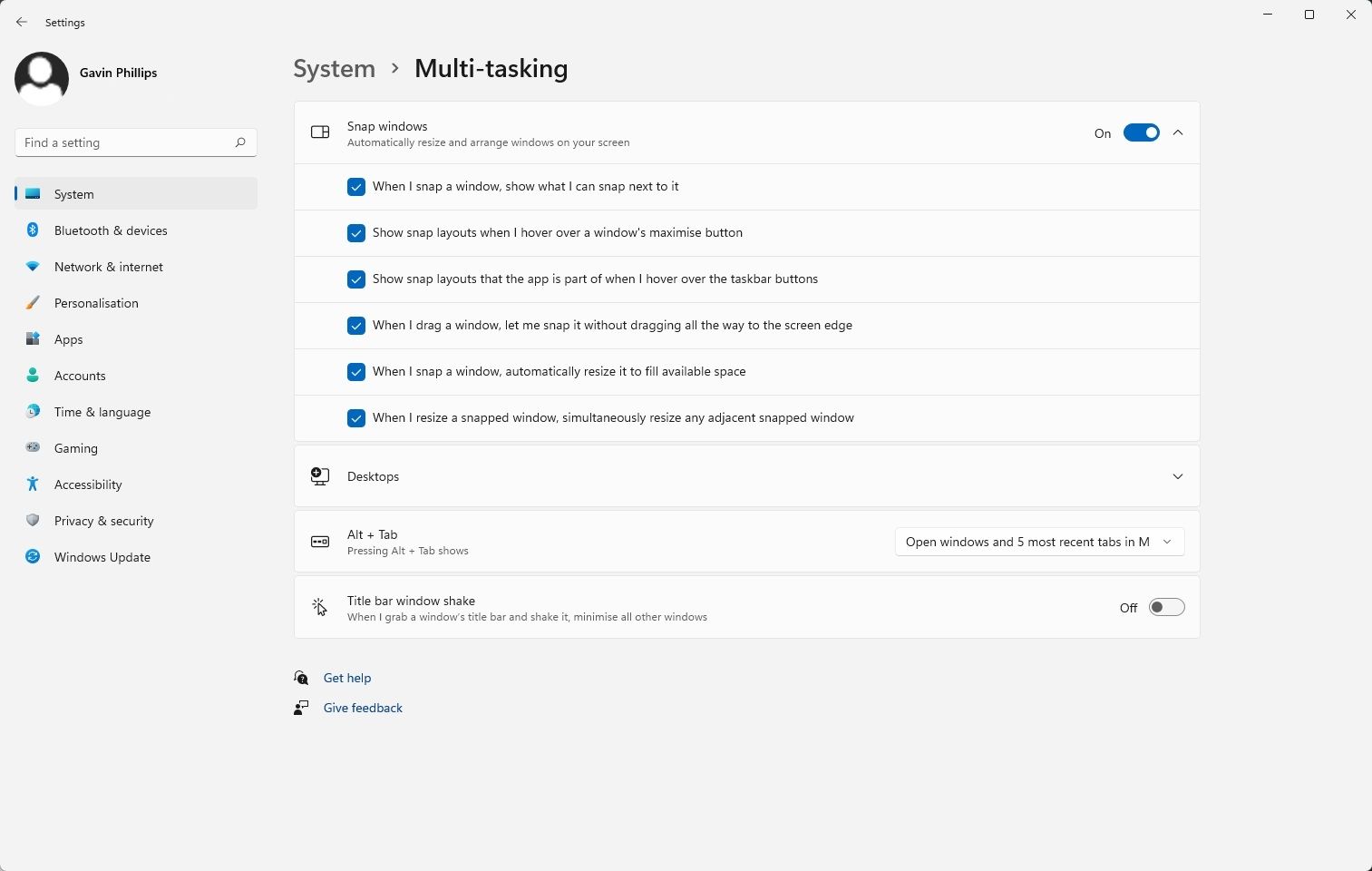
Windows 11 Snap-Layouts vs. PowerToys FancyZones
Nun stellt sich für viele Windows-Benutzer die große Frage, ob die Snap-Layouts-Integration von Microsoft besser ist als PowerToys FancyZones, das Tool, das die aktualisierte Snap-Funktionalität inspiriert hat.
Es ist eine interessante Frage. Die Integration von Snap-Layouts direkt in Windows 11 erleichtert die Bedienung zweifellos und ist ein Produktivitätsschub , der natürlich ein massives Plus ist. Die sechs Layouts, die Windows 11-Benutzern derzeit zur Verfügung stehen, sind nicht viel, aber wir erwarten, dass diese Funktionalität in Zukunft zunehmen wird (nicht zu vergessen, dass Windows 11 noch in der Entwicklung ist).
Aber hat es FancyZones schlagen?
Während FancyZones einen zusätzlichen Download erfordert, ist es immer noch ein Microsoft-Tool (und noch dazu ein Open-Source-Tool). Darüber hinaus verfügt FancyZones über ein Werkzeug, das Snap Layouts (noch) nicht bietet: anpassbare Vorlagen.
Eine der größten Attraktionen von FancyZone, insbesondere für diejenigen, die mit größeren Bildschirmen arbeiten, sind die anpassbaren Bildschirm-Snap-Layouts. Mit den benutzerdefinierten Layouts von FancyZones können Sie auch überlappende Zonen erstellen. Wenn Sie also wissen, dass Sie einen Bereich eines Fensters oder Programms haben, den Sie nicht verwenden, können Sie einen bestimmten Bereich so einstellen, dass er sich mit einem anderen überlappt, um Ihre Bildschirmfläche zu maximieren.
FancyZones bietet auch einige weitere Optionen. Mit FancyZones können Sie beispielsweise ein Fenster automatisch in seine letzte bekannte Zone verschieben oder sicherstellen, dass ein eingehängtes Fenster seine ursprüngliche Größe wieder herstellt (was bei normalem Windows Snap sehr irritierend werden kann).
So erstellen Sie ein benutzerdefiniertes Snap-Layout mit FancyZones
Bevor Sie fortfahren, finden Sie hier eine kurze Anleitung, wie Sie mit PowerToys FancyZones ein benutzerdefiniertes Snap-Layout erstellen können.
Wie oben erwähnt, ist PowerToys ein kostenloses Open-Source-Tool von Microsoft, das Sie herunterladen können, um Windows einige coole Funktionen hinzuzufügen. Es funktioniert sowohl mit Windows 10 als auch mit Windows 11, wobei bei letzterem möglicherweise hier und da einige Teile defekt sind, da sich die Entwickler weiterhin an das neue Betriebssystem anpassen.
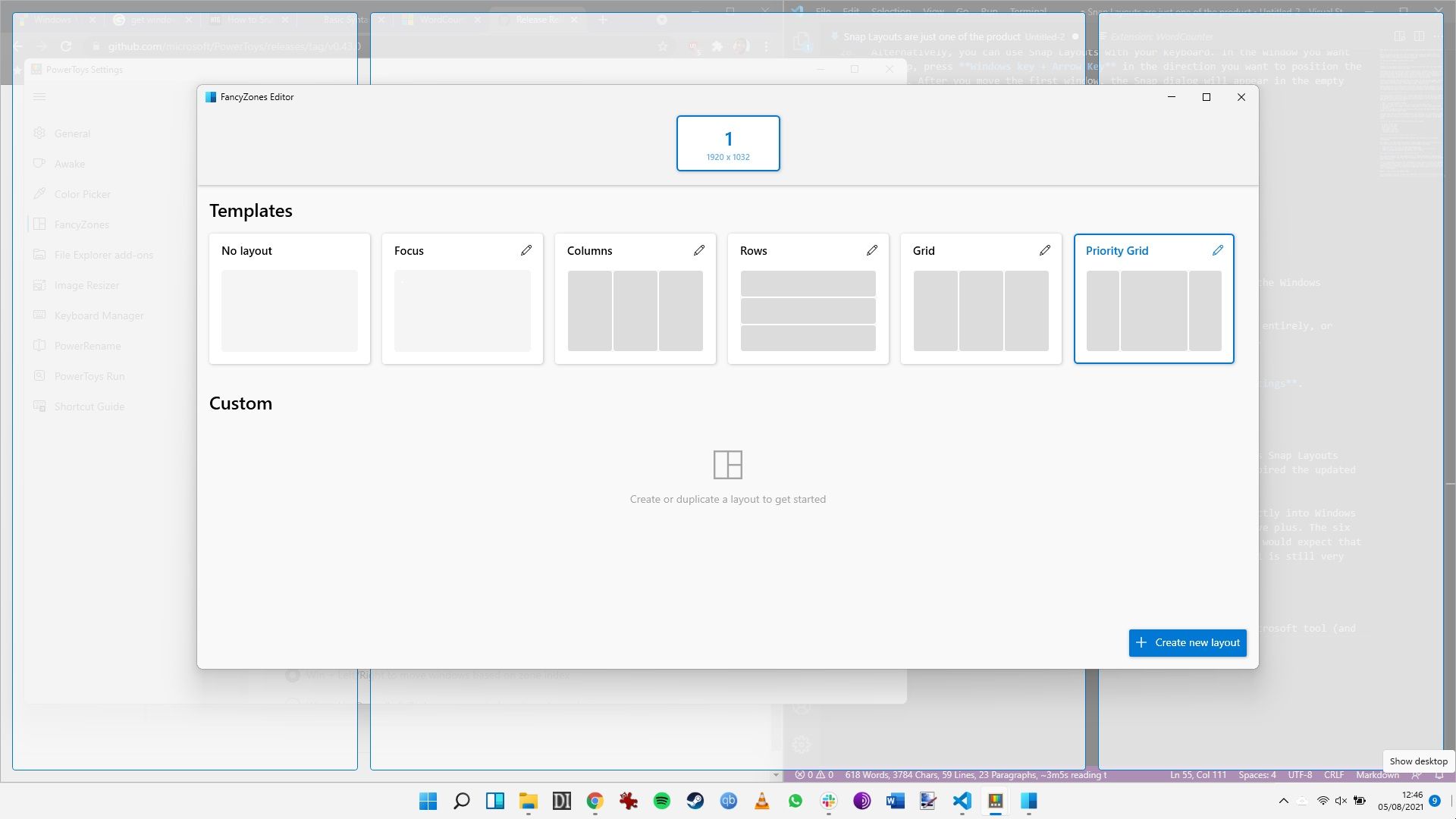
- Rufen Sie die PowerToys- Versionsseite auf, laden Sie dann die neueste Version des Tools herunter und installieren Sie sie.
- Nach der Installation wird die PowerToys-Anwendung gestartet. Wählen Sie FancyZones aus der Liste aus.
- Wählen Sie nun unter Editor die Option Layout-Editor starten aus .
- Der FancyZones-Editor wird gestartet. Wählen Sie in der unteren rechten Ecke Neues Layout erstellen aus .
- Legen Sie im neuen Fenster einen Namen für Ihr benutzerdefiniertes Layout fest und wählen Sie dann entweder Raster oder Leinwand . Canvas ist die Option, die überlappende Zonen zulässt.
- Sie können jetzt Ihre Snap-Layouts-Zonen auf dem Bildschirm verschieben. Passen Sie die Zonengröße an, indem Sie die Kanten ziehen. Wenn Sie eine weitere Zone hinzufügen möchten, drücken Sie die große blaue Plus-Taste in dem Fenster, das in der Mitte Ihres Bildschirms erscheint.
- Wenn Sie fertig sind, wählen Sie Speichern und anwenden.
Lassen Sie FancyZones geöffnet und Sie können Ihre benutzerdefinierten Snap-Layouts verwenden.
Windows 11 Snap-Layouts sind ein Produktivitätsschub
Die Integration weiterer Snap-Layouts in Windows 11 ist ein großartiger Schritt. Dadurch, dass Sie auf Knopfdruck auf eine größere Auswahl an Layouts zugreifen können, können Sie Ihren Bildschirm vor einer arbeitsreichen Sitzung noch schneller organisieren. Auch wenn nur Sekunden gespart werden, summieren sich alle.
Es ist jedoch eindeutig noch einiges zu tun, um Snap-Layouts auf den gleichen Standard wie FancyZones zu bringen. Wenn Sie also erweiterte Bildschirmausrichtungen mit anpassbaren Snap-Layouts wünschen, ist FancyZones das Werkzeug für Sie.
