So verwenden Sie Topaz Sharpen AI, um Ihre Bilder professionell zu schärfen
Topaz Sharpen AI ist ein professionelles Schärfwerkzeug, das als Stand-alone und als Plugin betrieben werden kann. Es bewältigt schwierige Scharfzeichnungsaufgaben bei unscharfen und verschwommenen Bildern.
In diesem Artikel werfen wir einen Blick auf die Funktionen von Topaz Sharpen AI und zeigen einen einfachen Workflow, um Ihnen den Einstieg in die Software zu erleichtern.
Für wen ist Topaz Sharpen AI geeignet?
Topaz Sharpen AI ist für professionelle Fotografen und Enthusiasten gleichermaßen geeignet, die eine Schärfeleistung benötigen, die selbst fortschrittliche Bildbearbeitungssoftware wie Photoshop nicht bieten kann. Anstelle von einem oder mehreren Schiebereglern besteht Topaz Sharpen AI aus einer Reihe von Tools, die nur einer Aufgabe gewidmet sind: dem Schärfen.
So verwenden Sie Topaz Sharpen AI
Sie können Topaz Sharpen AI kostenlos testen, um vor dem Kauf zu entscheiden, ob die Software für Sie geeignet ist. Dies ist ein echtes Schnäppchen, da die Testphase 30 Tage dauert.
Es funktioniert sowohl auf Mac als auch auf Windows, und Sie können das Programm erneut herunterladen und auf zwei Computern installieren. Sie haben auch Zugriff auf den Live-Support-Chat und eine 30-tägige Rückerstattungsgarantie.
Schritt 1: Passen Sie die Einstellungen an
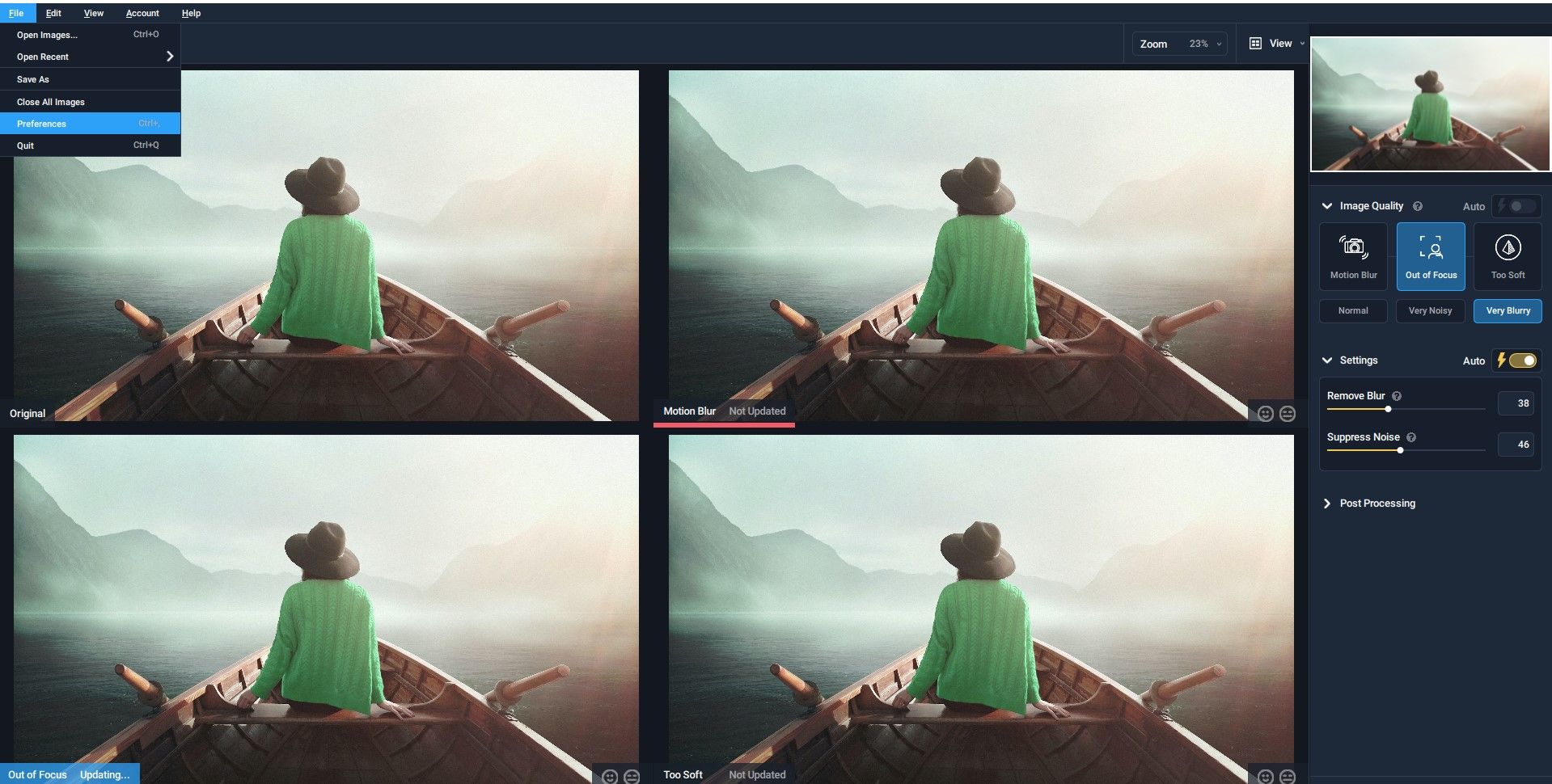
Bevor Sie beginnen, empfehlen wir Ihnen, die Softwareeinstellungen zu überprüfen und alle erforderlichen Anpassungen vorzunehmen, je nachdem, welchen Computer Sie haben und wie Sie die Software verwenden möchten. Gehen Sie zuerst zu Datei > Einstellungen und sehen wir uns die Optionen an.
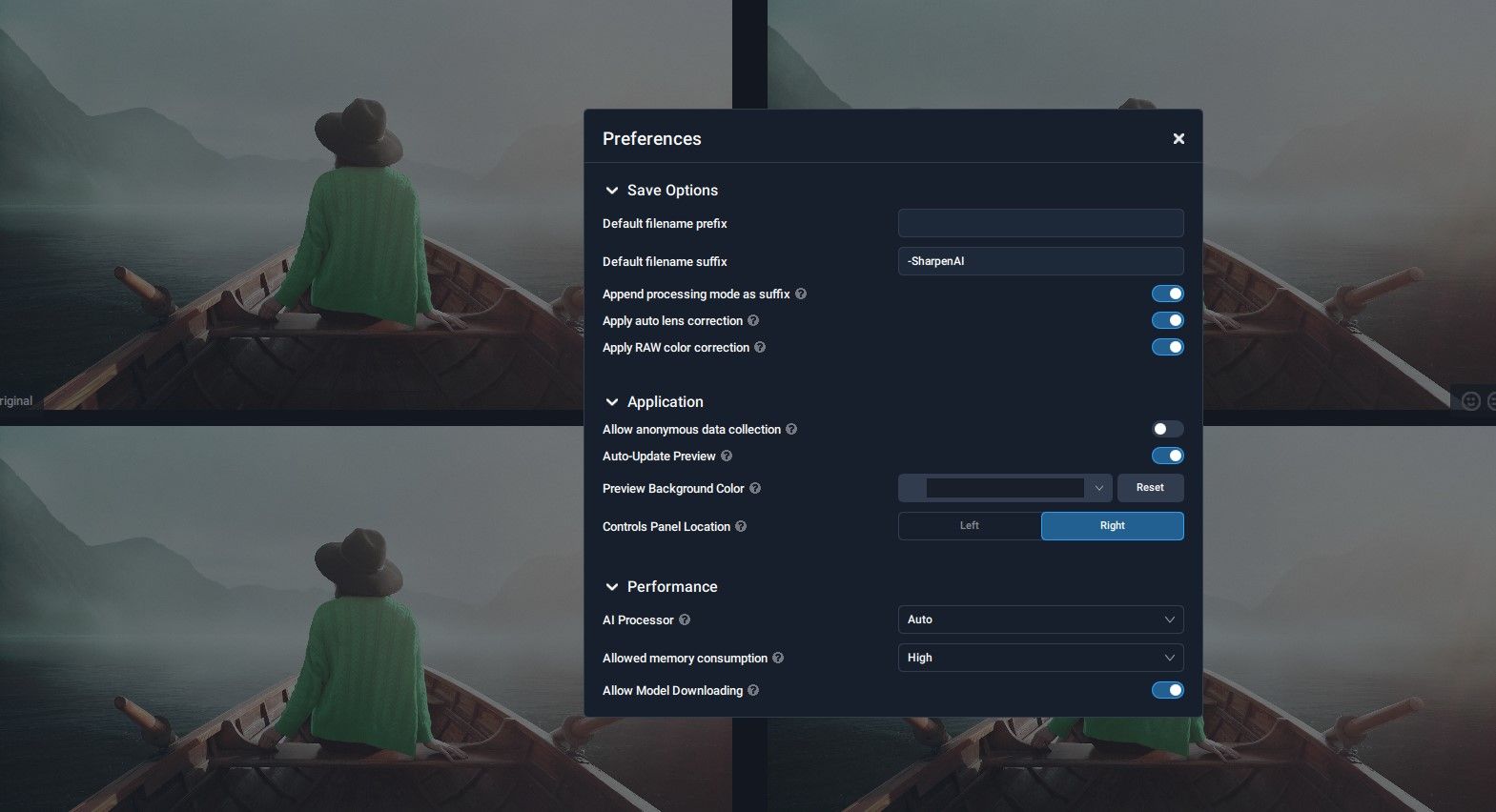
Nachdem Sie einige Zeit mit Topaz Sharpen AI gearbeitet haben, möchten Sie möglicherweise die Einstellungen erneut aufrufen und an Ihre Bedürfnisse anpassen. Wenn Sie jedoch neu in der Software sind, empfehlen wir die obigen Einstellungen, um loszulegen. Lassen Sie uns eine dieser Einstellungen besprechen, bevor Sie fortfahren.
Wir empfehlen, unter Leistung und zulässiger Speicherverbrauch die Einstellung auf Hoch zu setzen . Wenn Sie jedoch während der Verwendung von Topaz Sharpen AI Programmabstürze feststellen, sollten Sie diese Einstellung von Hoch auf Mittel oder Niedrig ändern.
Um die Leistung weiter zu verbessern, schließen Sie alle Programme, die Sie nicht verwenden, insbesondere Videospiele und andere Anwendungen, die Grafikspeicher verbrauchen.
Wenn Sie Topaz Sharpen AI als Photoshop-Plugin verwenden, können Scratch-Disk-Fehler und andere Probleme auftreten, die Ihre gesamte Bearbeitungserfahrung verlangsamen. Stellen Sie daher sicher, dass die Einstellungen in Ihrer Hauptanwendung zur Bildbearbeitung ebenfalls den Anforderungen entsprechen.
Schritt 2: Berücksichtigen Sie ISO und sichtbares Rauschen

Eine andere Sache, die Sie vor dem Start berücksichtigen sollten, ist das Rauschen im Bild, das durch eine hohe ISO-Einstellung der Kamera verursacht wird. Ein niedrigerer ISO-Wert (normalerweise unter 1000) bedeutet, dass weniger sichtbares Rauschen vorhanden ist. In diesem Fall ist nur Topaz Sharpen AL zum Schärfen des Bildes erforderlich.
Wenn Ihre ISO-Einstellung mehr als 1000 beträgt oder viel Rauschen entfernt werden muss, sollten Sie Topaz Sharpen AI in Verbindung mit einer anderen Entrauschungsanwendung wie Google Denoise verwenden .
Schritt 3: Starten Sie in der Vergleichsansicht

Importieren Sie zunächst ein Bild in Topaz Sharpen AI und gehen Sie dann zu Ansicht > Vergleichsansicht . Dadurch erhalten Sie eine Vierbildansicht, einschließlich des Originalbilds und drei weitere Ansichten, nämlich Bewegungsunschärfe , Unscharf und Zu weich .
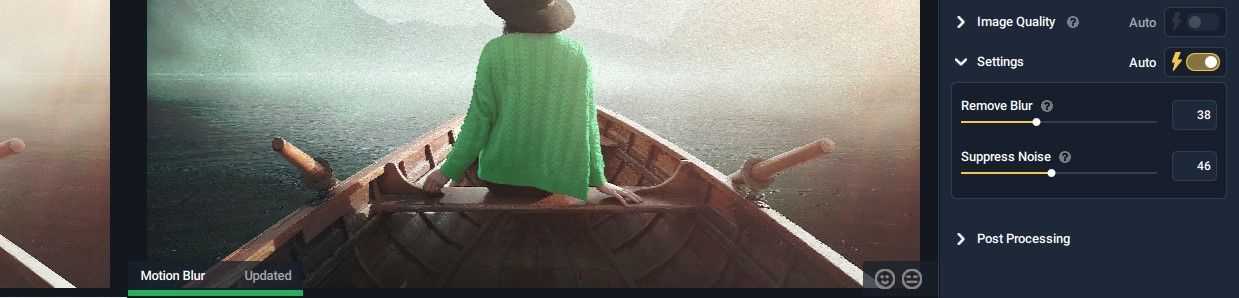
In diesem Anzeigemodus ist die Bildqualitätseinstellung für Auto standardmäßig deaktiviert. Wir empfehlen, es wie oben gezeigt auf Auto umzuschalten.
So starten Sie Ihren Workflow, wenn Sie ein Erstbenutzer oder sogar ein fortgeschrittener Benutzer sind, der alle Auto-Optionen sehen möchte, bevor Sie zusätzliche Schärfungseinstellungen vornehmen.
Schritt 4: Entscheiden Sie, welche Ansicht am besten aussieht
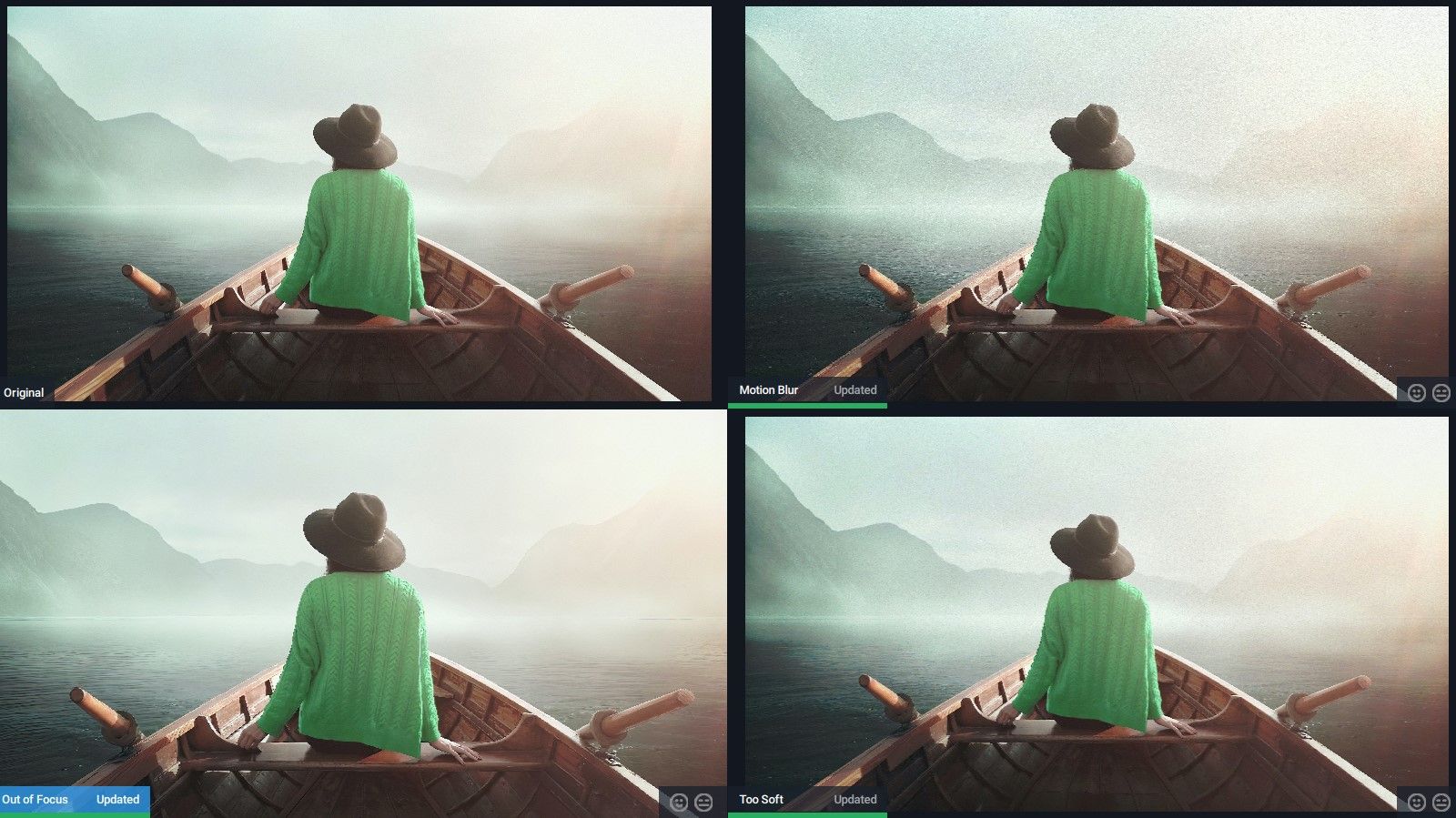
Untersuchen Sie in der Vergleichsansicht, wie die anderen drei Ansichten im Vergleich zum Originalbild oben links aussehen. Hier ist, wonach Sie suchen müssen:
- Welches Bild ist das schärfste?
- Welches Bild ist das schärfste unter Beibehaltung der Details?
- Welche Bilder können sicher als unbrauchbar verworfen werden?
- Welches Bild ist der „Bewahrer“, unabhängig davon, ob es möglicherweise zusätzlich bearbeitet/maskiert werden muss?
Es ist erwähnenswert, dass Sie diese Ansichten mit dem Mausrad vergrößern und verkleinern können. Aber wann immer Sie dies tun, aktualisiert Topaz Sharpening AI jede Ansicht und dies kann je nach Leistung Ihres Computers einige Zeit dauern.
Schauen wir uns die oben genannten Ansichten für das Beispielbild genauer an und sehen, welche als Ausgangspunkt am besten funktionieren würde.
Bewegungsunschärfe
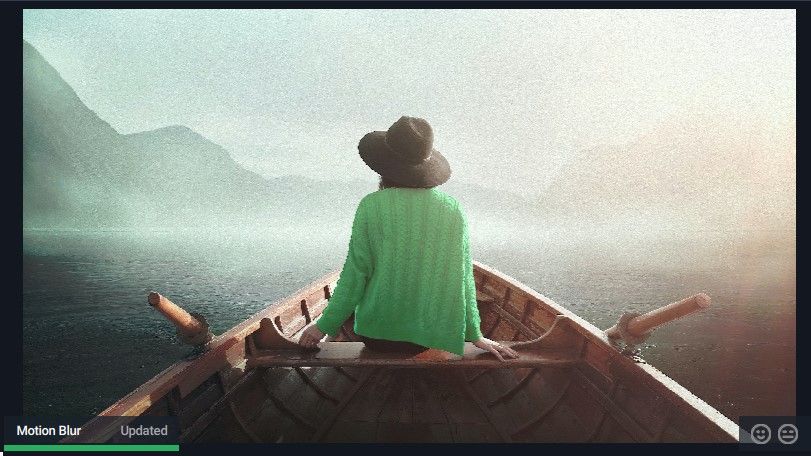
Die Auto-Einstellungen für die Bewegungsunschärfe-Ansicht haben ein Bild erzeugt, das sehr verrauscht und vielleicht sogar überschärft ist. Im Vergleich zum Rest ist es nicht die offensichtliche Wahl, es sei denn, Sie möchten einen künstlerischeren Look.
Unscharf
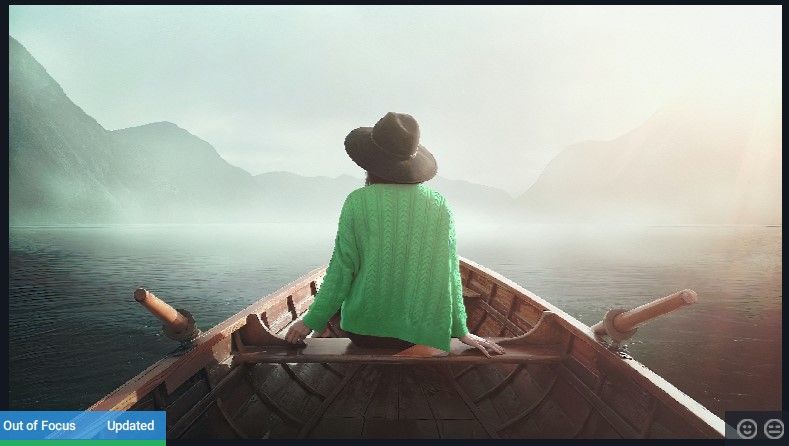
Dieses Bild sieht in Bezug auf Schärfe und Rauschen besser aus als das vorherige. Und im Vergleich zum Original ist die Out of Focus-Version ein Anwärter.
Zu weich
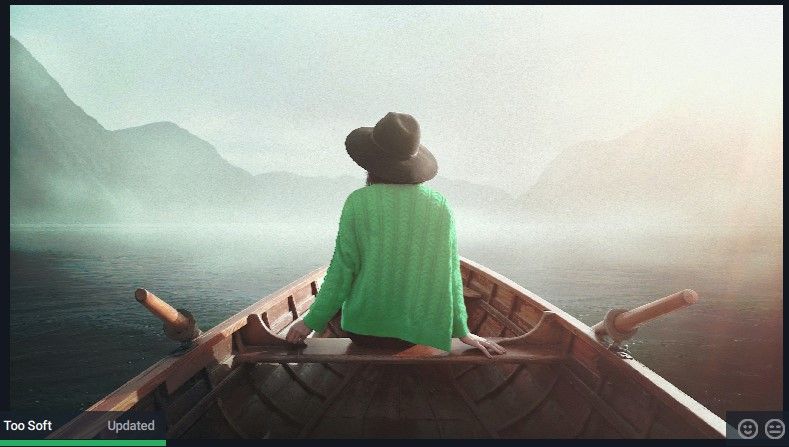
Die Too Soft-Version ist auch vergleichsweise besser als das Motion Blur-Bild. Hier können Sie Ihre erste wichtige Entscheidung treffen. Ist es besser als die Out-of-Focus-Ansicht?
In der Too Soft View gibt es mehr Rauschen, aber es ist sehr subtil und würde wahrscheinlich vom gelegentlichen Betrachter unbemerkt bleiben, insbesondere wenn die primäre Verwendung für soziale Medien und auf Smartphones ist.
Wenn Sie jedoch genau hinsehen, werden Sie feststellen, dass die Schärfe an den Kanten hart ist. Es ist immer noch brauchbar, aber vielleicht wäre die Out-of-Focus-Ansicht die bessere Wahl, da die Schärfung nicht zu stark ausgeprägt ist.
Schritt 5: Manuelle Anpassungen vornehmen
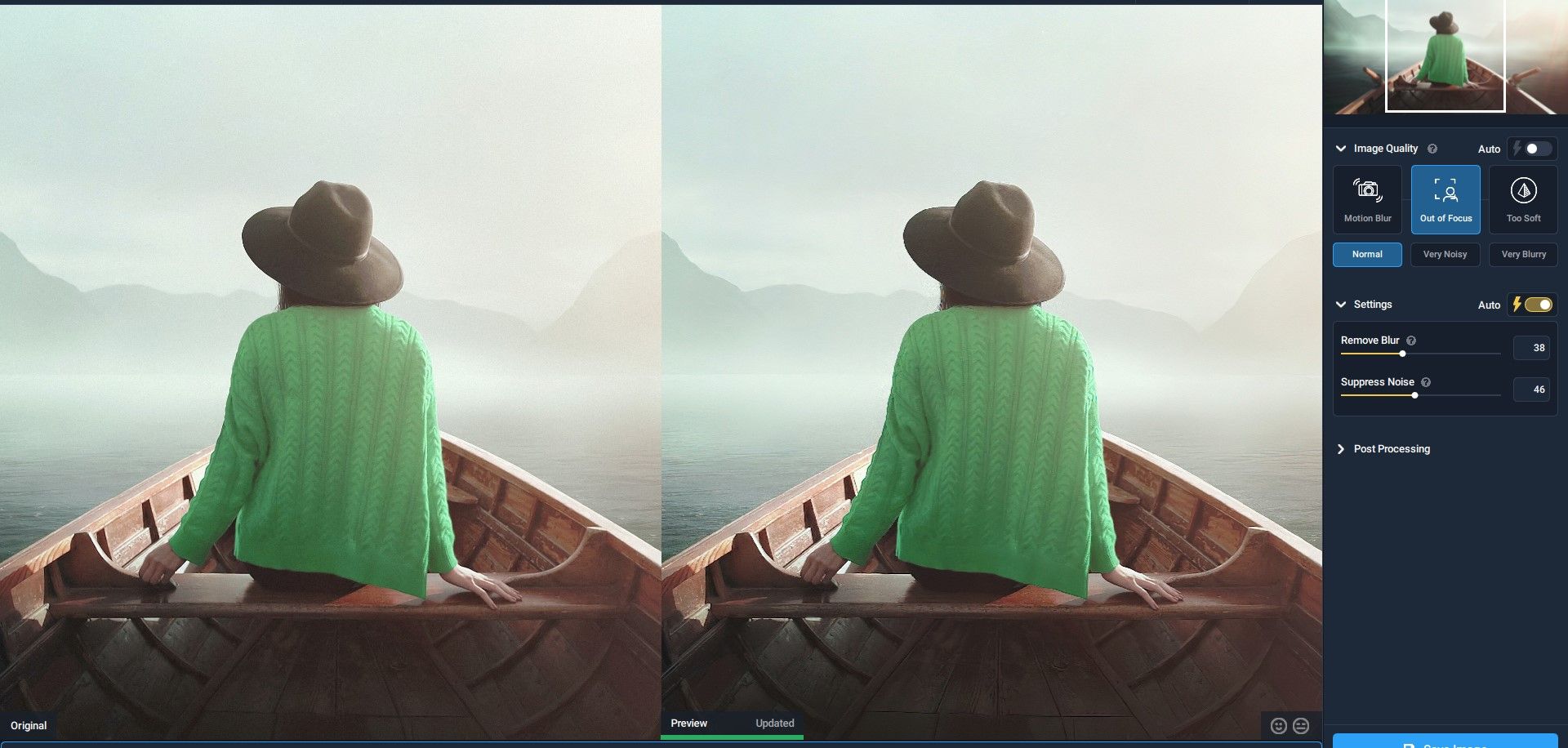
Sobald Sie sich für die beste Ansicht entschieden haben, können Sie zu Ansicht > Nebeneinander wechseln, um eventuell erforderliche manuelle Anpassungen vorzunehmen.
Wählen Sie die Ansicht aus, die Sie verwenden möchten. In diesem Fall haben wir Unscharf gewählt . Aktivieren Sie Normal , und warten Sie dann, bis die Vorschau erneut aktualisiert wird. Jetzt können Sie alle Einstellungen manuell ändern, um herauszufinden, was am besten aussieht. Sie können mit den Schiebereglern Unschärfe entfernen und Rauschen unterdrücken experimentieren.
Es gibt auch Optionen, um zu sehen, wie das Bild aussehen würde, wenn Sie Sehr verrauscht oder Sehr verschwommen markieren . Wenn Sie mit den Ergebnissen zufrieden sind, klicken Sie auf Bild speichern .
Wenn Sie Photoshop oder einen anderen Fotoeditor verwenden, um Ihr Bild weiter zu verfeinern, stehen verschiedene Werkzeuge zur Verfügung, um die Schärfung zu verbessern, einschließlich Ebenen und Masken und Deckkraftregler.
Erhalten Sie gestochen scharfe Bilder mit Topaz Sharpen AI
Topaz Sharpen AI ist ein robustes Werkzeug zum Schärfen und seine verschiedenen automatisierten und manuellen Funktionen ermöglichen einen professionellen Workflow. Wenn Sie jemals ein verschwommenes Foto haben, befolgen Sie diese Anleitung, um sie zu korrigieren.
