So verwenden Sie Untertitel, Bildunterschriften und Audiobeschreibungen in der Apple TV App
Das Anschauen von Filmen und Fernsehen ist für viele Menschen eine gemeinsame Freizeitbeschäftigung. Um sie für alle zugänglich zu machen, werden Inhalte häufig mit optionalen Gebärdensprachdolmetschern, Bildunterschriften, beschreibenden Videodiensten und Audiobeschreibungen präsentiert.
Apple ist dafür bekannt, große Anstrengungen zu unternehmen, um seine Technologie für alle zugänglich zu machen – einschließlich der Medien, die es über seine Apps wie die Apple TV-App anbietet. So greifen Sie in der Apple TV-App auf Untertitel, Bildunterschriften und Audiobeschreibungen zu.
Bedienungshilfen für die Apple TV-App
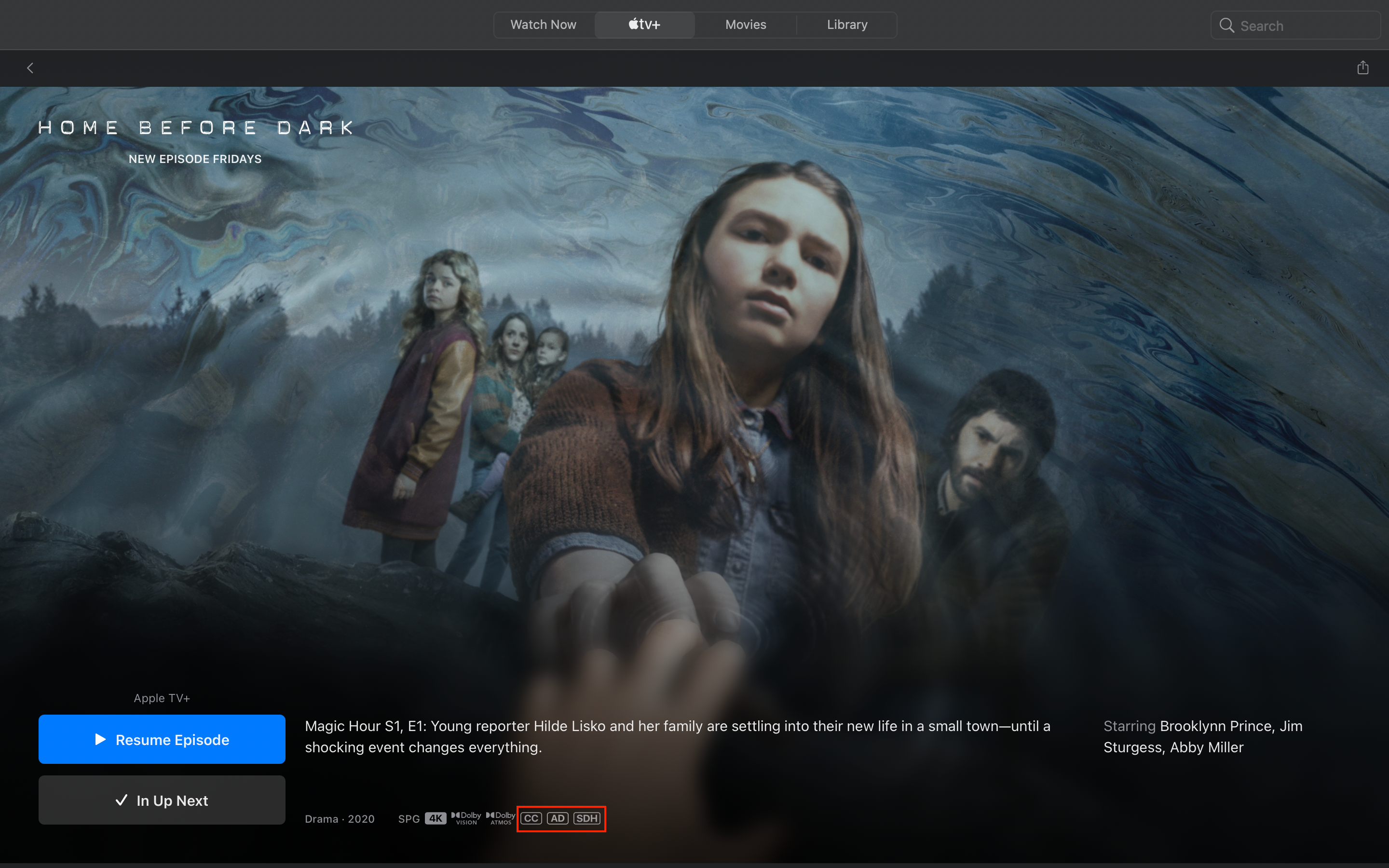
Die Apple TV App verfügt über mehrere Barrierefreiheitsfunktionen für Gehörlose, Hörgeschädigte, Blinde und Menschen mit anderen Hör- und Sehbehinderungen. Diese sorgen dafür, dass Filme und Fernsehsendungen von allen genossen werden, unabhängig von Hör- oder Sehbehinderungen.
Typischerweise umfassen Apple TV-Sendungen:
- Closed Captions (CC): Closed Captioning zeigt nicht nur gesprochene Inhalte wie Untertitel an, sondern umfasst auch alle anderen Audioinformationen wie Soundeffekte, Sprecheridentifikation und Nicht-Sprachelemente.
- SDH-Unterstützung: Untertitel für Gehörlose und Hörgeschädigte (SDH) ähneln geschlossenen Untertiteln, außer dass sie in Platzierung und Aussehen variieren können. Sie zielen auch darauf ab, als Untertitel für Medien zu dienen, die sie nicht unterstützen, wie z. B. digitale Verbindungen, die HDMI-Kabel erfordern.
- Audiodeskription (AD): Audiodeskriptionen bieten detaillierte Beschreibungen visueller Informationen, um Blinden und Menschen mit Sehbehinderung zu helfen, den visuellen Inhalt zu verstehen.
Beachten Sie jedoch, dass nicht alle Videos Untertitel und Audiobeschreibungen haben.
Abgesehen von diesen verfügt die Apple TV-App über andere Bedienungshilfen, auf die wir hier nicht eingehen, einschließlich VoiceOver und visuelle Verbesserungen des Bildschirms wie Kontrast erhöhen , fetter Text und Bewegung reduzieren .
So aktivieren Sie SDH und Untertitel in der Apple TV App
Die Apple TV App zeigt standardmäßig Standarduntertitel und Untertitel an. Wenn Sie es jedoch vorziehen, dass die App standardmäßig Untertitel oder SDH verwendet, wenn verfügbar, müssen Sie sie aktivieren. Befolgen Sie dazu die nachstehenden Anweisungen.
Auf einem iPhone, iPad oder iPod touch:
- Gehen Sie zu Einstellungen > Barrierefreiheit .
- Scrollen Sie nach unten zu Hören und tippen Sie auf Untertitel und Untertitel .
- Geschlossene Untertitel + SDH umschalten .
Auf einem Mac:
- Öffnen Sie Systemeinstellungen > Eingabehilfen .
- Scrollen Sie nach unten zu Untertitel .
- Aktivieren Sie das Kontrollkästchen neben Untertitel und SDH bevorzugen .
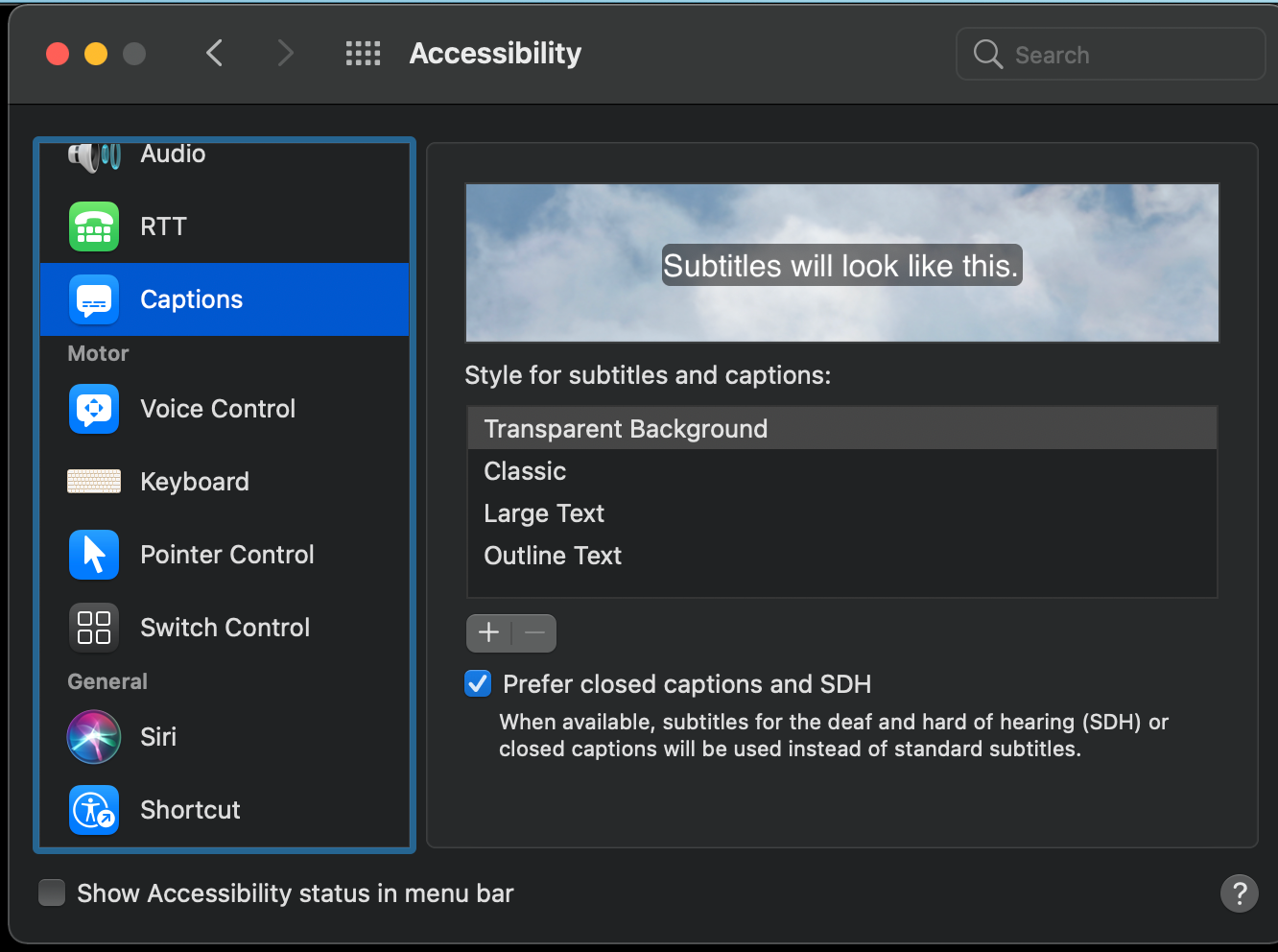
Auf Ihrem Smart-TV, Streaming-Gerät oder Ihrer Spielekonsole:
- Gehen Sie zur Apple TV-App und wählen Sie Einstellungen > Eingabehilfen > Untertitel und Untertitel .
- Schalten Sie Untertitel und SDH um .
Sobald Sie dies getan haben, können Sie während der Videowiedergabe Ihre bevorzugten Untertitel, Untertitel oder SDH auswählen. Sie können dies tun, indem Sie auf das Sprechblasensymbol unten rechts auf Ihrem Bildschirm tippen. Ein Popup-Menü mit Audio- und Untertiteloptionen wird angezeigt.
Hier finden Sie Untertitel in verschiedenen Sprachen. CC oder SDH wird auf der rechten Seite der Sprache angezeigt, wenn die Zugänglichkeitsfunktion in dieser Sprache verfügbar ist. Sie können die Untertitel auch hier deaktivieren, indem Sie Aus wählen.
Das obige Bild ist ein Vergleich der Optionen, wenn Closed Captions + SDH deaktiviert ist (links) und nur normale Untertitel in verschiedenen Sprachen anzeigt, im Vergleich zu aktivierten (rechts) Sprachen mit SDH.
So passen Sie den Untertitelstil an
Sie können den Beschriftungsstil weiter an Ihre Bedürfnisse anpassen. Es stehen mehrere voreingestellte Beschriftungsstile zur Auswahl. Sie haben jedoch auch die Möglichkeit, Ihre eigenen zu erstellen.
Auf einem iPhone, iPad oder iPod touch:
- Gehen Sie zu Einstellungen > Eingabehilfen > Untertitel .
- Tippen Sie auf Stil .
- Wählen Sie zwischen Transparenter Hintergrund , Großer Text , Klassisch , Gliederungstext oder Neuen Stil erstellen .
- Wenn Sie „Neuen Stil erstellen“ wählen, können Sie den Text und den Hintergrund der Beschriftung ändern, einschließlich Schriftart , Farbe und Deckkraft . Tippen Sie auf Beschreibung , um Ihrem neuen Stil einen Namen hinzuzufügen, und tippen Sie auf Speichern .
Auf einem Mac:
- Gehen Sie zu Systemeinstellungen > Eingabehilfen .
- Wählen Sie Untertitel .
- Wählen Sie aus den Optionen unter Stil für Untertitel und Bildunterschriften.
- Um Ihre eigenen zu erstellen, tippen Sie auf das Plus- Symbol ( + ) unter den Optionen. Sie sehen Optionen wie Hintergrundfarbe , Textgröße , Schriftart usw. Wenn Sie fertig sind, geben Sie einen Namen in das Feld für Stilname ein und klicken Sie auf OK .
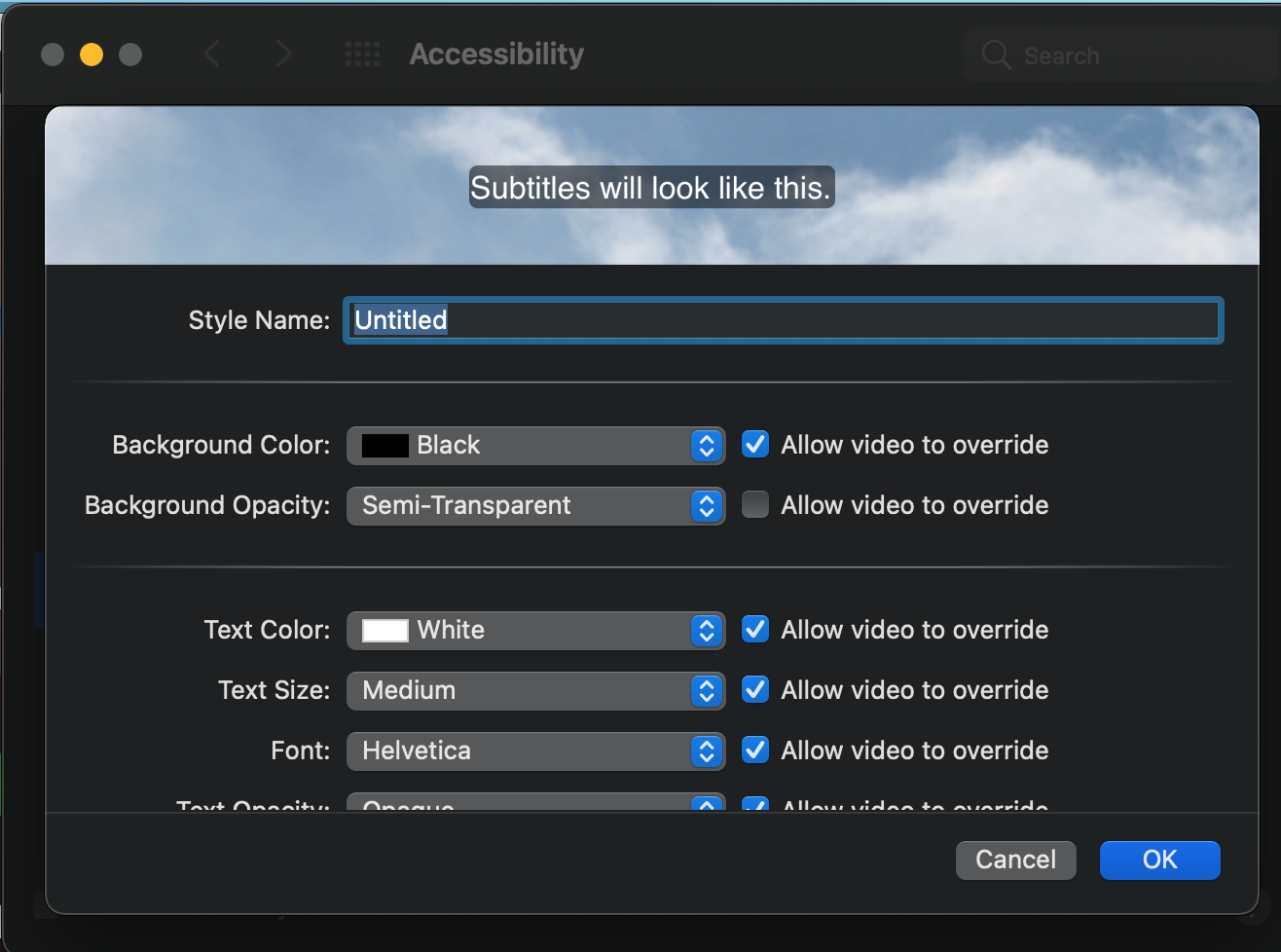
Auf Ihrem Smart-TV, Streaming-Gerät oder Ihrer Spielekonsole:
- Gehen Sie zur Apple TV-App und wählen Sie Einstellungen & Bedienungshilfen > Untertitel & Untertitel .
- Wählen Sie einen Beschriftungsstil aus den verfügbaren Optionen aus.
So greifen Sie in der Apple TV App auf Audiobeschreibungen zu
Ähnlich wie bei Untertiteln können Sie Ihrem Gerät auch erlauben, Audiobeschreibungen automatisch abzuspielen, wenn sie in dem Film oder der TV-Folge, die Sie gerade ansehen, verfügbar sind. Befolgen Sie dazu die folgenden Anweisungen auf jedem Gerät.
Auf einem iPhone, iPad oder iPod touch:
- Gehen Sie zu Einstellungen > Barrierefreiheit > Audiobeschreibungen .
- Aktivieren Sie die Audio – Beschreibungen Option.
Auf einem Mac:
- Gehen Sie zu Systemeinstellungen > Eingabehilfen > Beschreibungen .
- Aktivieren Sie Audiobeschreibungen abspielen, wenn verfügbar .
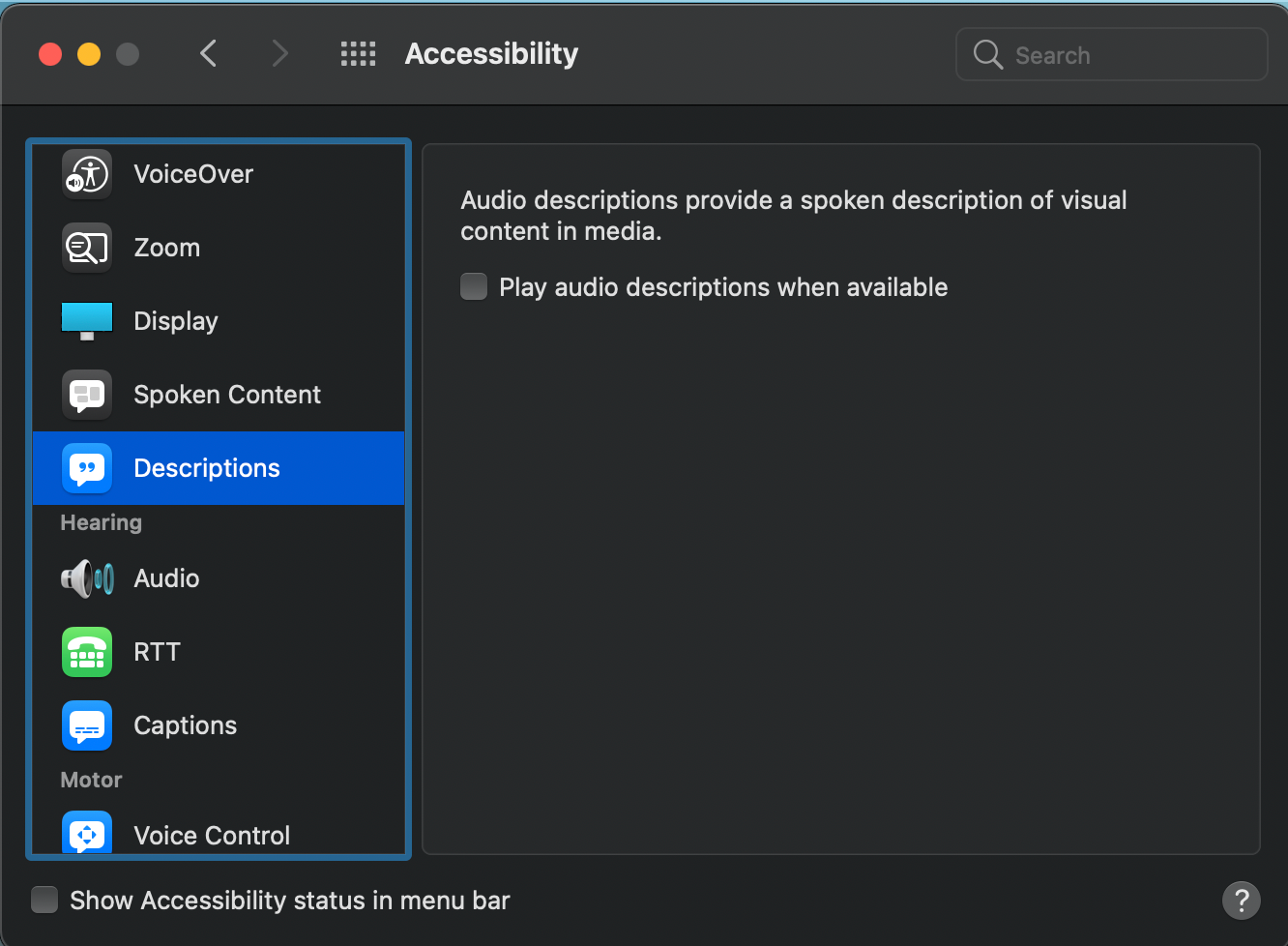
Auf Ihrem Smart-TV, Streaming-Gerät oder Ihrer Spielekonsole:
- Öffnen Sie die Apple TV-App und wählen Sie Einstellungen > Eingabehilfen > Untertitel und Untertitel .
- Suchen Sie die Option für Audiobeschreibungen und aktivieren Sie sie.
Wie bei den Untertiteln können Sie im selben Popup-Menü mit dem Sprechblasensymbol überprüfen, ob Audiobeschreibungen für TV-Episoden oder Filme verfügbar sind.
In unterstützten Sprachen wird rechts eine AD angezeigt, um darauf hinzuweisen, dass eine Audiobeschreibung für diese Sprache verfügbar ist.
So überprüfen Sie, ob Apple TV-Inhalte über Barrierefreiheitsfunktionen verfügen
In der Apple TV App können Sie ganz einfach überprüfen, ob ein Film oder eine TV-Episode die Bedienungshilfen unterstützt. Besuchen Sie einfach die Beschreibungsseite des Films oder der Fernsehsendung und suchen Sie nach AD , CC oder ADH , zusammen mit Audioformaten wie Dolby Atmos.
Alternativ können Sie zum Ende der Beschreibungsseite scrollen, um die Hauptsprache und zusätzliche Sprachen sowie verfügbare Audio-, SDH- und Audiobeschreibungen pro Sprache anzuzeigen.
Filme und Serien für alle for
Mit barrierefreien Funktionen wie diesen können Freizeitaktivitäten wie das Ansehen von Fernsehsendungen und Filmen von allen genossen werden, wodurch die Barrieren beseitigt werden, die Gehörlose, Hörgeschädigte, Blinde und Menschen mit Sehbehinderungen daran hindern, eine gute Show zu genießen.
