So verwenden Sie Voice-Typing in Microsoft Word und erledigen mehr
Während viele von uns sowohl Siri als auch Alexa verwenden, hat die Tastatur beim Schreiben immer noch Vorrang. Selbst wenn wir normalerweise schneller sprechen als tippen, denken wir besser mit Tasten an unseren Fingern.
Als jedoch die Spracheingabefunktion von Google Doc herauskam, waren viele neugierig, ob Word dieselbe Innovation bietet. Wir haben es ausgecheckt: Wir haben Word geöffnet und dort war es in der oberen rechten Ecke des Menübands.
Um Ihnen dabei zu helfen, das Beste aus Word herauszuholen, werden wir Ihnen den Einstieg in Dictate , die häufigsten englischen Befehle, die Sie kennen sollten, und die Sprachen, die die Sprach-Text-Funktion unterstützt, erläutern.
So verwenden Sie Diktat in Microsoft Word
Microsoft Word ist auf fünf verschiedenen Plattformen verfügbar: Windows, MacOS, iOS, Android und Web. Unabhängig davon, welche Plattform Sie verwenden, müssen Sie sich entweder anmelden oder ein kostenloses Microsoft-Konto erstellen, um die Diktierfunktion verwenden zu können.
Wenn Sie diese Funktion auf Ihrem Computer verwenden möchten, stellen Sie sicher, dass auf Ihrem Computer ein Mikrofon installiert ist. Wenn Sie noch keines haben, können Sie unseren Leitfaden zu den besten Mikrofonen lesen . Alternativ können Sie Ihr Android-Gerät auch als Mikrofon verwenden.
Verwenden von Dictate unter Windows, MacOS und Web
Sobald Sie angemeldet sind, müssen Sie nur noch die Diktat-Taste am Menüband drücken und voila! Du bist gut zu gehen! Sie sollten ein kleines Aufnahmefenster mit einer Schaltfläche Einstellungen, ein Mikrofon – Symbol und ein Fragezeichen für Hilfe. Wenn Dictate gestartet wird, sollte entweder eine Eingabeaufforderung "Listening" oder ein rotes Mikrofonsymbol angezeigt werden.
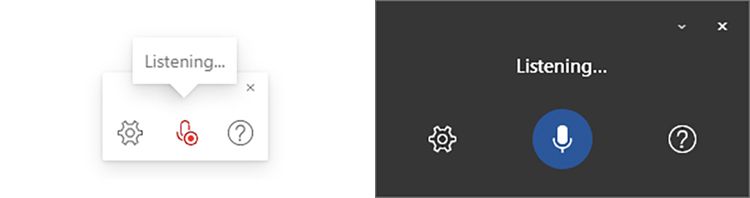
Verwenden von Dictate unter iOS und Android
Wenn Sie die Diktatfunktion auf Ihrem iOS- oder Android-Gerät verwenden, ist die Vorgehensweise etwas anders. Anstatt nach der Diktat-Schaltfläche in der Multifunktionsleiste zu suchen, sehen Sie sie direkt auf dem Bildschirm oben rechts im Formatierungsmenü.
Sobald Sie auf die Schaltfläche klicken, wird Ihre Aufzeichnung sofort aufgezeichnet.
Verwenden von Dictate auf dem iPad
Auf Ihrem iPad ist die Diktierfunktion direkt in Ihre Bildschirmtastatur eingebettet. Sie finden das Mikrofonsymbol links neben Ihrer Leertaste. Sobald Sie darauf drücken, erhalten Sie eine Spektrogrammansicht Ihrer Sprachaufnahme.
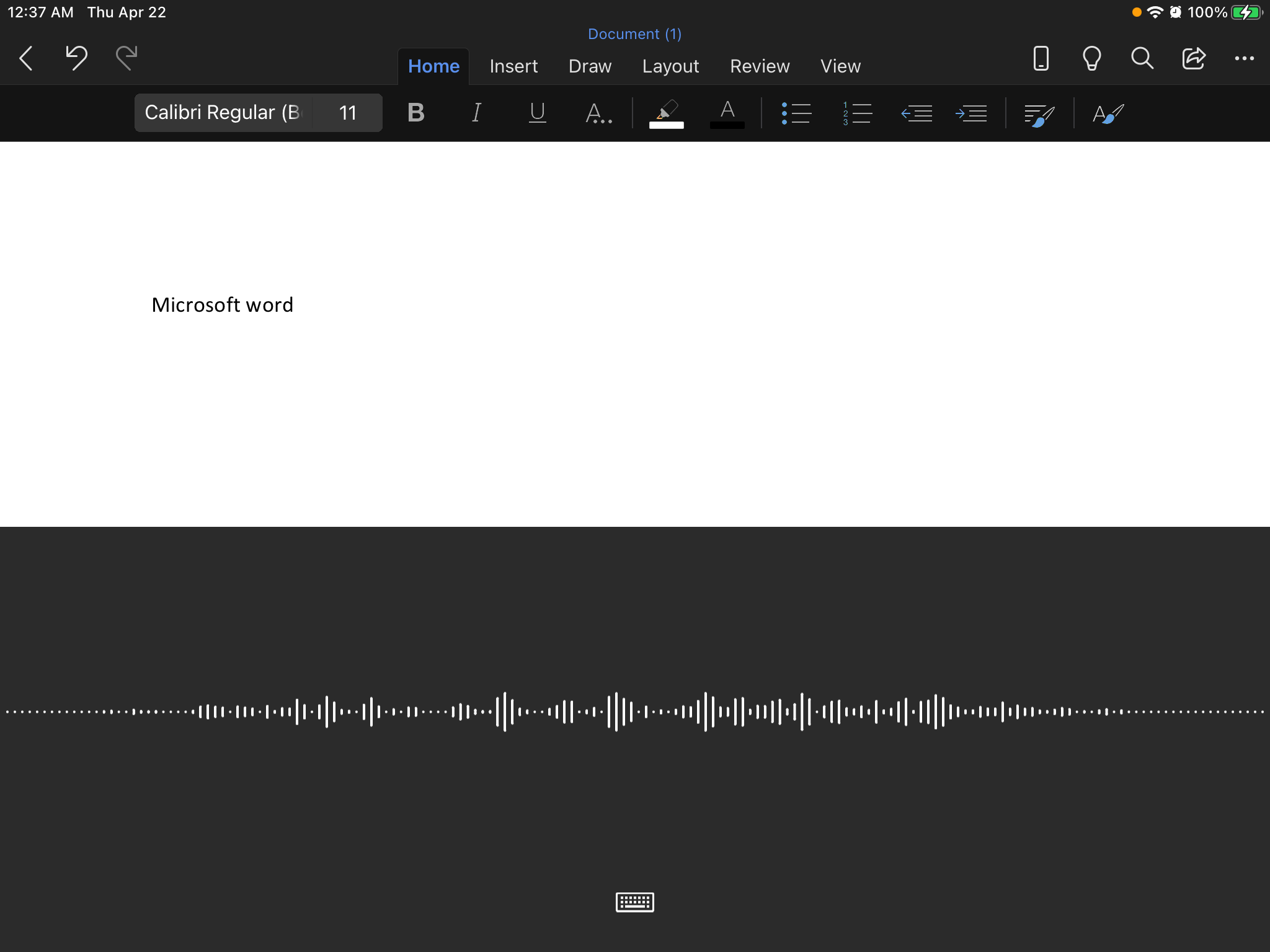
Bevor Sie mit dem Sprechen beginnen, lassen Sie die Microsoft Word-App das Mikrofon verwenden, wenn Sie es zum ersten Mal verwenden!
Schreiben mit der Stimme: Grundlegende Befehle
Die Diktierfunktion von Microsoft Word ist so einfach wie das Sprechen in Ihr Mikrofon. Es kann jedoch (noch) keine Intonation, Interpunktion und Absicht lesen, daher müssen wir es laut aussprechen.
Hier ist eine Liste einiger Befehle, die Sie beim Diktieren geben können.
Grundlegende Befehle
- Nächste Zeile: eingeben
- Rückgängig machen: Kehrt die letzte Aktion oder den letzten Befehl um
- Löschen: Entfernt das letzte Wort oder die letzte Interpunktion
- Löschen Sie das: Entfernt die zuletzt gesprochene Phrase
- [Wort / Phrase] löschen: Entfernt die neueste Instanz von [Wort / Phrase].
Interpunktionen
- Punkt / Punkt: "."
- Komma: ","
- Fragezeichen: "?"
- Ausrufezeichen: "!"
- Apostroph: "'s"
- Doppelpunkt: ":"
- Semikolon: ";"
Formatierung
- Fett gedruckt
- Kursivschrift
- unterstreichen
- durchgestrichen
- hochgestellt
- Index
Sie können die obigen Befehle für jedes Wort oder jede Phrase verwenden, die Sie zuvor diktiert haben. Wenn Sie beispielsweise "Der schnelle Braunfuchs springt über den faulen Hund" sagen, können Sie dem folgen, indem Sie "Unterstreichungssprünge" sagen, um denselben Satz mit dem unterstrichenen Wort "Sprünge" zu erhalten.
Die folgenden Formatierungsbefehle sind ebenfalls verfügbar, obwohl Sie sie nicht auf bestimmte Wörter oder Phrasen anwenden können.
- Einzug
- Einzug verringern
- aussteigen [links / Mitte / rechts]
- Löschen Sie alle Formatierungen
Listen erstellen
Wenn Sie eine Liste mit Aufzählungszeichen oder Nummern diktieren möchten, können Sie die folgenden Befehle verwenden:
- Startliste
- nummerierte Liste starten
- nächste Zeile
- Exit-Liste
Mathematik und Finanzen
Wenn Sie viel schreiben möchten, können Sie in Microsoft Word mithilfe von Diktaten Mathematik- und Währungssymbole einfügen.
- Pluszeichen: "+"
- Minuszeichen: "-"
- Multiplikationszeichen: "x"
- Teilungszeichen: "÷"
- Gleichheitszeichen: "="
- Prozentzeichen: "%"
- Zahlen- / Pfundzeichen: "#"
- Plus- oder Minuszeichen: "±"
- weniger als Zeichen / linke spitze Klammer: "<"
- größer als Zeichen / rechtwinklige Klammer: ">"
Andere Symbole
In Microsoft Word können Sie auch andere Zeichen und Symbole zum Diktieren verwenden. Diese erleichtern Ihnen das Diktieren von E-Mail-Adressen, Website-URLs und anderen.
- Sternchen: "*"
- Schrägstrich: "/"
- Backslash - ""
- vertikales Balkenzeichen / Rohrzeichen: "|"
- Unterstrich: "_"
- em-dash: "-"
- en-dash: "-"
- at-sign: "@"
- kaufmännisches Und / und Zeichen: "&"
Emojis
Sie können auch ein bisschen Spaß mit den Emoji-Befehlen von Word haben.
- Smiley: ":)"
- stirnrunzelndes Gesicht: ":("
- zwinkerndes Gesicht: ";)"
- Herz Emoji: "<3"
Diktierbefehle
Sie können diese Befehle verwenden, wenn Sie ohne Verwendung der Maus auf die Menüsymbole im Diktatfenster zugreifen möchten.
- Zeig Hilfe
- Diktat pausieren
- Diktat beenden
So ändern Sie die Diktateinstellungen von Word
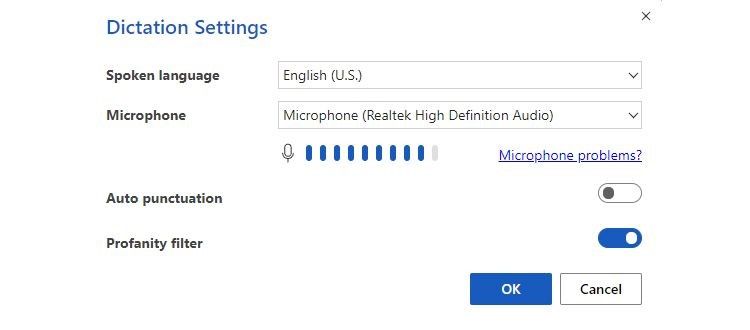
Sie können die Diktateinstellungen von Word ändern, indem Sie das Zahnradsymbol im Diktatfenster auswählen. Hier können Sie folgende Optionen ändern:
- Automatische Interpunktion : Mit Word kann Word automatisch Interpunktion in Ihr Dokument einfügen, wenn dies in Ihrer Diktatsprache unterstützt wird.
- Obszönitätsfilter : Markiert beleidigende Wörter und Phrasen mit **** anstelle des gesprochenen Wortes.
- Gesprochene Sprache : Hier können Sie die Diktiersprache im Dropdown-Menü auswählen.
Unterstützte Sprachen
Neben Englisch unterstützt Microsoft Word auch die folgenden Diktiersprachen:
- Chinesisch
- Spanisch
- Französisch
- Deutsche
- Italienisch
- Portugiesisch
- japanisch
- norwegisch
- Schwedisch
- dänisch
- Niederländisch
- finnisch
- Hindi
- Koreanisch
Jede dieser Sprachen verfügt über einen eigenen Befehlssatz, mit dem Sie in der App effektiv diktieren können. Die vollständige Liste finden Sie beim Microsoft Support .
Microsoft Word-Diktat: Mehr als nur eine raffinierte Funktion
Obwohl die häufigste Verwendung der Spracheingabe das Notieren von unterwegs ist, ist das Diktiertool von Microsoft Word leistungsstark genug, um vollständige Papiere zu schreiben. Wir können es sogar verwenden, um ein vollwertiges Dokument mit der richtigen Formatierung und dem richtigen Abstand zu erstellen.
Obwohl es schwierig ist, sich an das erste Mal zu gewöhnen, ist es ein Kinderspiel, damit zu arbeiten, sobald Sie den Dreh raus haben. Es ist nicht nur ein nützliches Werkzeug zur Verbesserung Ihrer Produktivität, die Diktatfunktion ist auch eine hervorragende Innovation für die Barrierefreiheit für Benutzer mit Verletzungen oder Behinderungen.
Unabhängig davon, ob Sie an einer Verletzung durch wiederholten Stress oder einem krampfbedingten Krampf leiden oder Ihre Hände nur eingeschränkt verwenden können, steht Ihnen die Eingabe von Stimmen zur Verfügung, um Ihre Schreibaufgaben in Microsoft Word zu erledigen.
