So wählen Sie in Photoshop alle Farben der gleichen Farbe aus
Photoshop enthält zahlreiche Tools, mit denen Sie alle Farben auswählen können. Während einige von ihnen offensichtliche Entscheidungen sind, um die Arbeit zu erledigen, sind andere immer noch genauso gut (oder sogar besser) für die Auswahl von Farben, wurden aber ursprünglich für andere Zwecke entwickelt.
In diesem Tutorial zeigen wir Ihnen verschiedene Möglichkeiten, wie Sie dieselbe Farbe in Photoshop auswählen können.
Warum in Photoshop dieselbe Farbe auswählen?

Dies ist eine wichtige Frage, die Sie sich stellen müssen, bevor Sie mit Photoshop eine Farbe auswählen. Wie Sie sich entscheiden, dieselbe Farbe auszuwählen, bestimmt schließlich, wie Ihr Bild am Ende der Bearbeitung angezeigt wird.
Darüber hinaus erfordert die Auswahl der Farbauswahlwerkzeuge je nach Verwendungszweck möglicherweise mehr Arbeit in Photoshop. Wenn Sie beispielsweise in Photoshop dieselbe Farbe auswählen, um sie einfach in eine andere Farbe zu ändern, können Sie bestimmte Werkzeuge für die Aufgabe auswählen.
Wenn Sie jedoch in Photoshop nur dieselbe Farbe auswählen, um sie vollständig aus Ihrem Bild zu entfernen, gibt es dafür schnellere und effektivere Tools.
Einstieg
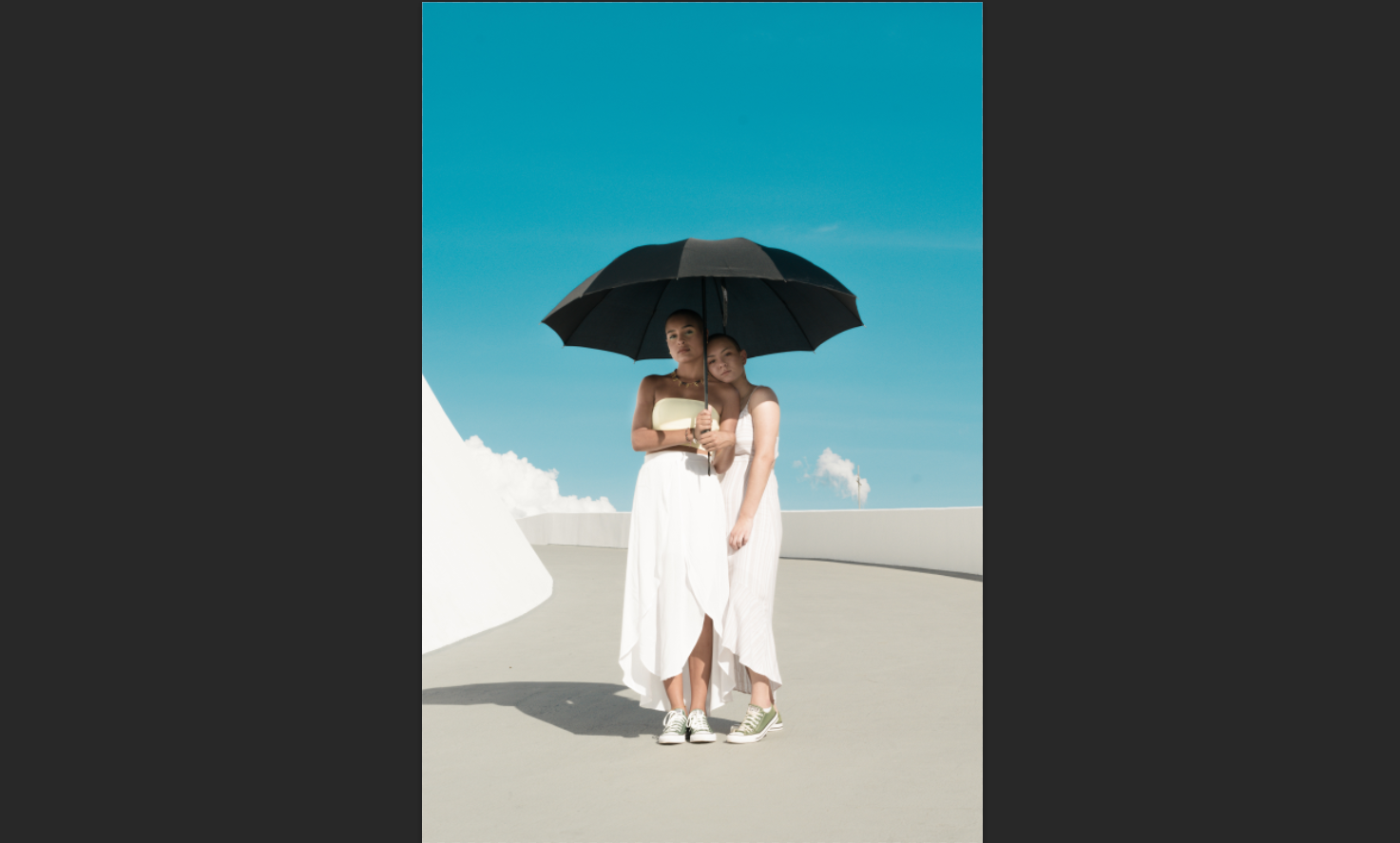
Wir verwenden das obige Bild für alle unsere Beispiele, da wir eine Hauptfarbe entfernen möchten: Cyan.
Um die Sache etwas komplizierter zu machen, enthält die Mischung auch Blau oder zumindest eine Art Farbverlauf oder Silhouette-Effekt, der stellenweise zu Blau führt. Die Ansätze für die Auswahl einer einzelnen Volltonfarbe sind jedoch genau die gleichen.
Sie können dieses Bild von Pexels herunterladen, um es zu verfolgen.
Lass uns anfangen!
Verwenden des Farbbereichswerkzeugs zum Auswählen von Farben in Photoshop
Wir beginnen mit der naheliegendsten Wahl. Das Farbbereichswerkzeug in Photoshop ist eines von mehreren Auswahlwerkzeugen im Menü " Auswählen" . Wir werden es verwenden, um einfach alles Cyan und Blau vom Hintergrund zu entfernen.
- Sobald das Bild in Photoshop geladen wurde, gehen Sie zu Auswählen > Farbbereich .
- Im Menü Farbbereich, stellen Sie sicher , sagt es Farben im Dropdown – Menü beprobt. Stellen Sie den Schieberegler " Unschärfe" auf 0 und den Bereich auf 100 Prozent . Klicken Sie, um die Option Invertieren auszuwählen, und setzen Sie die Auswahlvorschau auf Keine .
- Klicken Sie auf das Symbol + Pipette , das das Werkzeug Zum Beispiel hinzufügen darstellt . Verfolgen Sie mit der linken Maustaste das gesamte Cyan im Bild. Sie können auch einfach in Bereiche klicken, die Sie verpasst haben. Alles, was schwarz gefärbt ist, ist Ihre Auswahl.
- Als nächstes entfernen wir alle schwarzen Flecken von allem, was im Bild nicht cyan oder blau ist. Wählen Sie dazu das Symbol -Eyedropper aus , das vom Beispielwerkzeug subtrahiert wird.
- Klicken und halten Sie nach wie vor mit der linken Maustaste und halten Sie die Maus dort, wo Sie Schwarz sehen, das nicht Teil des Himmels ist. Klicken Sie auch unbedingt in den Regenschirm und auf unsere Motive. Sie möchten, dass diese Auswahl wie gezeigt ganz weiß ist. Klicken Sie dann auf OK .
- Ihre Auswahl wird nun hervorgehoben. Gehen Sie anschließend zu Auswählen > Auswählen und Maskieren .
- Ändern Sie unten im Menü Eigenschaften die Option Ausgabe in in Neue Ebene mit Maske . Klicken Sie dann auf OK .
Die Farben Cyan und Blau wurden vollständig aus dem Bild entfernt.

Sie können auch die Schieberegler " Unschärfe" und " Reichweite" zusammen mit den Beispielwerkzeugen verwenden, um die Farbe (n) auszuwählen. In diesem Beispiel war es jedoch einfacher, einen praktischeren Ansatz zu verwenden.
Verwendung des leicht ausgeblendeten Werkzeugs zum Entfernen des Hintergrunds
In diesem speziellen Bild ist das Entfernen von Cyan und Blau sehr einfach, wenn Sie das Werkzeug Hintergrund entfernen verwenden, das sich im Menü Eigenschaften befindet . Sie benötigen eine doppelte Ebene, damit auf dieses Tool zugegriffen werden kann.
So funktioniert das:
- Drücken Sie bei geladenem Bild in Photoshop Strg + J , um die Ebene zu duplizieren.
- Gehen Sie zu Fenster > Eigenschaften .
- Unter Schnell Aktionen auf Remove Background.
- Deaktivieren Sie die Hintergrundebene (untere Ebene), indem Sie auf das Augensymbol klicken, sodass nur die Auswahl angezeigt wird.
- Schalten Sie die X- Taste um, bis Weiß die Vordergrundfarbe ist. Drücken Sie dann B für das Pinselwerkzeug .
- Malen Sie mit der auf der doppelten Ebene (oberste Ebene) ausgewählten Ebenenmaske Weiß über alles außer dem Himmel. Stellen Sie sicher, dass Deckkraft und Durchfluss 100 Prozent betragen und ein Rundpinsel ausgewählt ist.
Beachten Sie beim Malen mit dem Pinsel- Werkzeug die folgenden Tipps:
- Die Pinseloptionen befinden sich in der oberen Menüleiste von Photoshop.
- Verwenden Sie die Klammertasten [] , um die Bürste zur besseren Kontrolle größer oder kleiner zu machen.
- Wenn Sie am Himmel malen, schalten Sie die X- Taste so um, dass der Vordergrund schwarz ist , und löschen Sie einfach den Himmel.
- Verwenden Sie Strg + + und Strg + -, um hinein- und herauszuzoomen.
Am Ende sollte genau das gleiche Ergebnis wie bei der vorherigen Methode erzielt werden, wobei sowohl die Cyan- als auch die Blautöne des Himmels vollständig entfernt wurden.
Verwenden des Sky Select-Werkzeugs in Photoshop zum Auswählen von Farben
Eine der schnellsten Methoden zum Auswählen derselben Farbe in Photoshop, zumindest für ein Bild mit blauem Himmel, ist das Sky Select- Werkzeug.
So funktioniert das.
- Wenn Ihr Bild in Photoshop geladen ist, gehen Sie zu Auswählen > Himmel .
- Da wir alles außer dem Himmel speichern möchten, gehen Sie zu Auswählen > Umkehren .
- Gehen Sie zu Auswählen > Auswählen und Maskieren .
- Wählen Sie den mittleren Pinsel, das Werkzeug Kante verfeinern, und malen Sie den Bereich neben dem Hals des Motivs (auf der linken Seite) rot an. Malen Sie außerdem rot über die Wolke, um sie auszuwählen.
- Ändern Sie die Ausgabe in eine neue Ebene mit Ebenenmaske und klicken Sie auf OK .
Das Endergebnis sind zwei Schichten, bei denen der Himmel vollständig entfernt ist. Wenn Nachbesserungen erforderlich sind, können Sie auf die Ebenenmaske klicken und in Schwarz oder Weiß malen, um die Details zu ergänzen.

Neben dem Sky Select- Tool gibt es in Photoshop auch ein Sky-Ersatz-Tool , mit dem Sie Ihren vorhandenen Himmel gegen einen anderen austauschen können.
Verwenden des Magic Background Eraser Tools zum Auswählen derselben Farbe
Technisch gesehen trifft diese Methode nicht so sehr eine Auswahl, sondern löscht lediglich Cyan und Blau. Sie können darüber lachen, wie lächerlich einfach und effektiv dieses Tool im Vergleich zu den anderen bisherigen Methoden ist.
Beachten Sie, dass dies ein destruktiver Bearbeitungsworkflow ist. Je nachdem, wie Sie das Bild verwenden möchten, möchten Sie die Ebene möglicherweise zuerst duplizieren, indem Sie Strg + J drücken, um die ursprüngliche Ebene zu speichern.
- Wenn Ihr Bild in Photoshop geladen ist, klicken Sie auf das Radiergummi- Werkzeugmenü oder drücken Sie E für das Standard- Radiergummi- Werkzeug. Wählen Sie das Magic Eraser Tool.
- Klicken Sie auf die Himmelsbereiche des Bildes, bis der größte Teil der Farbe verschwunden ist. Machen Sie sich keine Sorgen, wenn Sie nicht den gesamten Himmel auswählen können. Wir werden das als nächstes ansprechen.
- Wählen Sie im Radiergummi- Werkzeugmenü das Radiergummi- Werkzeug aus.
- Übermalen Sie einfach den Rest des Himmels, um die Auswahl vollständig transparent zu machen.
Das resultierende Bild sollte genauso aussehen (oder sehr ähnlich) wie die anderen Beispiele, die wir bisher behandelt haben.
Andere Werkzeuge in Photoshop zum Auswählen aller Farben
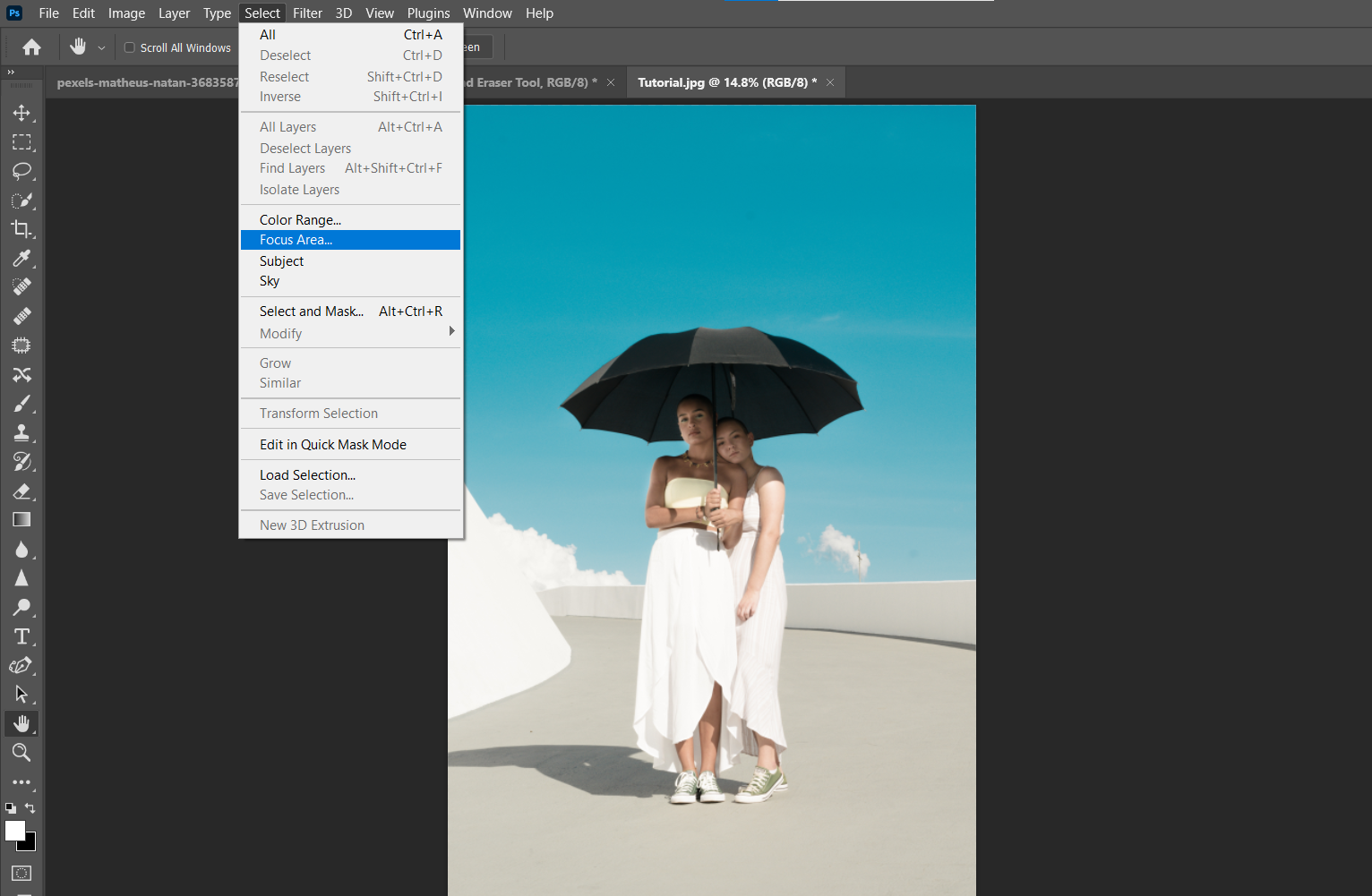
Ob Sie es glauben oder nicht, wir könnten mit diesen Tutorials weitermachen. Alle folgenden Werkzeuge verwenden jedoch ähnliche Methoden, die wir hier bereits demonstriert haben. Dabei werden hauptsächlich Ebenenmasken verwendet und das Pinsel- Werkzeug zum Bereinigen verwendet.
Andere Werkzeuge für die gleiche Farbe in Photoshop der Auswahl gehören das Vibrance – Tool, das Fokusmessfeld – Tool und das Thema Auswahlwerkzeug.
Alle diese Werkzeuge wählen in Photoshop dieselbe Farbe aus und variieren nur durch die Anzahl der Schritte, die sie ausführen. Wir haben Ihnen jedoch immer noch die besten Möglichkeiten aufgezeigt, wie Sie die Arbeit für unser Beispielbild erledigen können.
In Photoshop gibt es mehr als eine Möglichkeit, Dinge zu tun

Die Entscheidung, welche Werkzeuge und Methoden bei der Auswahl derselben Farbe in Photoshop verwendet werden sollen, muss nicht entmutigend sein. Oft läuft es darauf hinaus, was Sie in kürzester Zeit tun können.
Je häufiger Sie die Werkzeuge in Photoshop verwenden und damit experimentieren, desto wahrscheinlicher werden Sie alternative Verwendungsmöglichkeiten für sie entdecken. Möglicherweise entdecken Sie sogar Ihre eigene einzigartige Möglichkeit, dieselbe Farbe in Photoshop auszuwählen, wenn Sie vor neuen Herausforderungen stehen.
