So zählen Sie eindeutige Werte in Excel
Datensätze in Excel enthalten häufig denselben Wert mehrmals in einer Spalte. Manchmal kann es hilfreich sein zu wissen, wie viele eindeutige Werte in einer Spalte enthalten sind. Wenn Sie beispielsweise ein Geschäft betreiben und eine Tabelle aller Ihrer Transaktionen haben, möchten Sie möglicherweise ermitteln, wie viele eindeutige Kunden Sie haben, anstatt jede einzelne Transaktion zu zählen.
Sie können dies tun, indem Sie eindeutige Werte in Excel mit den Methoden zählen, die wir Ihnen unten erläutern.
Doppelte Daten aus einer Spalte entfernen
Eine schnelle und schmutzige Möglichkeit, die eindeutigen Werte in Excel zu zählen, besteht darin, die Duplikate zu entfernen und zu sehen, wie viele Einträge noch übrig sind. Dies ist eine gute Option, wenn Sie schnell eine Antwort benötigen und das Ergebnis nicht verfolgen müssen.
Kopieren Sie die Daten in ein neues Blatt (damit Sie nicht versehentlich die benötigten Daten löschen). Wählen Sie die Werte oder Spalten aus, aus denen Sie die doppelten Werte entfernen möchten. Wählen Sie im Abschnitt Datentools der Registerkarte Daten die Option Duplikate entfernen aus . Dadurch werden alle doppelten Daten entfernt und nur die eindeutigen Werte belassen.

Der gleiche Vorgang funktioniert, wenn die Informationen auf zwei Spalten aufgeteilt werden. Der Unterschied besteht darin, dass Sie beide Spalten auswählen müssen. In unserem Beispiel haben wir eine Spalte für den Vornamen und eine zweite für den Nachnamen.
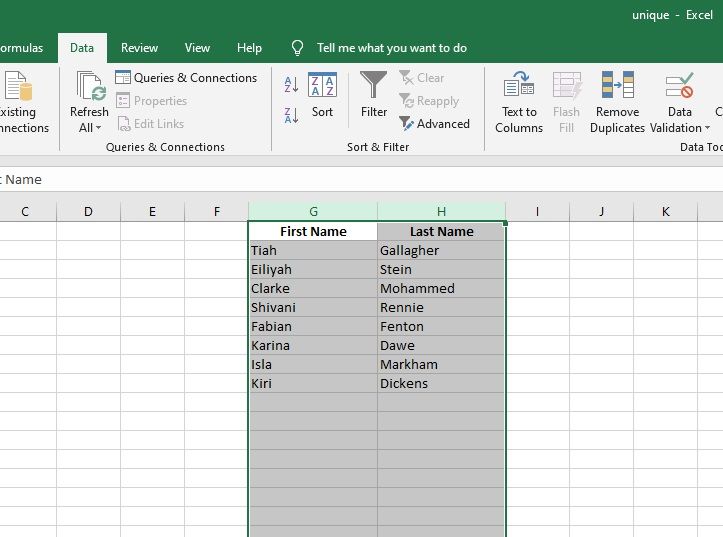
Wenn Sie die Anzahl der eindeutigen Werte verfolgen möchten, schreiben Sie stattdessen besser eine Formel. Wir zeigen Ihnen unten, wie das geht.
Zählen Sie eindeutige Werte mit einer Excel-Formel
Um nur eindeutige Werte zu zählen, müssen mehrere Excel-Funktionen kombiniert werden. Zuerst müssen wir prüfen, ob jeder Wert ein Duplikat ist, dann müssen wir die verbleibenden Einträge zählen. Wir müssen auch eine Array-Funktion verwenden.
Wenn Sie nur nach der Antwort suchen, verwenden Sie diese Formel und ersetzen Sie jede Instanz von A2: A13 durch die Zellen, die Sie verwenden möchten:
{=SUM(IF(FREQUENCY(MATCH(A2:A13, A2:A13, 0), MATCH(A2:A13, A2:A13, 0)) >0, 1))}Wie wir dorthin gekommen sind, ist etwas kompliziert. Wenn Sie also verstehen möchten, warum diese Formel funktioniert, werden wir sie unten stückweise aufteilen.
Erklären einer Array-Funktion
Lassen Sie uns zunächst erklären, was ein Array ist. Ein Array ist eine einzelne Variable, die mehrere Werte enthält. Es ist, als würde man auf mehrere Excel-Zellen gleichzeitig verweisen, anstatt auf jede Zelle einzeln zu verweisen.
Dies ist aus unserer Sicht eine seltsame Unterscheidung. Wenn wir einer Formel sagen, dass sie die Zellen A2: A13 normal oder als Array betrachten soll, sehen die Daten für uns gleich aus. Der Unterschied besteht darin, wie Excel die Daten hinter den Kulissen behandelt. Es ist ein so subtiler Unterschied, dass die neuesten Versionen von Excel nicht einmal mehr zwischen ihnen unterscheiden, obwohl ältere Versionen dies tun.
Für unsere Zwecke ist es wichtiger zu wissen, wie wir Arrays verwenden können. Wenn Sie über die neueste Version von Excel verfügen, werden Daten automatisch als Array gespeichert, wenn dies effizienter ist. Wenn Sie eine ältere Version haben, drücken Sie nach Abschluss des Schreibens Ihrer Formel Strg + Umschalt + Eingabetaste . Sobald Sie dies tun, wird die Formel von geschweiften Klammern umgeben, um anzuzeigen, dass sie sich im Array-Modus befindet.
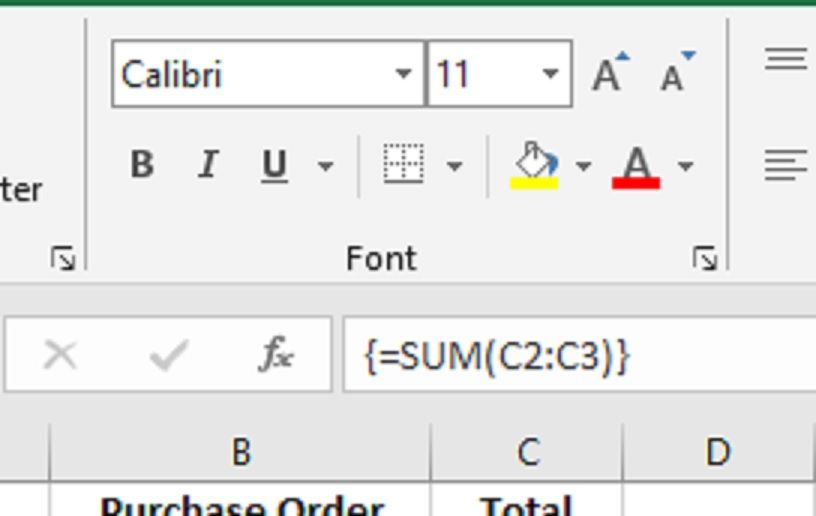
Einführung in die FREQUENCY-Funktion
Die Funktion FREQUENCY gibt an, wie oft eine Zahl in einer Liste angezeigt wird. Dies ist großartig, wenn Sie mit Zahlen arbeiten, aber unsere Liste besteht aus Text. Um diese Funktion nutzen zu können, müssen wir zuerst einen Weg finden, unseren Text in Zahlen umzuwandeln.
Wenn Sie versuchen, die eindeutigen Werte in einer Liste von Zahlen zu zählen, können Sie den nächsten Schritt überspringen.
Verwenden der MATCH-Funktion
Die MATCH-Funktion gibt die Position des ersten Auftretens eines Werts zurück. Wir können dies verwenden, um unsere Liste von Namen in Zahlenwerte umzuwandeln. Es muss drei Informationen kennen:
- Welchen Wert suchen Sie?
- Welchen Datensatz prüfen Sie?
- Suchen Sie Werte, die höher, niedriger oder gleich dem Zielwert sind?
In unserem Beispiel möchten wir jeden Namen unserer Kunden in unserer Exel-Tabelle nachschlagen, um festzustellen, ob der genaue Name an anderer Stelle erneut angezeigt wird.
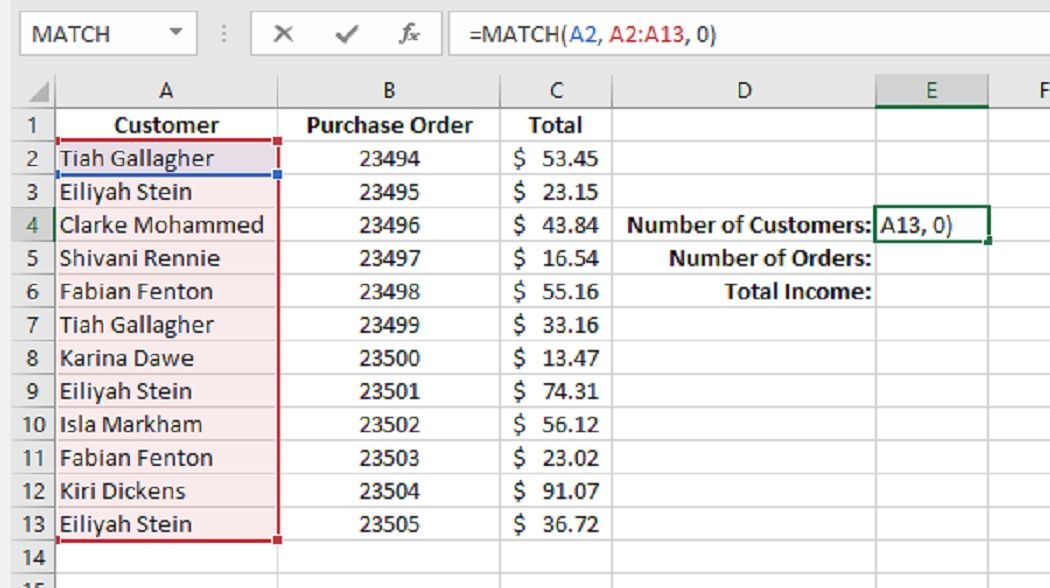
Im obigen Beispiel durchsuchen wir unsere Liste (A2: A13) nach Tiah Gallagher (A2) und möchten eine genaue Übereinstimmung. Die 0 im letzten Feld gibt an, dass es sich um eine genaue Übereinstimmung handeln muss. Unser Ergebnis sagt uns, wo in der Liste der Name zuerst erschien. In diesem Fall war es der Vorname, daher ist das Ergebnis 1.
Das Problem dabei ist, dass wir an allen unseren Kunden interessiert sind, nicht nur an Tiah. Wenn wir jedoch versuchen, nach A2: A13 anstatt nur nach A2 zu suchen, erhalten wir eine Fehlermeldung. Hier sind Array-Funktionen praktisch. Der erste Parameter kann nur eine Variable annehmen oder gibt einen Fehler zurück. Arrays werden jedoch so behandelt, als wären sie eine einzelne Variable.
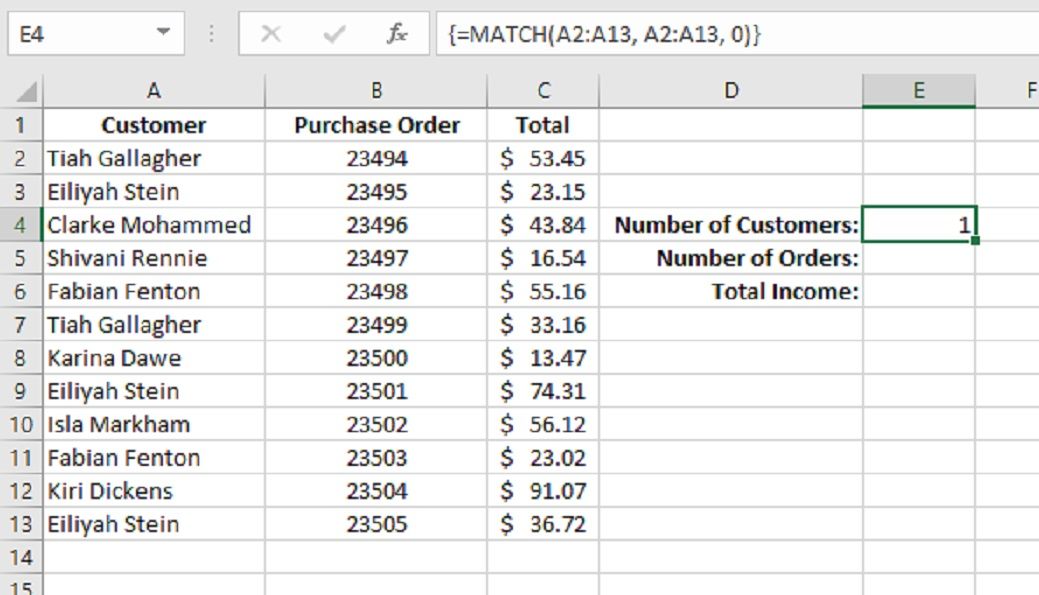
Jetzt weist unsere Funktion Excel an, nach Übereinstimmungen für unser gesamtes Array zu suchen. Aber warte, unser Ergebnis hat sich nicht geändert! Es steht immer noch 1. Was ist hier los?
Unsere Funktion gibt ein Array zurück. Es geht durch jedes Element in unserem Array und sucht nach Übereinstimmungen. Die Ergebnisse aller Namen werden in einem Array gespeichert, das als Ergebnis zurückgegeben wird. Da in einer Zelle jeweils nur eine Variable angezeigt wird, wird der erste Wert im Array angezeigt.
Sie können dies selbst überprüfen. Wenn Sie den ersten Bereich in A3: A13 ändern, ändert sich das Ergebnis in 2. Dies liegt daran, dass Eiliyahs Name an zweiter Stelle in der Liste steht und dieser Wert jetzt zuerst im Array gespeichert wird. Wenn Sie den ersten Bereich in A7: A13 ändern, erhalten Sie erneut 1, da Tiahs Name zuerst an der ersten Position des Datensatzes erscheint, den wir prüfen.
Verwenden der FREQUENCY-Funktion
Nachdem wir die Namen in Zahlenwerte geändert haben, können wir die Funktion FREQUENCY verwenden. Ähnlich wie bei MATCH muss ein Ziel gesucht und ein Datensatz überprüft werden. Ähnlich wie bei MATCH möchten wir nicht nur nach einem Wert suchen, sondern dass die Funktion jedes Element in unserer Liste überprüft.
Das Ziel, das die FREQUENCY-Funktion überprüfen soll, ist jedes Element im Array, das unsere MATCH-Funktion zurückgegeben hat. Und wir wollen den von der MATCH-Funktion zurückgegebenen Datensatz überprüfen. Daher senden wir die oben erstellte MATCH-Funktion für beide Parameter.
Wenn Sie nach eindeutigen Zahlen suchen und den vorherigen Schritt überspringen, senden Sie den Zahlenbereich als beide Parameter. Um alle Zahlen in Ihrer Liste zu durchsuchen, müssen Sie auch eine Array-Funktion verwenden. Denken Sie also daran, nach Eingabe der Formel Strg + Umschalt + Eingabetaste zu drücken, wenn Sie eine ältere Version von Excel verwenden.

Jetzt ist unser Ergebnis 2. Wieder gibt unsere Funktion ein Array zurück. Es wird ein Array zurückgegeben, wie oft jeder eindeutige Wert angezeigt wurde. Die Zelle zeigt den ersten Wert im Array an. In diesem Fall wird Tiahs Name zweimal angezeigt, sodass die zurückgegebene Häufigkeit 2 beträgt.
Verwenden der IF-Funktion
Jetzt hat unser Array die gleiche Anzahl von Werten wie wir eindeutige Werte haben. Aber wir sind noch nicht ganz fertig. Wir brauchen einen Weg, dies zu addieren. Wenn wir alle Werte im Array in 1 konvertieren und summieren, wissen wir endlich, wie viele eindeutige Werte wir haben.
Wir können eine IF-Funktion erstellen, die alle Werte über Null in 1 ändert. Dann sind alle Werte gleich 1.
Dazu soll unsere IF-Funktion prüfen, ob die Werte in unserem FREQUENCY-Array größer als Null sind. Wenn true, sollte der Wert 1 zurückgegeben werden. Sie werden feststellen, dass jetzt der erste Wert im Array als Eins zurückgegeben wird.
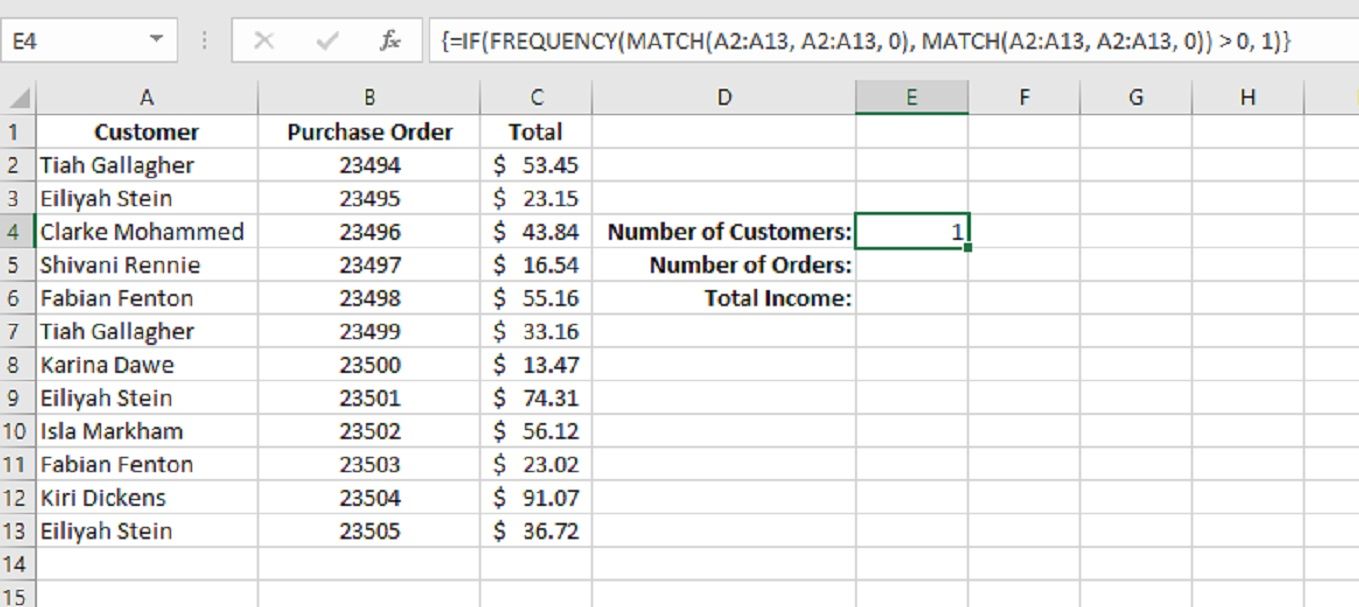
Verwenden der SUMME-Funktion
Wir sind in der letzten Strecke! Der letzte Schritt besteht darin, das Array zu summieren.
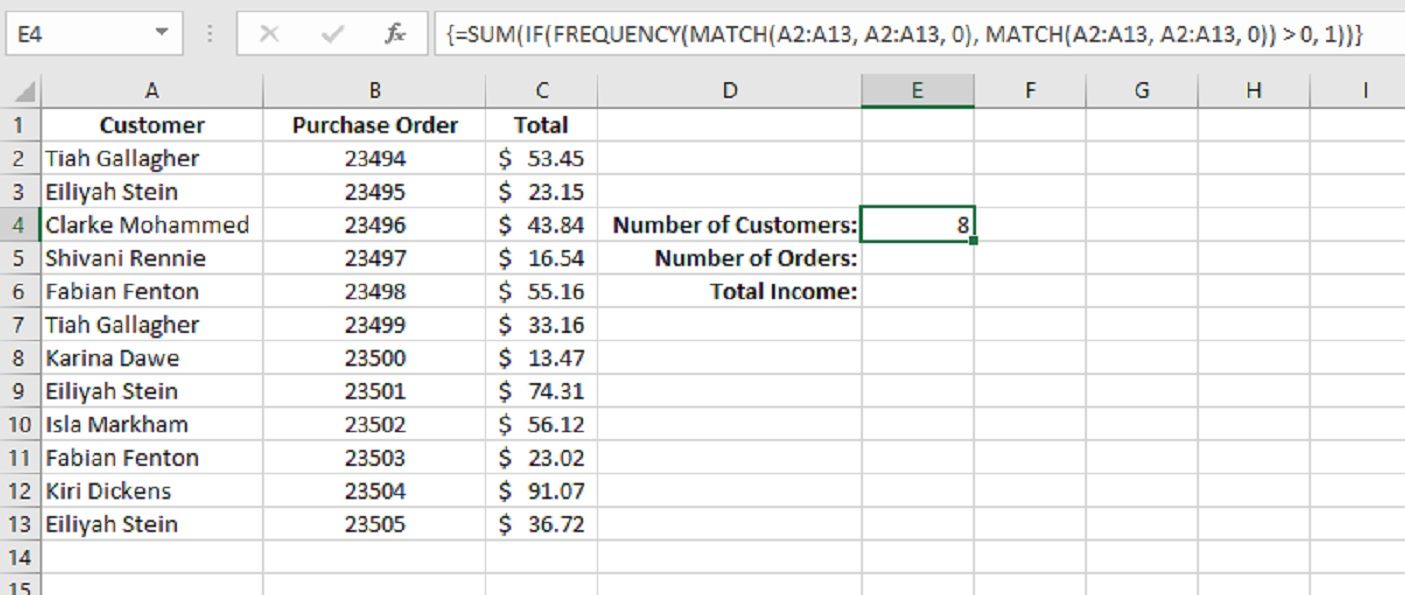
Wickeln Sie die vorherige Funktion in eine SUMME-Funktion ein. Fertig! Unsere endgültige Formel lautet also:
{=SUM(IF(FREQUENCY(MATCH(A2:A13, A2:A13, 0), MATCH(A2:A13, A2:A13, 0)) >0, 1))}Eindeutige Einträge in Excel zählen
Dies ist eine erweiterte Funktion, die viel Wissen über Excel erfordert. Es kann einschüchternd sein, es zu versuchen. Sobald es eingerichtet ist, kann es sehr hilfreich sein. Es kann sich daher lohnen, unsere Erklärung durchzuarbeiten, um sicherzustellen, dass Sie es verstehen.
Wenn Sie nicht so oft eindeutige Einträge zählen müssen, funktioniert der schnelle und schmutzige Tipp zum Entfernen doppelter Werte zur Not!
