So zeichnen Sie Ihren Linux-Desktop mit Kooha . auf
Wenn Sie schon immer Ihren Linux-Desktop aufnehmen wollten, aber nicht mögen, wie hässlich und verwirrend die vorhandenen Bildschirmaufzeichnungs-Apps unter Linux sind, werden Sie Kooha mögen. Es ist eine elegante Bildschirmaufzeichnungs-App, die auf Benutzerfreundlichkeit und Benutzerfreundlichkeit ausgelegt ist. So verwenden Sie es, um Ihren Desktop unter Linux aufzuzeichnen.
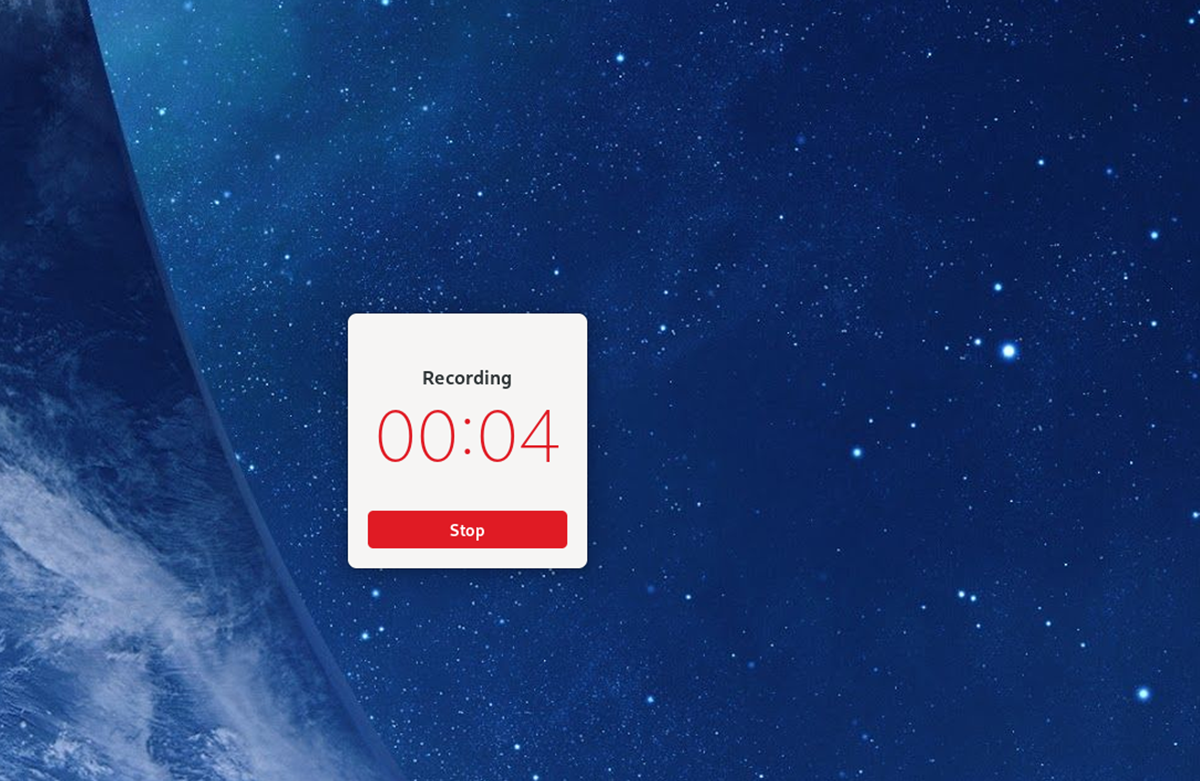
Kooha unter Linux installieren
Die Kooha Screen Recorder App wird unter Linux über Flatpak, Arch Linux (AUR) und den kompilierbaren Quellcode unterstützt. Bevor wir uns jedoch mit der Verwendung dieses Programms befassen können, müssen wir demonstrieren, wie es installiert wird.
Um die Kooha-Anwendung auf Ihrem Linux-Computer zu installieren, müssen Sie ein Terminalfenster öffnen. Sie können ein Terminalfenster öffnen, indem Sie Strg + Alt + T auf der Tastatur drücken. Alternativ suchen Sie im App-Menü nach „Terminal“ und starten es so.
Wenn das Terminalfenster geöffnet ist, kann die Installation beginnen. Befolgen Sie die Installationsanweisungen unten, die der von Ihnen bevorzugten Installationsmethode entsprechen.
Flatpak
Koohas Hauptvertriebsweg ist der Flathub App Store als Flatpak-Paket. Der Grund dafür ist, dass die App für den Gnome-Desktop konzipiert ist und das Gnome-Team an Flatpak arbeitet. Jedoch kann jeder Linux-Desktop Flatpak verwenden.
Um die Installation von Kooha über Flatpak zu starten, müssen Sie die Flatpak-Laufzeit einrichten. Die Einrichtung der Laufzeitumgebung beginnt mit der Installation des Pakets „flatpak“ auf Ihrem Computer. Sie können dieses Paket installieren, indem Sie im Paketmanager Ihrer Distribution nach „flatpak“ suchen.
Wenn Sie Probleme beim Einrichten der Flatpak-Laufzeit auf Ihrem Computer haben, sind Sie bei uns genau richtig! Sehen Sie sich unsere ausführliche Anleitung zur Installation und Einrichtung von Flatpak unter Linux an. Es wird Ihnen alles sagen, was Sie wissen müssen, um es zum Laufen zu bringen!
Sobald die Flatpak-Laufzeit auf Ihrem System konfiguriert und eingerichtet ist, müssen Sie den Flathub App Store aktivieren. Um den Flathub App Store zu aktivieren, verwenden Sie unten den Befehl flatpak remote-add .
flatpak remote-add --if-not-exists flathub https://flathub.org/repo/flathub.flatpakrepo
Wenn der Flathub App Store auf Ihrem Linux-Computer installiert ist, können Sie die Kooha-Anwendung installieren. Richten Sie die App mit dem folgenden Flatpak-Installationsbefehl ein .
flatpak installiere flathub io.github.seadve.Kooha
Arch Linux
Die Kooha-Anwendung ist für die Installation unter Arch Linux über die Arch Linux AUR verfügbar. Um die Installation zu starten, müssen Sie den Trizen AUR Helper installieren. Dieses Programm vereinfacht die Einrichtung von AUR-Apps.
sudo pacman -S git base-devel git-Klon https://aur.archlinux.org/trizen.git CD-Trizen/ makepkg -sri
Wenn die Trizen-Anwendung installiert ist, können Sie die Kooha-Anwendung mit dem Befehl trizen -S auf Ihrem Computer einrichten .
trizen -S kooha
Quellcode
Obwohl wir dies nicht empfehlen, ist die Installation der Kooha-Anwendung auf Ihrem Linux-PC aus dem verfügbaren Quellcode möglich. Weitere Informationen dazu, wie Sie diese Anwendung auf Ihrem Linux-PC zum Laufen bringen können , finden Sie auf der offiziellen Kooha-Webseite .
So zeichnen Sie Ihren Linux-Desktop mit Kooha . auf
Um Ihren Linux-Desktop mit der Kooha-Anwendung aufzuzeichnen, starten Sie sie, indem Sie im Anwendungsmenü danach suchen. Befolgen Sie dann die nachstehenden Schritt-für-Schritt-Anweisungen.
Schritt 1: In der Kooha-Anwendung müssen Sie entscheiden, was Sie aufnehmen möchten. Um nur einen Ausschnitt des Bildschirms aufzunehmen, klicken Sie auf das Feld „Eine Bildschirmauswahl aufnehmen“. Wählen Sie das Kontrollkästchen "Monitor oder Fenster aufnehmen", wenn Sie lieber den gesamten Desktop aufzeichnen möchten.
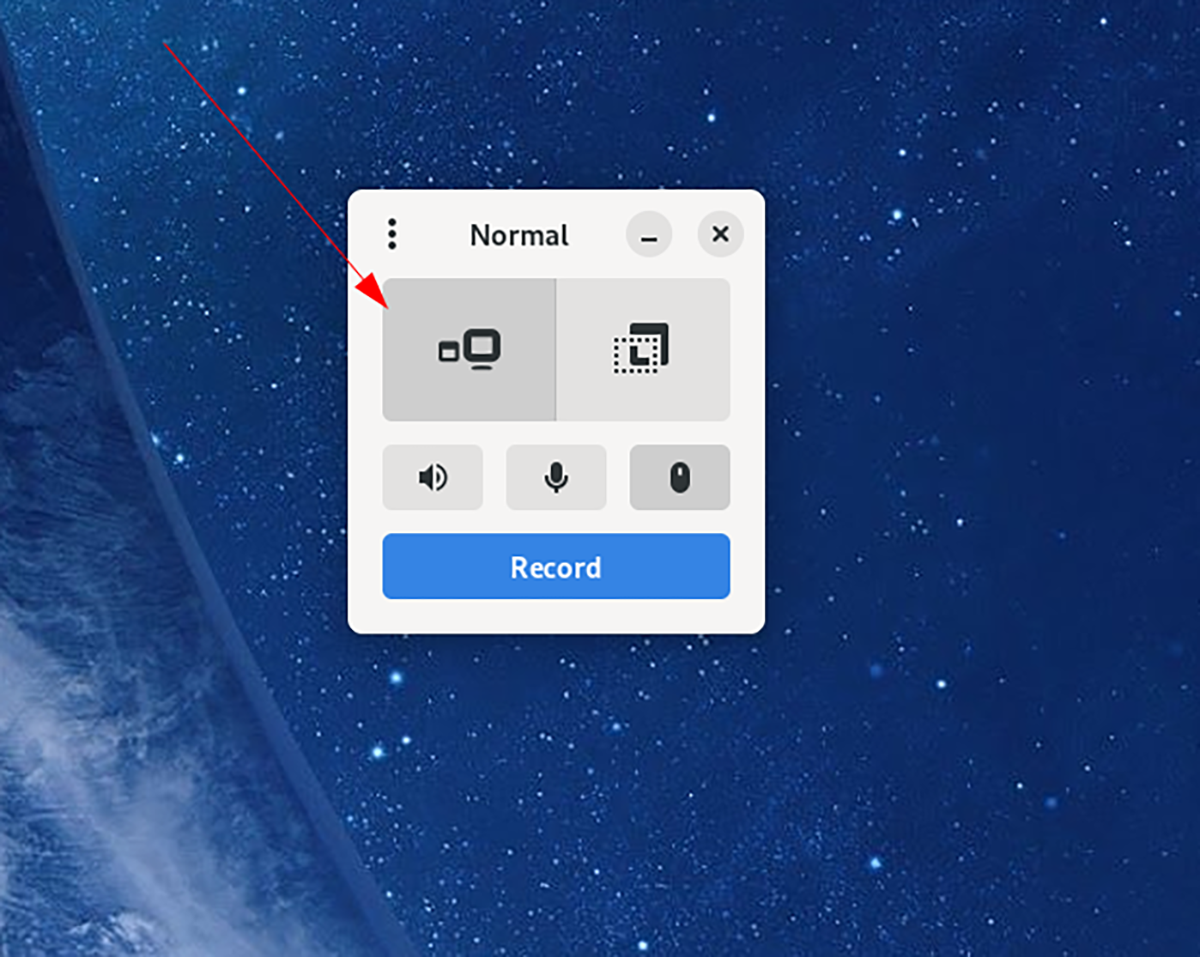
Schritt 2: Nachdem Sie entschieden haben, welcher Teil des Bildschirms in Kooha aufgenommen werden soll, müssen Sie sich für die Tonoptionen entscheiden. Suchen Sie das Lautsprechersymbol in der App und klicken Sie darauf, wenn Kooha den gesamten Sound Ihres Computers aufzeichnen soll.
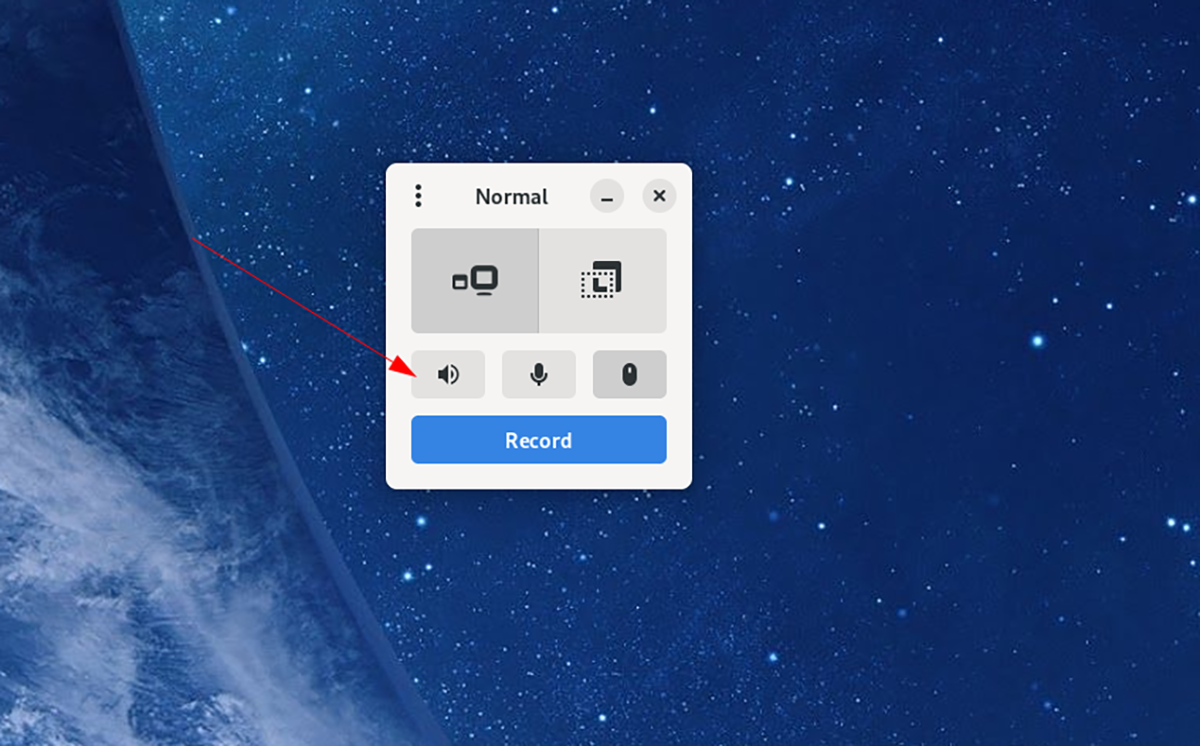
Auf der anderen Seite lassen Sie dieses Kontrollkästchen deaktiviert, wenn Kooha nicht das Audio von Ihrem Linux-Desktop aufnehmen soll.
Schritt 3: Nachdem Sie sich entschieden haben, ob Sie Audio von Ihren Lautsprechern aufnehmen möchten, müssen Sie entscheiden, ob Kooha das an Ihren Computer angeschlossene Mikrofon aufnehmen soll. Um davon aufzunehmen, wählen Sie die Mikrofontaste.
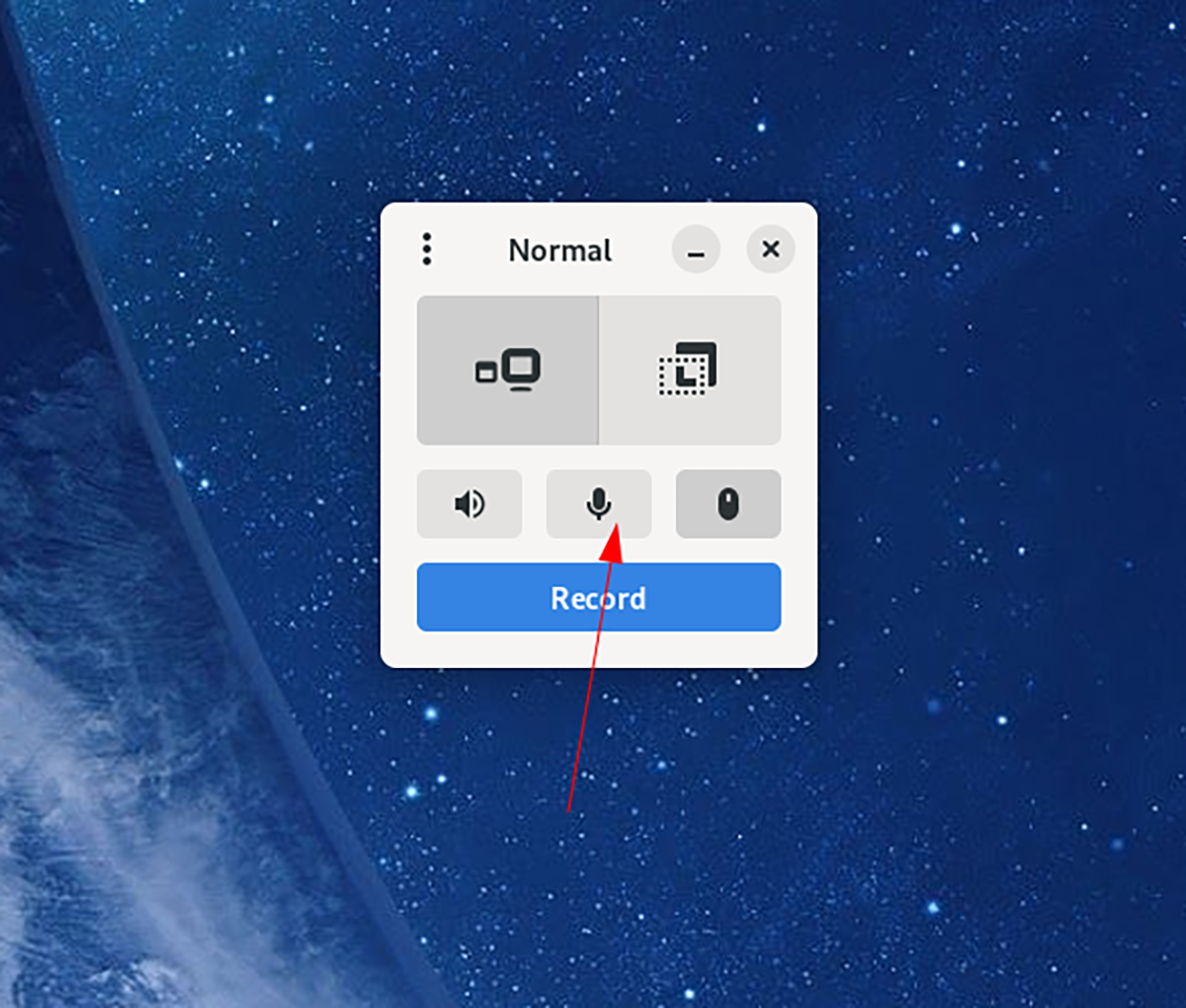
Wenn Sie nicht möchten, dass Kooha Ihr Mikrofon aufnimmt, wählen Sie die Schaltfläche nicht aus.
Schritt 4: Wenn Ihre Mikrofoneinstellungen optimiert sind, ist es an der Zeit zu entscheiden, ob Kooha Ihren Mauszeiger anzeigen soll. Damit die App Ihren Mauszeiger während der Aufnahmen anzeigt, klicken Sie auf die Schaltfläche „Mauszeiger“.
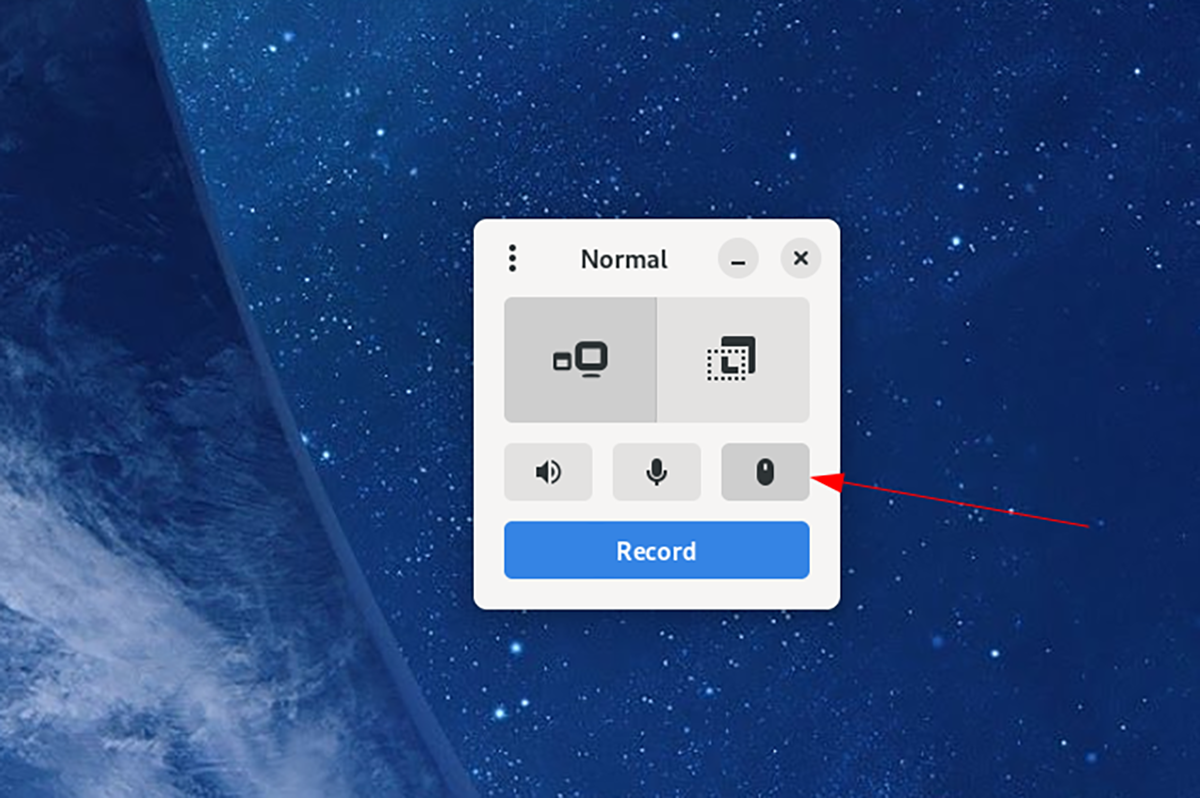
Sie möchten Ihren Mauszeiger nicht in Ihren Aufnahmen anzeigen? Wählen Sie die Schaltfläche nicht aus.
Schritt 5: Wenn alle Einstellungen in Kooha konfiguriert sind, kann die Aufnahme beginnen. Wählen Sie die Schaltfläche „Aufnahme“, um die Aufnahme zu starten. Wenn Sie auf die Schaltfläche „Aufzeichnen“ klicken, beginnt die App mit der Aufnahme Ihres Bildschirms.
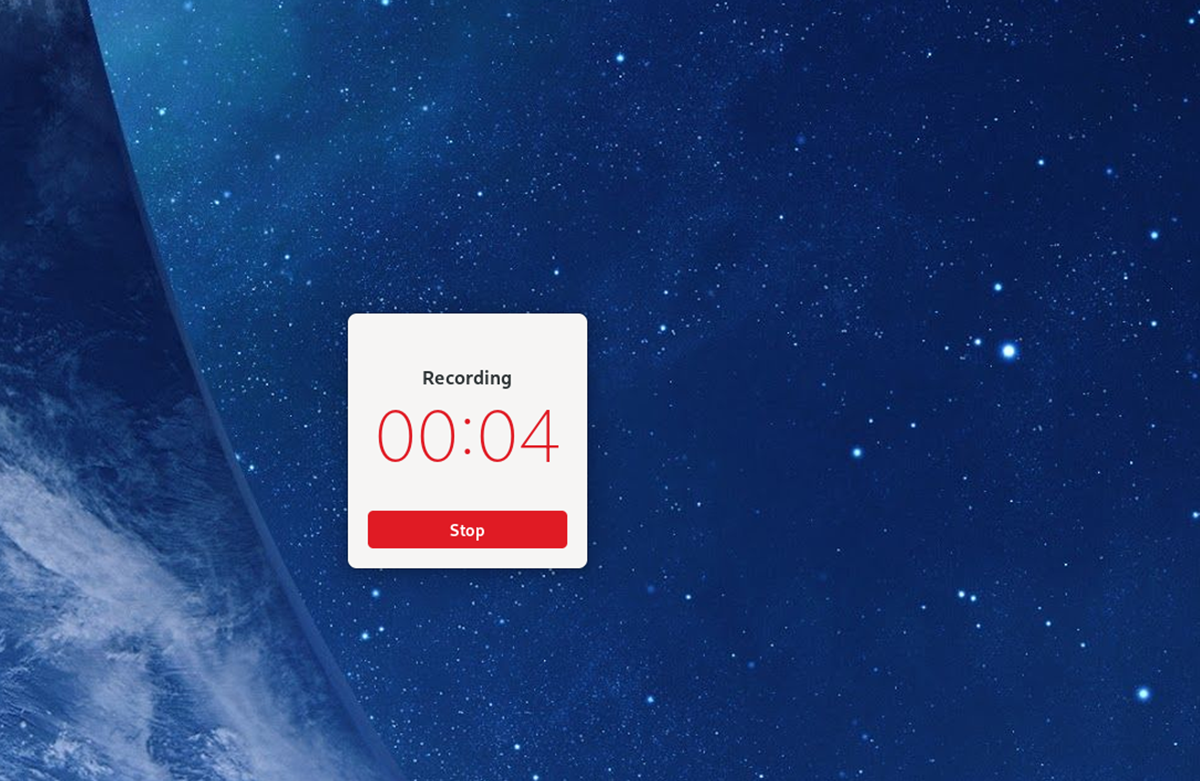
Wenn Sie mit der Aufnahme fertig sind, klicken Sie auf die Stopp-Schaltfläche. Nachdem Sie Stopp ausgewählt haben, speichert Kooha Ihr Video unter „Videos“ in Ihrem Home-Verzeichnis.
Der Beitrag So zeichnen Sie Ihren Linux-Desktop mit Kooha auf, erschien zuerst auf AddictiveTips .
