So zeichnen Sie in Google Docs, um Kritzeleien, Skizzen und mehr hinzuzufügen
Textverarbeitungssoftware ist nicht die Art von Tool, die die meisten Benutzer als aufregend empfinden würden. Deshalb freuen wir uns, wenn Unternehmen wie Google ihren eigenen Produkten ein wenig Flair verleihen. Die Rede ist von Google Docs , einem kostenlosen Textverarbeitungsprogramm, das Teil Ihres größeren Google-Konto-Ökosystems ist. Grundlegende Formatierungsoptionen und andere bekannte Textverarbeitungsfunktionen stehen in Google Docs im Mittelpunkt, aber die Möglichkeit, Ihrer nächsten Docs-Datei Kritzeleien, Skizzen und andere unterhaltsame Medien hinzuzufügen, erfordert ein besonderes Maß an Know-how.
Wenn es um Google Docs geht, können wir glücklicherweise auf jahrelange Erfahrung zurückgreifen. Hier ist eine Anleitung, die Ihnen zeigt, wie Sie auf diese unterhaltsamen und aufregenden Google Docs-Add-ons zugreifen.
Verwenden Sie das in Google Docs integrierte Zeichentool
Wenn Sie die Zeichnung nur für das aktuelle Google-Dokument verwenden möchten, können Sie sie direkt über die Anwendung erstellen. Die Skizze wird nicht zur externen Verwendung auf Google Drive gespeichert, kann aber weiterhin bearbeitet werden.
Schritt 1: Besuchen Sie Google Docs , melden Sie sich mit Ihrem Google-Konto an und öffnen Sie Ihr Dokument oder erstellen Sie ein neues.
Schritt 2: Platzieren Sie Ihren Cursor im Dokument an der Stelle, an der Sie die Zeichnung haben möchten. Navigieren Sie im Menü zu „Einfügen “ > „ Zeichnung“ und wählen Sie „Neu“ aus.
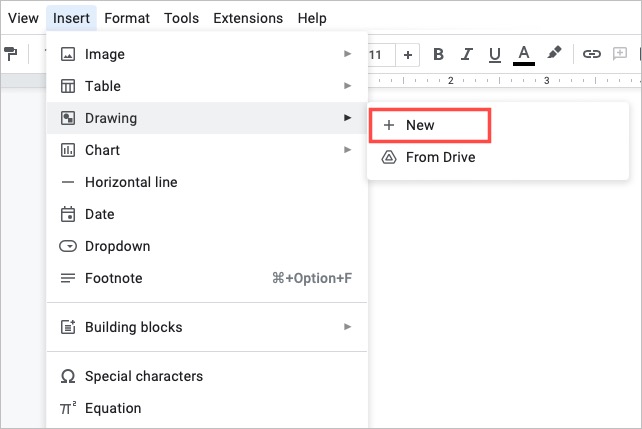
Schritt 3: Wenn das Zeichentool im Popup-Fenster geöffnet wird, verwenden Sie die Optionen in der Symbolleiste, um Ihre Zeichnung zu erstellen.
Mit dem Menü „Aktionen“ können Sie Werkzeuge wie Wortkunst für ausgefallene Texte und Hilfslinien zum Anordnen von Elementen verwenden. Mit der Symbolleiste können Sie Linien, Formen, Text und Bilder auswählen.
Um freihändig zu zeichnen, verwenden Sie den Dropdown-Pfeil „Linie“ in der Symbolleiste, um „Kritzeln“ auszuwählen.
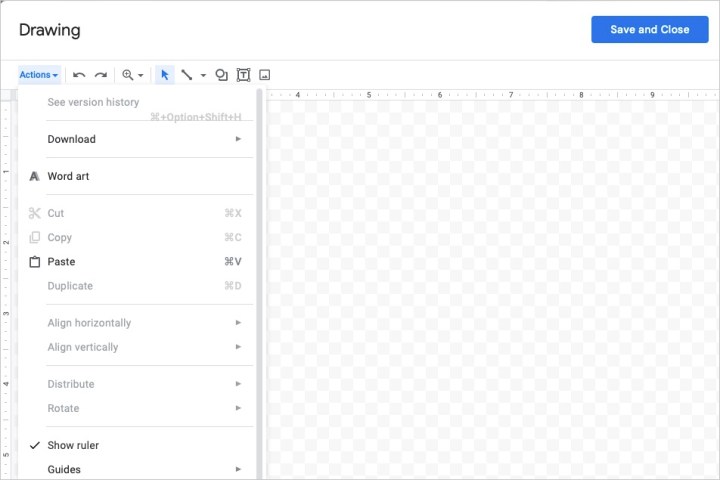
Schritt 4: Wenn Sie fertig sind, wählen Sie Speichern und schließen .
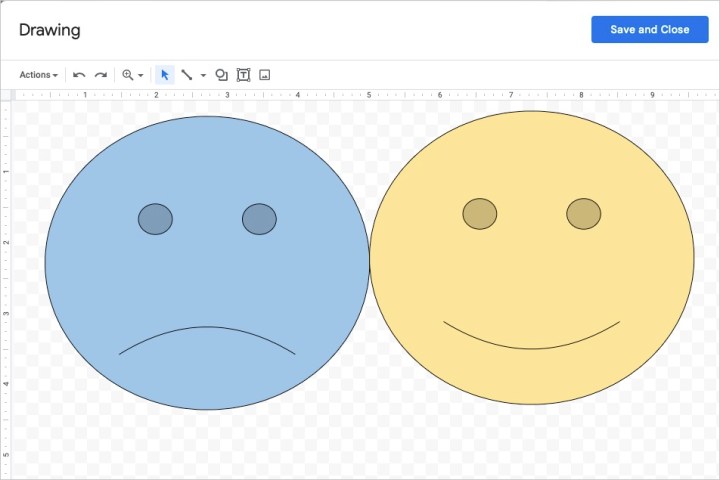
Schritt 5: Die Zeichnung wird in Ihrem Dokument angezeigt.
Wenn Sie später Änderungen daran vornehmen möchten, wählen Sie die Zeichnung aus und wählen Sie in der schwebenden Symbolleiste darunter „Bearbeiten“ oder doppelklicken Sie, um das Zeichnungsfenster erneut zu öffnen.
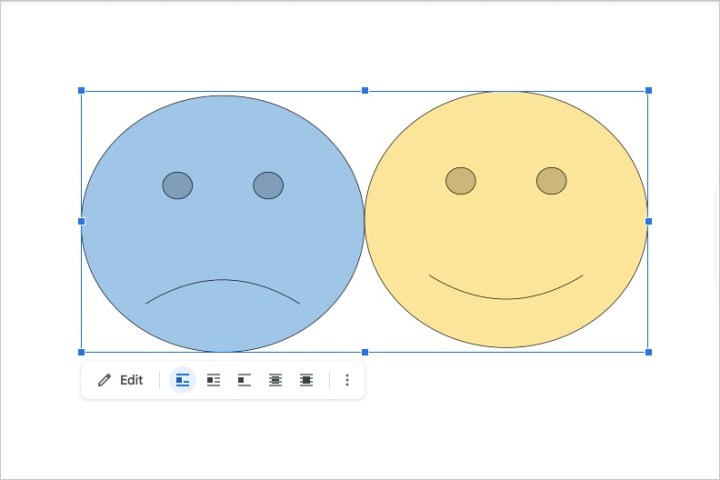
Verwenden Sie Google Drawings und fügen Sie Ihre Skizze ein
Wenn Sie mehr Zeit mit der Zeichnung verbringen oder sie einfach in Google Drive speichern möchten, um sie außerhalb Ihres Dokuments zu verwenden, können Sie Google Drawings verwenden. Obwohl es ähnlich wie das oben beschriebene Zeichentool von Google funktioniert, können Sie direkt zu Google Drawings wechseln.
Schritt 1: Besuchen Sie Google Drawings und melden Sie sich mit Ihrem Google-Konto an, um mit dem Zeichnen zu beginnen.
Schritt 2: Beginnen Sie damit, Ihrer Zeichnung oben links einen Titel zu geben. Standardmäßig lautet der Name „Unbenannte Zeichnung“.
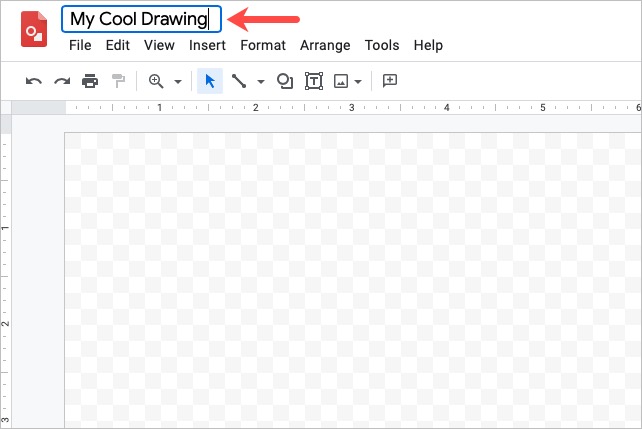
Schritt 3: Verwenden Sie die Menüoptionen und die Symbolleiste, um Ihre Skizze oder Illustration zu erstellen. Sie können Formen, Bilder, Text und Linien wie mit dem obigen Tool einfügen.
Um freihändig zu zeichnen, wählen Sie „Einfügen “ > „ Linie“ und dann „Kritzeln“ oder verwenden Sie den Dropdown-Pfeil „Linie“ in der Symbolleiste, um „Kritzeln“ auszuwählen.
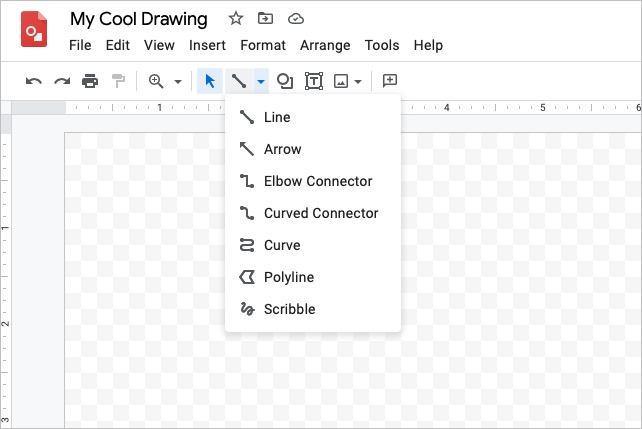
Schritt 4: Während Sie an Ihrer Zeichnung arbeiten, wird die Datei automatisch gespeichert. Es erscheint dann in Ihrem Google Drive wie Google Docs, Sheets und Slides.
Wenn Sie fertig sind, kehren Sie zu Google Docs zurück.
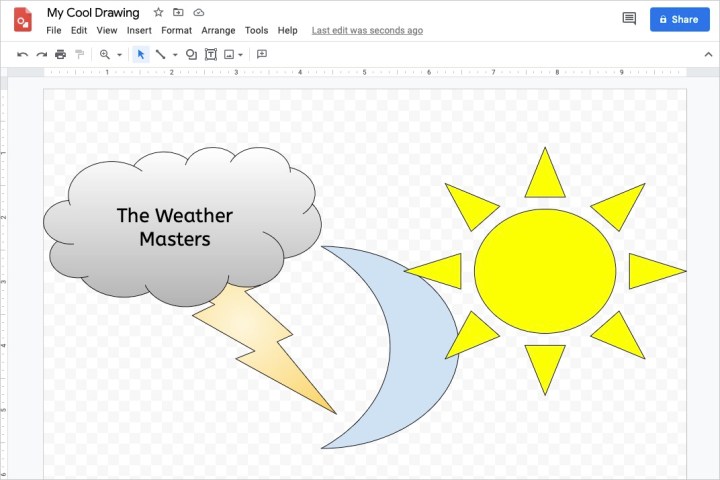
Schritt 5: Platzieren Sie Ihren Cursor im Dokument an der Stelle, an der Sie die Zeichnung haben möchten. Wählen Sie „Einfügen“ > „ Zeichnung “ und dieses Mal „ Vom Laufwerk“ .
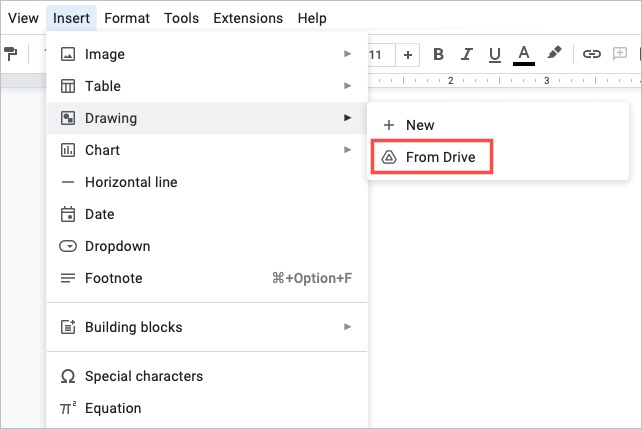
Schritt 6: Suchen Sie Ihre Zeichnung und wählen Sie Auswählen .
Schritt 7: Sie werden aufgefordert, einen Link zur Quelle zu erstellen oder das Bild unverlinkt einzufügen.
- Link zur Quelle : Wenn Sie die Möglichkeit haben möchten, die Zeichnung einfach zu bearbeiten, wählen Sie diese Option. Sie können dann oben rechts im Bild in Google Docs Open Source auswählen, um jederzeit Änderungen in Google Drawings vorzunehmen.
- Unverlinkt einfügen : Wenn Sie keine Änderungen vornehmen möchten, können Sie diese Option auswählen. Wenn Sie Ihre Meinung später ändern, können Sie Änderungen in Google Drawings vornehmen und das aktualisierte Bild dann erneut in Google Docs einfügen.
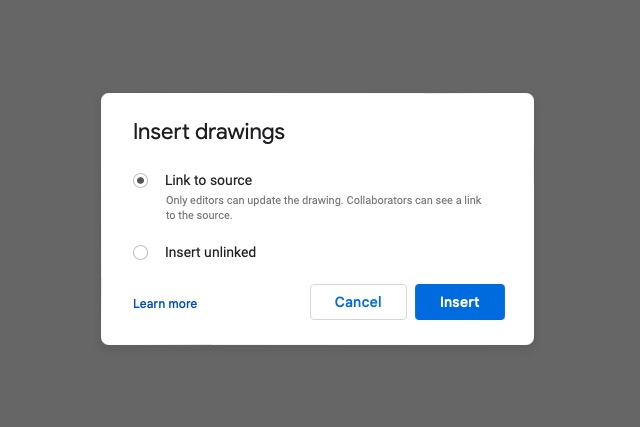
Schritt 8: Nachdem Sie eine Verknüpfungsoption ausgewählt haben, wählen Sie „Einfügen“ und Ihr Bild wird in Google Docs an der von Ihnen ausgewählten Stelle angezeigt.
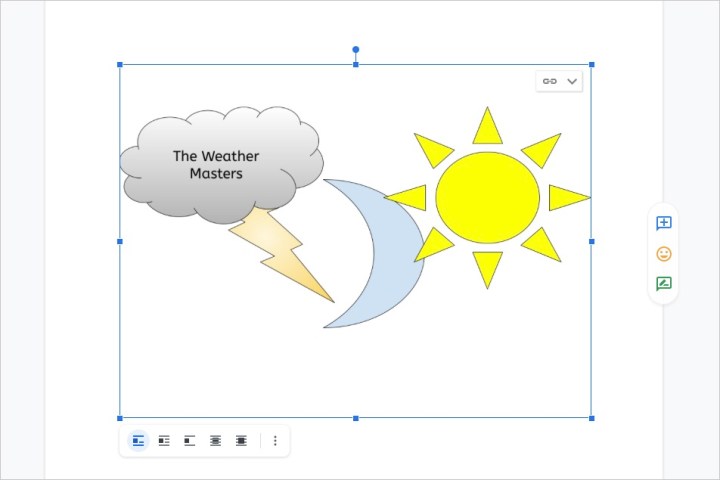
Wenn Sie sich gefragt haben, wie man in Google Docs zeichnet, stehen Ihnen jetzt zwei solide Optionen für Ihre Skizze oder Zeichnung zur Verfügung.
Weitere Informationen finden Sie hier, wie Sie ein Dokument per E-Mail signieren oder wie ähnliche Anwendungen wie LibreOffice und OpenOffice funktionieren.
