So zeigen Sie Bildschirmaufzeichnungen unter Android an: 8 Methoden, die Sie verwenden können
Sie fragen sich, wie Sie den Bildschirm auf Ihrem Android-Gerät aufnehmen können? Vielleicht möchten Sie zeigen, wie gut Sie ein Spiel abgeschlossen haben, oder jemandem helfen, ein Einstellungselement zu finden. Vielleicht möchten Sie einen Video-Chat aufnehmen oder eine von Ihnen entwickelte App oder ein Spiel demonstrieren.
In jedem Fall benötigen Sie eine Bildschirmrekorder-App für Android, wenn Sie Android 11 nicht verwenden. Es stehen verschiedene Optionen zur Verfügung, von integrierten Tools bis hin zu Apps von Drittanbietern. Hier finden Sie die besten App-basierten Android-Bildschirmrekorder sowie eine Bonusoption für Entwickler.
Verschiedene Möglichkeiten zum Aufzeichnen Ihres Android-Telefons oder Tablet-Bildschirms
Zu einer Zeit gab es nur eine Möglichkeit, Screenshots zu erstellen und Ihren Android-Bildschirm aufzuzeichnen. Im Laufe der Zeit wurden jedoch viele Lösungen etabliert. Es ist jetzt möglich, sich auf zwei Hauptansätze zu stützen:
- Eingebaute Werkzeuge
- Android-Bildschirmrekorder-Apps von Drittanbietern
Im Folgenden werden die in Android integrierten Tools vorgestellt, mit denen Sie den Bildschirm Ihres Telefons aufzeichnen können. Anschließend sehen wir uns fünf Apps in Google Play an, die für die Android-Bildschirmaufnahme vorgesehen sind.
So zeichnen Sie Bildschirmaufzeichnungen auf Android ohne App auf
Es gibt drei Möglichkeiten, auf Android aufzunehmen, ohne neue Software zu installieren:
- Die integrierte Bildschirmaufzeichnungsfunktion von Android 11
- Der Google Play Games-Bildschirmrekorder
- Verwenden des Android SDK und der Android Debug Bridge
Jedes davon wird unten erklärt.
Nehmen Sie die Anzeige Ihres Telefons auf Android 11 auf
Ab Android 11 ist die Möglichkeit zur Aufzeichnung des Displays in das Betriebssystem integriert.
Entscheidend ist, dass keine Android-Bildschirmrekorder-Tools von Drittanbietern erforderlich sind.
Um dies zu versuchen, überprüfen Sie zuerst Ihre Android-Version:
- Wischen Sie auf einem entsperrten Gerät vom oberen Bildschirmrand nach unten
- Tippen Sie im Menü Schnelleinstellungen auf Einstellungen
- Scrollen Sie zu Über das Telefon (oder Über das Tablet ).
- Tippen Sie auf Softwareinformationen
- Suchen Sie nach Android-Version
Wenn dies Android 11 anzeigt, können Sie das integrierte Bildschirmrekorder-Tool verwenden.
So finden Sie den Android-Bildschirmrekorder:
- Wischen Sie auf einem entsperrten Android-Gerät vom oberen Bildschirmrand nach unten
- Tippen Sie über dem Benachrichtigungsbereich auf die Schaltfläche Bearbeiten , um weitere Schaltflächen anzuzeigen
- Suchen Sie im Bearbeitungsfenster die Option Bildschirmaufzeichnung
- Tippen und ziehen Sie Screen Record an den oberen Bildschirmrand
- Drücken Sie Home und wischen Sie dann erneut vom oberen Bildschirmrand nach unten
- Sie sollten Screen Record aufgelistet sehen
Wenn Sie bereit sind, ein Video mit dem Bildschirmaufnahme-Tool von Android zu erstellen:
- Wischen Sie nach unten, um das Menü Schnelleinstellungen zu öffnen
- Tippen Sie auf Bildschirmaufzeichnung
- Sie sehen die Optionen zum Aufnehmen von Audio (vom Gerätemikrofon) und Anzeigen von Berührungen auf dem Bildschirm – aktivieren oder deaktivieren Sie diese nach Bedarf
- Klicken Sie auf Start , um mit der Aufnahme zu beginnen
Wenn die Aufnahme beginnt, wird im Statusfeld ein kleiner weißer Kreis angezeigt, der dies anzeigt. Wenn Sie nach unten wischen, wird auch eine Aufzeichnungsbenachrichtigung angezeigt. Beenden Sie diese mit Tippen, um den Vorgang zu beenden .
Das Video wird dann auf Ihrem Telefon oder Tablet gespeichert und kann freigegeben oder bearbeitet werden. Dies ist der einfachste Weg, um Bildschirmaufnahmen auf Android zu machen.
So zeigen Sie Bildschirmaufzeichnungen auf Android mit Google Play Games an
Eine andere Möglichkeit, Ihren Bildschirm auf Android aufzuzeichnen, ist Google Play Games. Auf diese Weise können Sie jeden Titel mit der Integration von Google Play Games aufnehmen. In den meisten Fällen ist Google Play Games in Android vorinstalliert. Wenn nicht, kann es von Google Play heruntergeladen werden.
Herunterladen: Google Play Games (kostenlos)
So zeichnen Sie Spiele mit Google Play Games auf Android auf:
- Öffnen Sie den Play Games- Hub auf Ihrem Gerät
- Tippen Sie auf Bibliothek , um die von Ihnen installierten Spiele zu finden
- Scrollen Sie, um das gewünschte Spiel zu finden, und tippen Sie zur Auswahl auf
- In der oberen rechten Ecke der Ansicht sollte ein Kamerasymbol angezeigt werden
- Tippen Sie auf das Kamerasymbol, um die Einstellungen für die Videoqualität anzuzeigen : 720P HD und 480P SD (darunter sehen Sie die HD-Aufnahmezeit basierend auf dem Speicher Ihres Telefons).
- Wählen Sie eine Qualität für Ihr Android – Bildschirm – Aufnahme, dann auf Start
Das Spiel wird dann mit einer Reihe von Steuerelementen für Bildschirmrekorder geöffnet, die über das Display gezogen werden können, um die Steuerelemente des Spiels aufzunehmen. Sie sehen auch ein Mikrofonsymbol, ein Kamerasymbol und eine Aufnahmetaste.
So machen Sie eine Bildschirmaufnahme eines Android-Spiels
- Positionieren Sie die Steuerelemente des Bildschirmrekorders so, dass sie den Steuerelementen des Spiels entsprechen
- Entscheiden Sie, ob Sie Audio auf dem Mikrofon des Telefons aufnehmen möchten - tippen Sie zum Deaktivieren auf das Mikrofonsymbol
- Entscheiden Sie, ob Sie im Video angezeigt werden möchten - deaktivieren Sie dies, indem Sie auf das Kamerasymbol tippen
- Tippen Sie auf die Aufnahmetaste einen Drei - Sekunden - Countdown zu starten und Aufzeichnung starten
- Wenn Sie fertig sind, tippen Sie auf Stopp
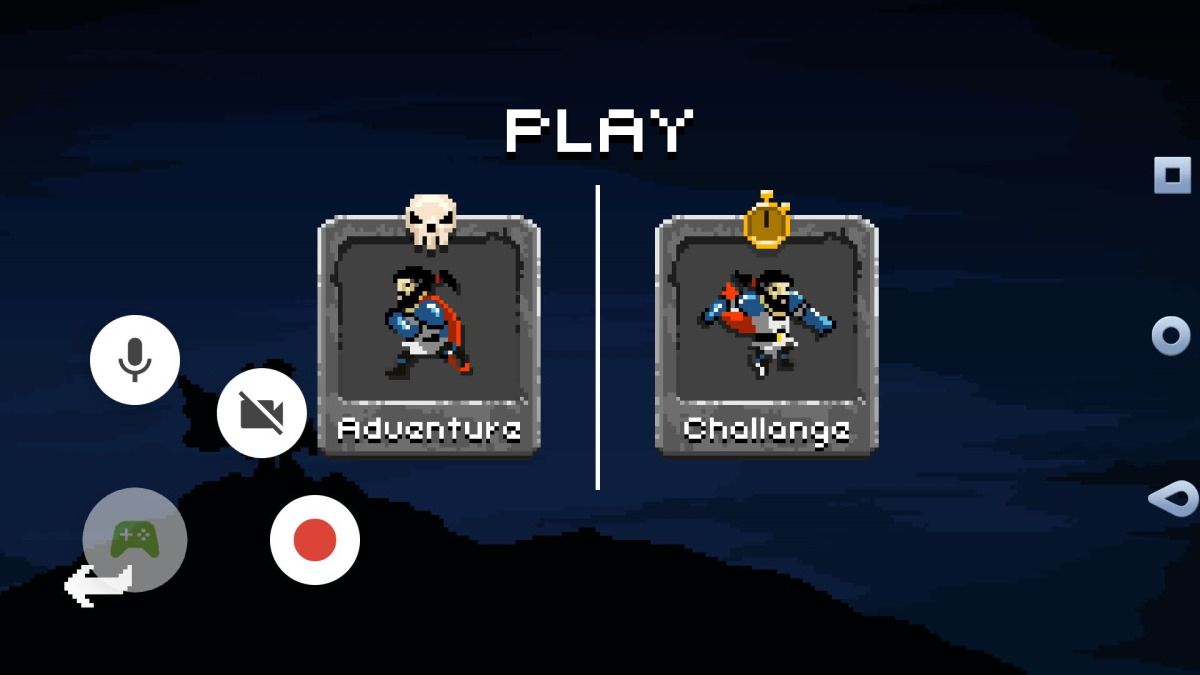
Das Video wird dann auf Ihrem Gerät gespeichert. Sie können es entweder bearbeiten oder direkt auf YouTube hochladen.
Interessanterweise sind Sie nicht auf Spiele beschränkt. Wenn die Schaltflächen für Bildschirmaufzeichnungen sichtbar sind, können Sie eine App öffnen und diese ebenfalls aufzeichnen.
Erstellen Sie eine Bildschirmaufnahme mit dem Android SDK
Eine weitere integrierte Methode zum Aufzeichnen Ihrer Anzeige ist das Android SDK (Software Development Kit) und die Android Debug Bridge (ADB). Auf diese Weise können Sie Ihren Android-Bildschirm ohne eine spezielle App aufzeichnen.
Das Android SDK ist mit Android 4.4 und höher kompatibel. Beginnen Sie mit der Installation auf der Seite Android Studio Developer Tools .
Weitere Informationen zum Einrichten auf Ihrem Computer und Android-Telefon finden Sie in unserem Android ADB-Handbuch.
Schließen Sie Ihr Telefon mit dem richtigen USB-Kabel an Ihren PC an und stellen Sie sicher, dass der Bildschirm entsperrt ist. Starten Sie die Befehlszeile und geben Sie Folgendes ein:
adb shell screenrecord /sdcard/FILENAME.mp4(Denken Sie daran, "FILENAME" in den Namen zu ändern, den Sie der Datei geben möchten.)
Dies beginnt mit der Aufnahme. Sie können dann Ihr Telefon verwenden, um möglicherweise die Verwendung einer App zu demonstrieren. Wenn Sie fertig sind, drücken Sie Strg + C , um die Aufnahme zu beenden und die MP4-Datei auf Ihrem Telefon zu speichern.
Die 5 besten Bildschirmrekorder-Apps für Android
Wie oben erwähnt, können Sie ab Android 11 Bildschirmaufzeichnungen auf Android durchführen, ohne eine App zu installieren.
Wenn Sie jedoch mit einem Telefon feststecken, für das noch kein Android 11-Update veröffentlicht wurde (und möglicherweise nie veröffentlicht wird), sollten Sie wissen, welche Apps für den besten Android-Bildschirmrekorder am besten geeignet sind.
Nach einigen Recherchen und Tests haben wir die fünf besten Bildschirmrekorder-Apps für Android auf folgende Optionen reduziert:
- Bildschirm recorder
- AZ Screen Recorder
- Mobizen Screen Recorder
- GU Screen Record
- Airdroid
Sie haben jedoch andere Möglichkeiten, dies zu tun. Beispielsweise hat Ihr Telefonhersteller möglicherweise eine Bildschirmaufzeichnungs-App in Ihr Gerät integriert. Wenn Sie ein benutzerdefiniertes Android-ROM verwenden, ist möglicherweise ein Bildschirmrekorder eingebaut.
1. Nehmen Sie Ihren Android-Bildschirm mit Screen Recorder auf
Diese intuitive App ist ein Android-Bildschirmaufzeichnungstool mit einem Fingertipp. Unabhängig davon, ob Sie Spiele oder Apps aufnehmen, bietet es unbegrenzte Aufnahmezeit, einen Bildeditor und ein Video-Trimm-Tool. Sie können sogar Livestreams über die App senden und die Ansicht von der Kamera Ihres Telefons aus hinzufügen.
Sie steuern die Android-Bildschirmaufnahme über die schwebenden Steuerelemente, die Sie an einer beliebigen Stelle auf dem Display neu positionieren können.
Mit der App können Sie Videos auf YouTube, Facebook, Twitch und andere streamen. Außerdem können Sie Bildrate, Bitrate, Videoqualität und Komprimierung anpassen.
Download : Bildschirmrekorder (kostenlos)
2. AZ Screen Recorder
AZ Screen Recorder unterstützt Video und Livestreaming und ermöglicht sogar die Erstellung von GIFs.
Sie können die Auflösung Ihrer Aufnahmen anpassen sowie die Bildrate, Bitrate und Ausrichtung einstellen. Es gibt auch einen In-App-Editor, der das Zuschneiden unterstützt. Aufnahmen können einfach in Ihrem bevorzugten sozialen Netzwerk geteilt oder auf YouTube hochgeladen werden.
Download : AZ Screen Recorder (Kostenlose In-App-Käufe möglich)
3. Mobizen Screen Recorder
Mobizen behauptet, "der benutzerfreundlichste und bequemste Bildschirmrekorder" zu sein und bietet die Tools, die Sie benötigen, um Spiele und Apps im laufenden Betrieb aufzuzeichnen.
Mobizen unterstützt eine Auflösung von bis zu 1080p mit maximal 60 Bildern pro Sekunde und Aufnahmen mit hoher Qualität von 12 Mbit / s. Trimm-, Schnitt- und Aufkleberoptionen sind verfügbar, während Mobizen für Android 4.4 und höher verfügbar ist. Darüber hinaus müssen ältere Telefone nicht gerootet werden, um dieses Bildschirmaufzeichnungstool verwenden zu können. Wenn Sie ein älteres Android-Gerät haben (möglicherweise mit nur 2 GB RAM), ist Mobizen wohl der beste Bildschirmrekorder für Sie.
Mobizen Screen Recorder bietet auch plattformspezifische Versionen für Samsung- und LG-Geräte.
Download : Mobizen Screen Recorder (Kostenlose In-App-Käufe möglich)
Download : Mobizen Screen Recorder für Samsung (Kostenlose In-App-Käufe möglich)
Download : Mobizen Screen Recorder für LG (Kostenlose In-App-Käufe möglich)
4. GU Screen Recorder
Eine weitere zu berücksichtigende Option ist der GU Screen Recorder. Dies wird für jeden vermarktet, der sein Android-Display für jeden Zweck aufnehmen möchte, egal ob Spiele, Online-Shows, Filme oder was auch immer.
Neben allen üblichen Bildschirmaufzeichnungsfunktionen enthält der GU Screen Recorder auch einen magischen Pinsel zum Kritzeln auf dem Display während der Aufnahme, ein Tool zur Wiederherstellung verlorener Videos und automatische Erkennung der Bildschirmausrichtung.
Der Facecam-Modus ist jedoch etwas unhandlich und zeigt Ihre Reaktion eher in einem großen Quadrat als in einem kompakten Kreis an, wie dies bei einigen anderen Bildschirmrekordern der Fall ist. Abgesehen davon ist GU Screen Recorder eine der besten Bildschirmrekorder-Apps für Android
Download : GU Screen Recorder (Kostenlose In-App-Käufe möglich)
5. AirDroid
AirDroid bietet zwei Möglichkeiten, um Ihren Android-Bildschirm aufzuzeichnen.
Die erste ist in die AirDroid-App Ihres Telefons integriert und über den Hauptbildschirm Tools verfügbar. Tippen Sie einfach auf Aufnahmebildschirm , um die Aufnahmetasten anzuzeigen, und tippen Sie auf die Kamerataste , um zu beginnen. Tippen Sie auf das Zahnrad Einstellungen , um Audio zu aktivieren / deaktivieren, Filmmaterial von der Frontkamera hinzuzufügen usw.
Sie können AirDroid auch verwenden, um Filmmaterial auf Android drahtlos von Ihrem Desktop aufzunehmen. Beachten Sie, dass hierfür die Desktop-App von AirDroid und nicht die Weboberfläche erforderlich ist.
Download : AirDroid (Kostenlos, Abonnement verfügbar)
Download : AirDroid-Desktop-Client (für Windows oder Mac)
Alles, was Sie brauchen, um Apps und Spiele auf Android aufzunehmen
Unabhängig von Ihrem bevorzugten Ansatz sollten Sie etwas Passendes finden, wenn Sie eine Möglichkeit zum Aufzeichnen von Apps auf Android benötigen. Unabhängig davon, ob es sich um die integrierte Funktionalität von Google Play (oder einigen Spielen) oder eine dedizierte App handelt, sollten Sie eine Lösung verwenden, mit der Sie vertraut sind.
