So zeigen Sie versteckte Dateien in Windows an

Das Verstecken von Dateien ist eine großartige Möglichkeit, die Sicherheit und den Datenschutz Ihrer Daten zu verbessern, sie werden jedoch nicht durch ein Passwort oder eine Verschlüsselung geschützt . Sie können versteckte Dateien in Windows in Ihrem Konto anzeigen, sodass Sie immer noch problemlos darauf zugreifen können, wenn Sie wissen, wo sie sich befinden. Sie werden immer noch nicht in den Suchergebnissen angezeigt, sehen aber transparent aus, sodass sie leichter geöffnet, bearbeitet oder anderweitig geöffnet werden können.
So zeigen Sie versteckte Dateien in Windows an.
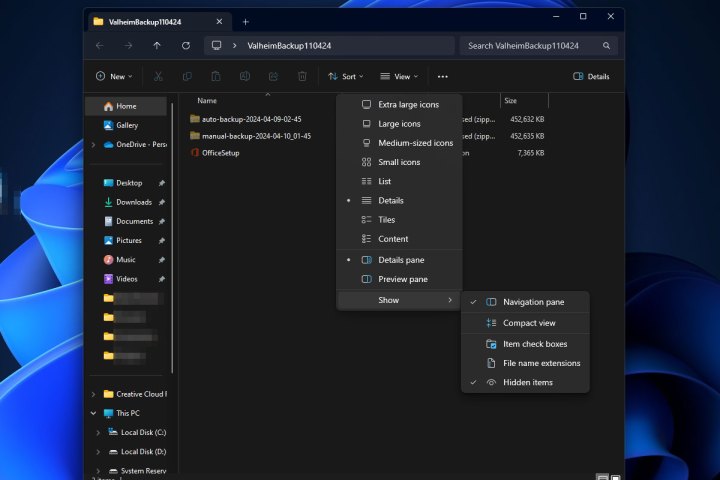
So zeigen Sie versteckte Dateien in Windows 11 an
Schritt 1: Öffnen Sie einen beliebigen Ordner oder den Windows-Datei-Explorer.
Schritt 2: Wählen Sie im Menü der oberen Leiste „Ansicht“ aus.
Schritt 3: Wählen Sie „Anzeigen“ aus dem angezeigten Dropdown-Menü.
Schritt 4: Wählen Sie „ Ausgeblendete Elemente“ aus.
Versteckte Dateien und Ordner sind jetzt teilweise sichtbar.
Schritt 5: Wenn Sie diese Dateien jemals wieder ausblenden möchten, können Sie die obigen Schritte wiederholen und erneut „Ausgeblendete Elemente“ auswählen, sodass das Häkchen entfernt wird.

So zeigen Sie versteckte Dateien in Windows 10 an
Das Anzeigen versteckter Dateien in Windows 10 ist weitgehend dasselbe wie in Windows 11, wenn auch nicht genau. Hier erfahren Sie, wie es geht.
Schritt 1: Öffnen Sie einen beliebigen Ordner oder den Windows-Datei-Explorer.
Schritt 2: Wählen Sie die Registerkarte „Ansicht“ in der Symbolleiste für den Schnellzugriff.
Schritt 3: Aktivieren Sie auf der rechten Seite das Kontrollkästchen neben „Versteckte Elemente“ . Versteckte Dateien und Ordner werden jetzt sichtbar.
Wenn Sie die Option nicht sehen können, klicken Sie auf die Schaltfläche „Einblenden/Ausblenden“, um die Optionen zu öffnen.
Schritt 4: Wenn Sie Dateien und Ordner jemals wieder ausblenden möchten, wiederholen Sie einfach diese Schritte und deaktivieren Sie das Kontrollkästchen.
Möchten Sie weitere Dateien und Ordner ausblenden? Hier ist unsere Anleitung zum Ausblenden von Ordnern in Windows .
