Stoppen Sie das Dimmen Ihres Bildschirms beim Spielen von Spielen in Windows 10
Wenn Sie sich beim Spielen entspannen oder Spaß haben möchten, ist nichts abstoßender als ein Bildschirm, der sich während des Spielens von selbst abdunkelt. Wenn alles ohne Vorwarnung dunkel wird, kann es leider sein, dass einige Spiele schwierig oder sogar unmöglich sind und Sie aus der Bahn geworfen werden.
Glücklicherweise führt Sie unser Guide durch die Lösungen, damit Sie in kürzester Zeit wieder Spaß haben können.
1. Schalten Sie die Auto-Dimming-Funktion Ihres Monitors aus
Stellen Sie vor dem Optimieren Ihrer Systemeinstellungen sicher, dass dies kein Hardwareproblem ist. Überprüfen Sie beispielsweise, ob Ihr Monitor über eine automatische Dimmfunktion verfügt, die die Bildschirmhelligkeit automatisch verringert, sobald Sie mit der Wiedergabe beginnen.
Schließen Sie Ihren Computer an einen anderen Monitor an und prüfen Sie, ob dies Ihr Problem löst. Wenn der Bildschirm nicht abgedunkelt wird, müssen Sie die automatische Abblendung auf Ihrem Originalmonitor deaktivieren.
Da die Anweisungen für diesen Vorgang von Hersteller zu Hersteller unterschiedlich sind, können wir Ihnen keine spezifischen Anweisungen geben. Stattdessen müssen Sie in der Bedienungsanleitung des Monitors nachsehen oder auf der Website des Herstellers nach einer Schritt-für-Schritt-Anleitung suchen.
2. Schalten Sie die adaptive Helligkeit aus
Bevor Sie die folgenden Schritte ausführen, überprüfen Sie, ob auf Ihrem Computer Lichtsensoren installiert und aktiviert sind. Wenn Ihrem Computer die Sensoren fehlen, wird Ihr Problem mit der Bildschirmdimmung nicht durch die adaptive Helligkeit verursacht.
Windows 10 überprüft die Lichtverhältnisse und passt die Bildschirmhelligkeit an diese Bedingungen besser an. Wenn das Umgebungslicht abnimmt, macht Windows Ihren Bildschirm weniger hell.
Die meisten Leute ziehen es jedoch vor, die Bildschirmhelligkeit manuell anzupassen, insbesondere wenn Sie ein Spiel spielen. Wenn Sie einer von ihnen sind, führen Sie diese Schritte aus, um die adaptive Helligkeit zu deaktivieren:
- Öffnen Sie das Einstellungsmenü, indem Sie Win + I drücken.
- Gehen Sie zu System > Anzeige .
- Deaktivieren Sie Helligkeit automatisch ändern, wenn sich die Beleuchtung ändert .
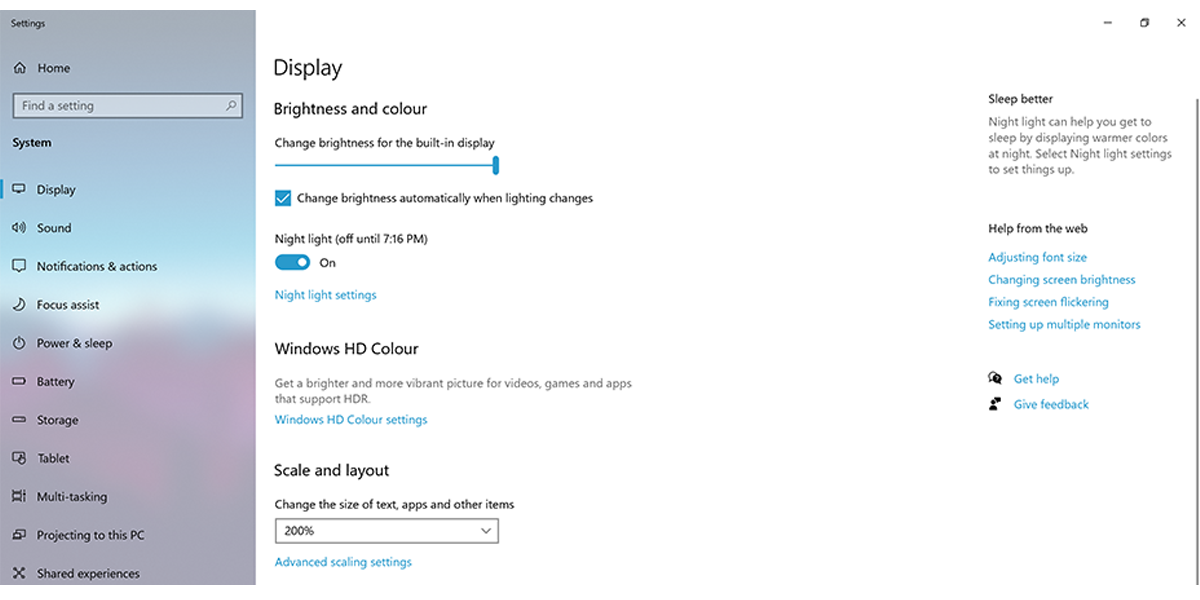
3. Überprüfen Sie die Bildschirmtreiber
Selbst wenn Sie die neueste Windows 10-Version ausführen, bedeutet dies nicht, dass alle Ihre Treiber aktualisiert wurden. Vor allem, wenn auf Ihrem Computer eine dedizierte Grafikkarte installiert ist, die Treiber von Drittanbietern verwendet.
Sie können die Anzeigetreiber manuell aktualisieren, indem Sie auf die Website des Herstellers oder über den Geräte-Manager gehen. So geht letzteres:
- Klicken Sie mit der rechten Maustaste auf Start und wählen Sie Geräte-Manager .
- Erweitern Sie die Liste Anzeigeadapter .
- Rechtsklick auf den Treiber , den Sie aktualisieren möchten , und Treiber aktualisieren klicken.
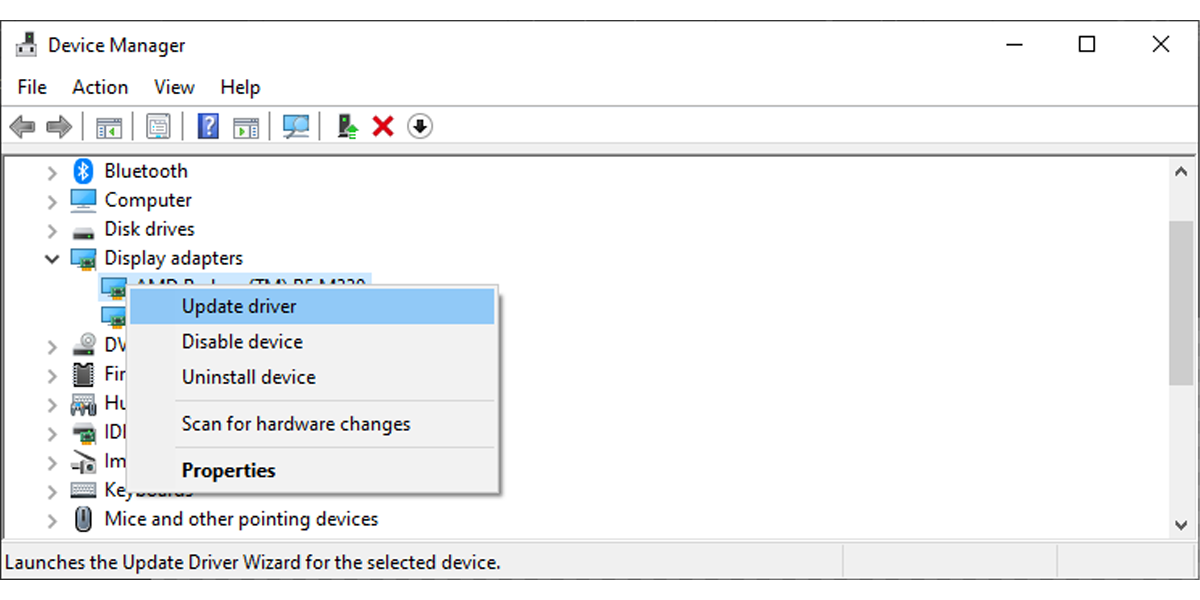
Wenn Ihr Bildschirm nur dunkler wird, wenn Sie ein älteres Spiel spielen, ist Ihre Treiberversion mit diesem Spiel nicht kompatibel. In diesem Fall müssen Sie den Treiber zurücksetzen.
Klicken Sie mit der rechten Maustaste auf den Treiber und wählen Sie Eigenschaften . Klicken Sie dann auf Treiber und wählen Sie eine der verfügbaren Rollback-Optionen aus.
4. Deaktivieren Sie den Windows-Spielmodus
Theoretisch erkennt der Spielmodus, wenn Sie ein Spiel spielen, und gibt diesem Spiel mehr CPU- und GPU-Ressourcen, um Ihr Spielerlebnis zu verbessern. Wenn Sie also etwas anderes tun, z. B. im Internet surfen, hat der Spielmodus keine Auswirkungen auf die Ressourcen.
Da sich die Verwaltung Ihrer Systemressourcen ändert, kann dies zu Konflikten führen und dazu führen, dass Ihr Bildschirm beim Spielen dunkler wird. Es könnte also einen Versuch wert sein, es auszuschalten.
- Gehen Sie zu Einstellungen .
- Wählen Sie Spiele > Spielemodus .
- Schalten Sie den Schalter unter dem Spielmodus aus .
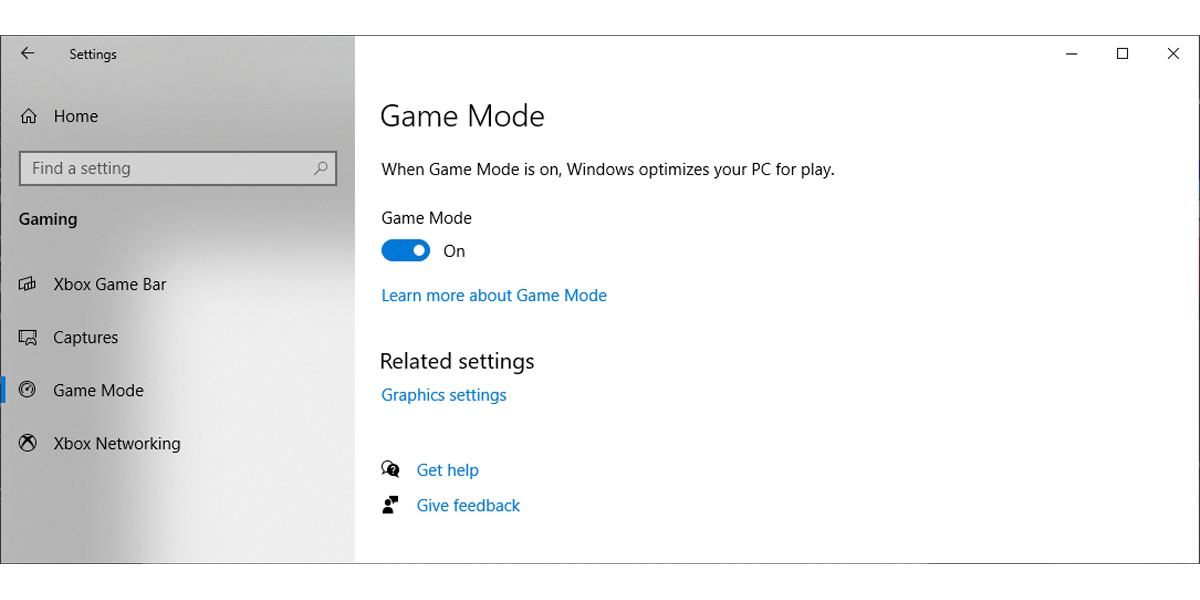
Sie können auch versuchen, die Xbox Game Bar auszuschalten. Wählen Sie im Menü Spiele die Option Xbox Game Bar aus, und deaktivieren Sie den Schalter für Steuern, wie die Xbox Game Bar geöffnet wird und Ihr Spiel erkennt . Starten Sie dann Ihr Spiel und prüfen Sie, ob der Bildschirm weiterhin dunkler wird.
5. Überprüfen Sie die Einstellungen Ihrer Grafikkarte
Wenn alles andere fehlschlägt, hat das Dimmen möglicherweise etwas mit Ihrer Grafikkarte zu tun. Leider gibt es keine allgemeingültige Lösung für dieses Problem, aber es gibt Dinge, die Sie ausprobieren können.
Abhängig von Ihrer Grafikkarte gibt es eine andere Anwendung, mit der Sie die GPU-Einstellungen neu konfigurieren können. Der beste Weg, dies zu tun, ist, der Website des Herstellers zu folgen und nach Anweisungen zu suchen.
Keine selbstanpassende Helligkeit mehr
Ein verdunkelter Bildschirm kann ärgerlich sein, aber Sie können ihn leicht selbst reparieren. Wenn Sie das Benutzerhandbuch Ihres Monitors durchsehen oder Ihre Systemeinstellungen überprüfen, können Sie das Problem lösen.
