So verwenden Sie das Klon-Stempel-Tool von Photoshop
Adobe Photoshop ist ein hervorragendes Werkzeug zum Bearbeiten von Bitmap-Bildern. Es bietet einen umfangreichen Funktionsumfang, der für jeden, der die Anwendung zum ersten Mal öffnet, entmutigend erscheinen kann.
Das Klonstempel-Tool ist eine solche Funktion von Photoshop und ein großartiges kleines Gerät, um eine Reihe von Problemen mit Ihren Bildern zu lösen. Lassen Sie uns näher darauf eingehen, wie Sie das Klonstempel-Werkzeug von Photoshop verwenden.
Was ist das Klon-Stempel-Tool von Photoshop?
Wirklich, der Hinweis liegt im Namen bei diesem. Das Klonstempel-Werkzeug erstellt eine Kopie eines Bildes über einen definierten Radius als kreisförmigen Ausschnitt (der Klon). Anschließend können Sie das Snippet mit dem gleichen definierten Radius (dem Stempel) über andere Teile Ihres Bildes legen.
Es eignet sich hervorragend zum Beseitigen von Fehlern in einem Bild und, da Sie den Stempel mit nur einem Pixel (bis zu 5.000 Pixel) klonen können, ermöglicht es unglaublich detaillierte Nachbesserungen Ihrer Raster.
Nicht nur das, wenn Sie kleinere Elemente hinzufügen möchten, funktioniert es auch hier perfekt und bietet wieder eine hochdetaillierte Ein-Pixel-Bearbeitung (bis zu 5.000 Pixel).
Es eignet sich daher hervorragend zum Reparieren und Retuschieren Ihrer Bilder und hat auch einige andere Zwecke, z. B. die Produktion und Bearbeitung von Timeline-Animationen. Sehen wir uns in dieser Anleitung an, wie Sie damit nur ein Bild retuschieren können.
So verwenden Sie den Klonstempel von Photoshop
Angenommen, Sie haben Photoshop gestartet und Ihr Bild importiert, schauen wir uns an, wie Sie das Klonstempel-Werkzeug verwenden.
Wie Sie sehen können, habe ich ein Bild eines ziemlich beeindruckenden Kieselturms importiert, den ich kürzlich am Strand gebaut habe. Wie Sie auch sehen können, ruiniert die Kühltasche im Hintergrund das gesamte Bild.
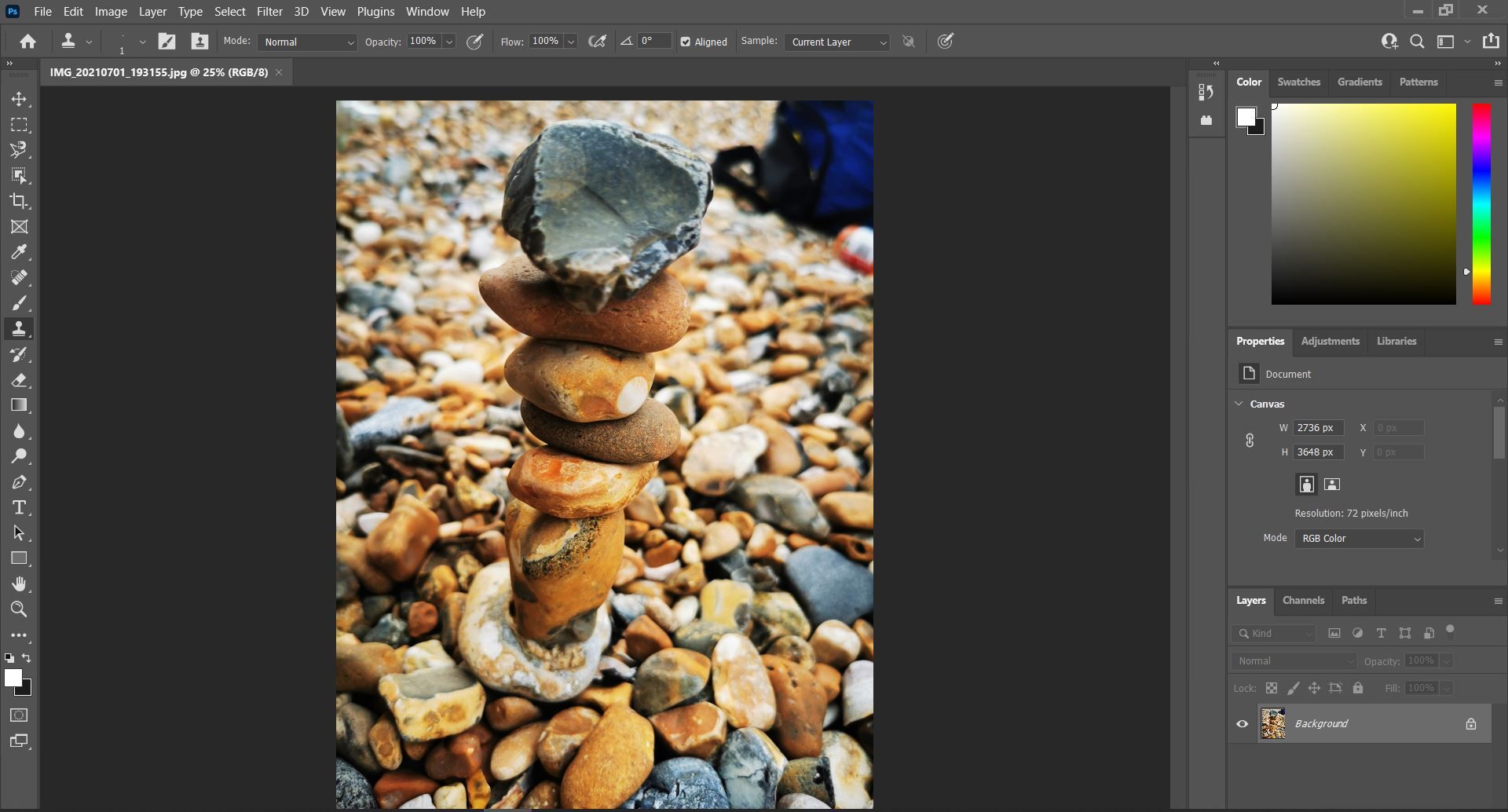
Ich möchte es loswerden und verwende dazu das Klonstempel-Werkzeug. Dies beinhaltet die Verwendung einiger größerer Klonstempel zusammen mit einigen kleineren, um alle Kantendetails um diesen oberen Stein mit dem Kühltaschenriemen aufzulösen.
Wählen Sie nun den Klonstempel aus Ihrer Werkzeugleiste aus , die sich standardmäßig auf der linken Seite des Bildschirms befindet (wenn Sie ein Bild in Photoshop öffnen). Wenn Sie Ihre Werkzeugleiste nicht sehen können, gehen Sie zu Fenster > Werkzeuge anzeigen . Klonstempel ist das zehnte Symbol in der Werkzeugleiste, vorausgesetzt, Sie haben Ihre Werkzeuge nicht angepasst.
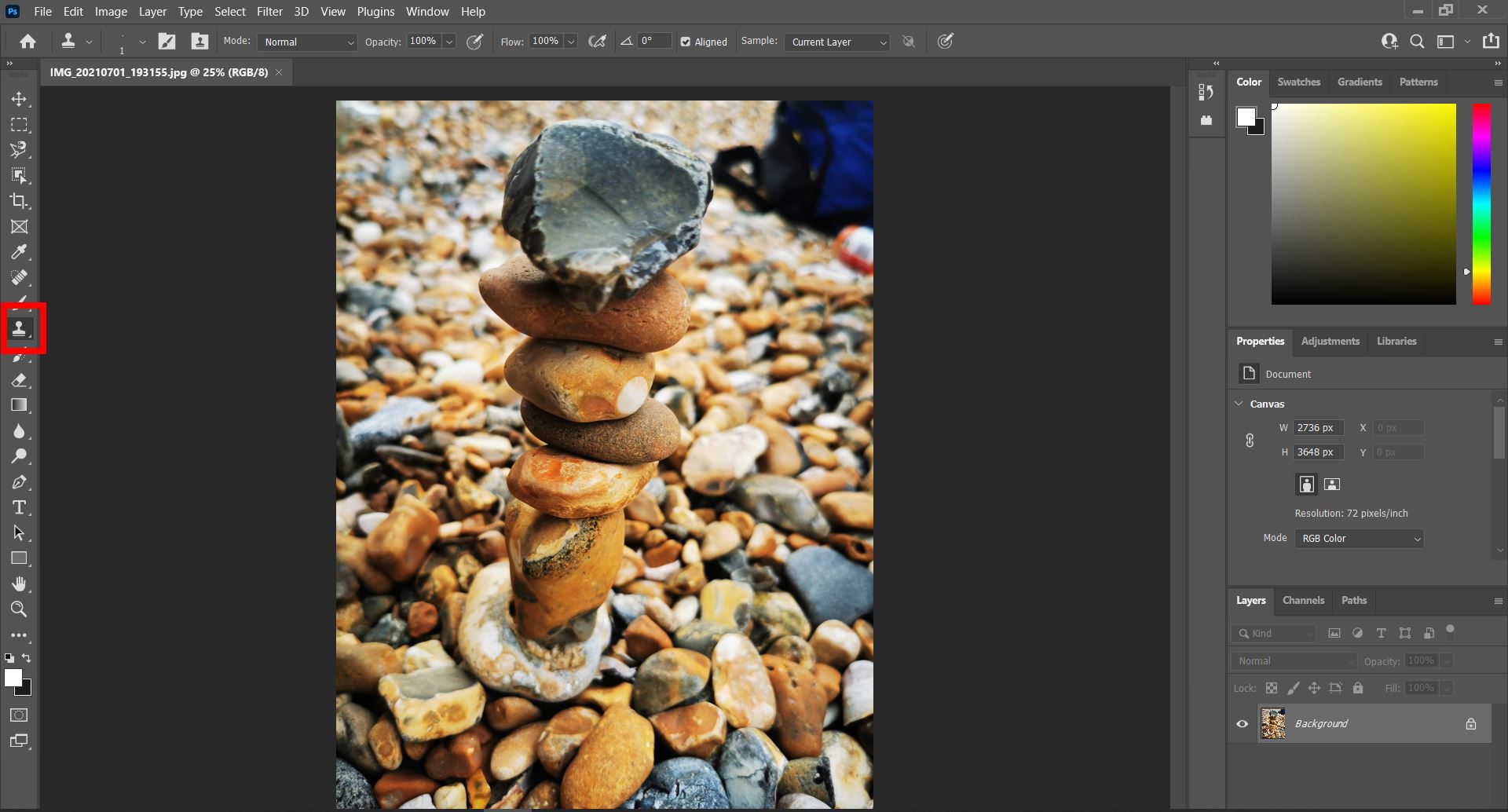
Jetzt werden Sie feststellen, dass die Optionen für Klonstempel oben auf dem Bildschirm angezeigt werden. Da die Kühltasche ein ziemlich wesentlicher Teil des Bildes ist, kann ich ein größeres Klonstempelwerkzeug verwenden, um das meiste davon loszuwerden.
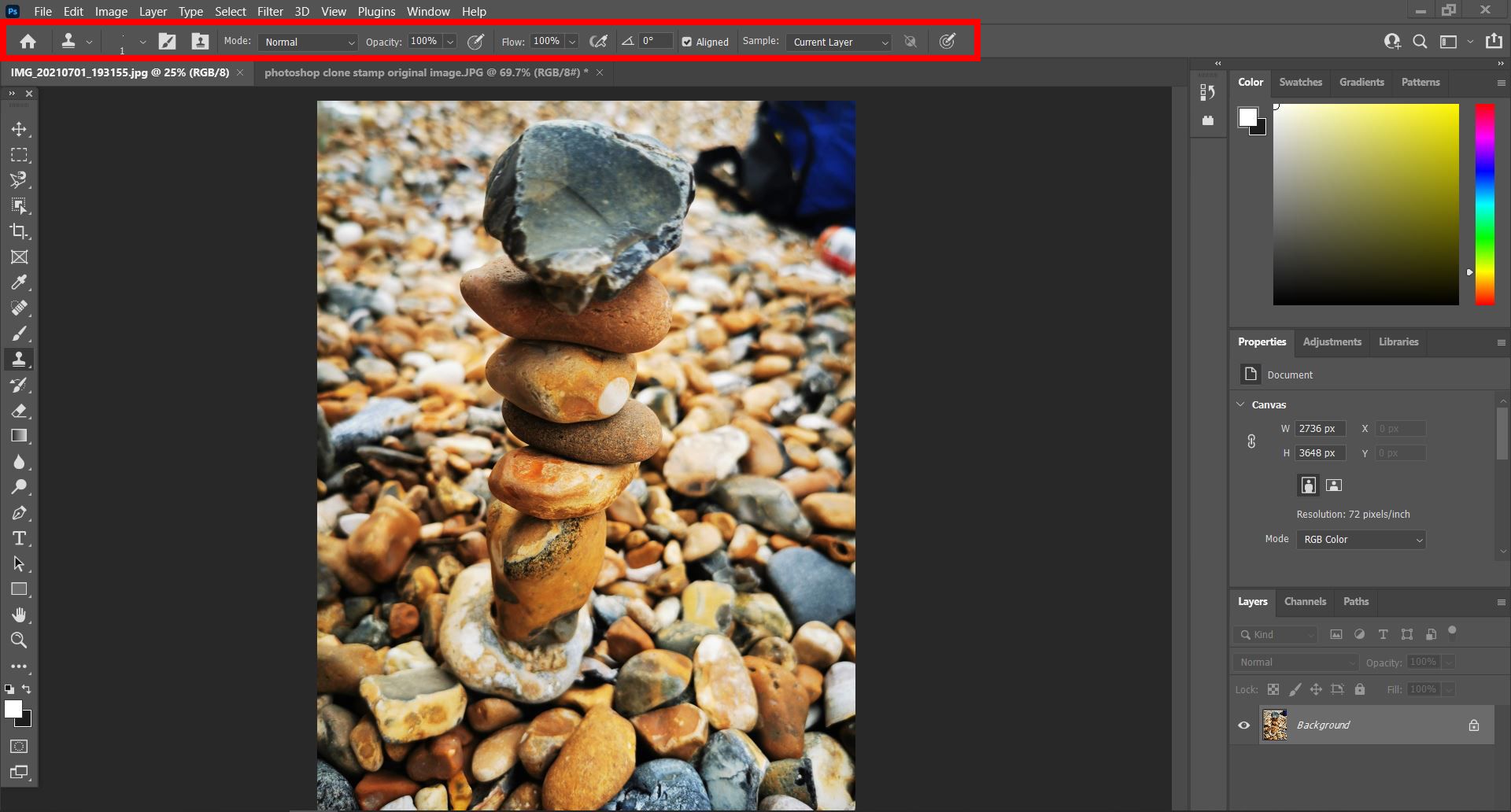
Von der Pinsel – Optionen Dropdown – Liste habe ich eine Größe von 300 Pixeln für meine Pinsel ausgewählt. Die Abmessungen des Bildes betragen 2736 x 3648 Pixel, daher ist es sinnvoll, eine größere Pinselgröße zu wählen, um einen erheblichen Teil der Kühltasche schnell zu entfernen.
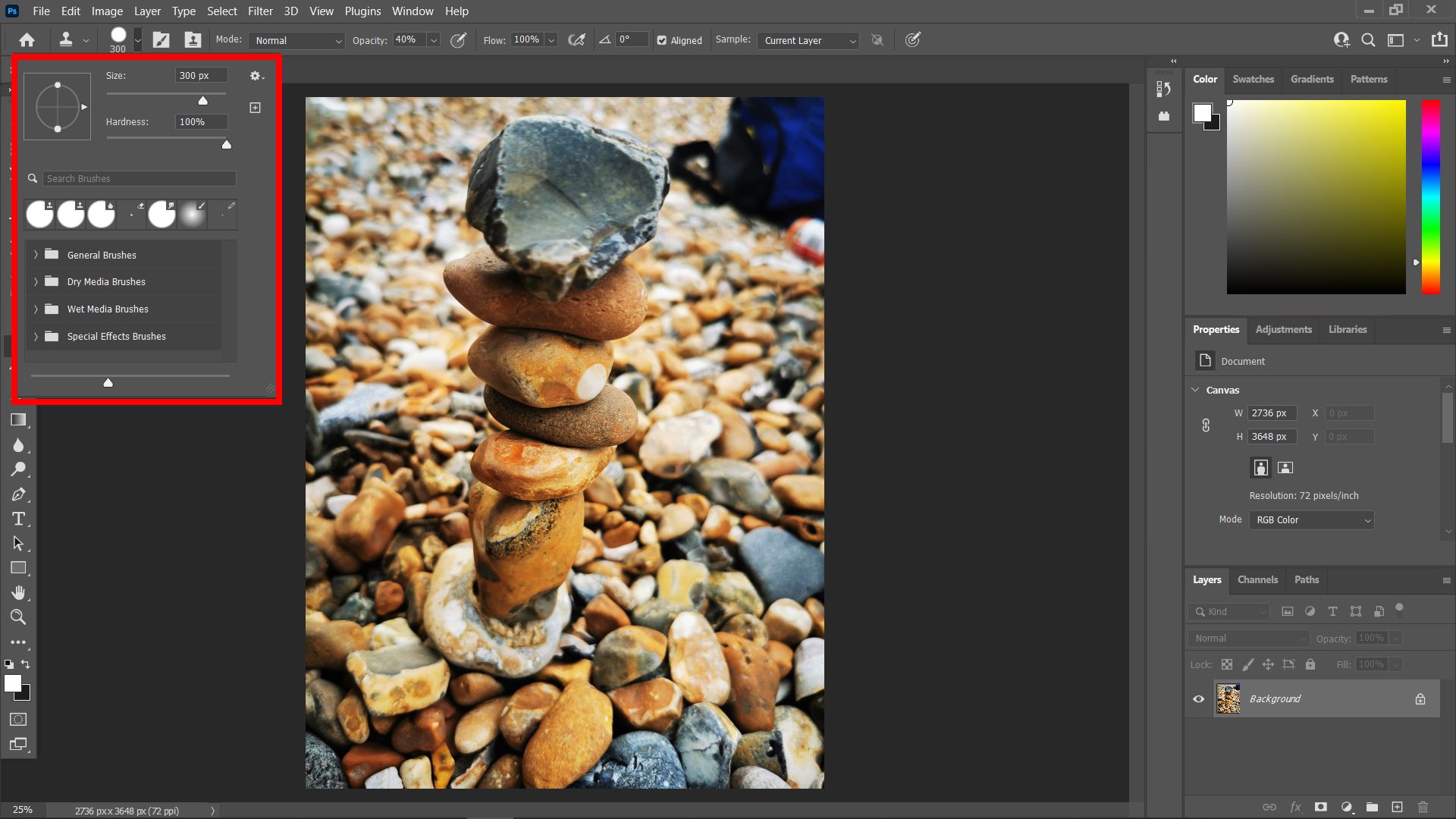
Da dieses Bild einen Bokeh-Effekt hat, muss ich darauf achten, dass die Unschärfe so genau wie möglich übereinstimmt (obwohl Sie in Wirklichkeit auch das Unschärfe-Werkzeug verwenden könnten, um schlampige Klonstempel zu verbergen).
Bewegen Sie Ihren neu erstellten Pinsel über das Bild und Sie können auswählen, was Ihr Klon sein soll. Drücken Sie Alt + Klick (Windows) oder Wahl + Klick (Mac). Dadurch wird Ihr Klon ausgewählt, den Sie sehen können, wenn Sie die Maus über den Bildschirm ziehen.
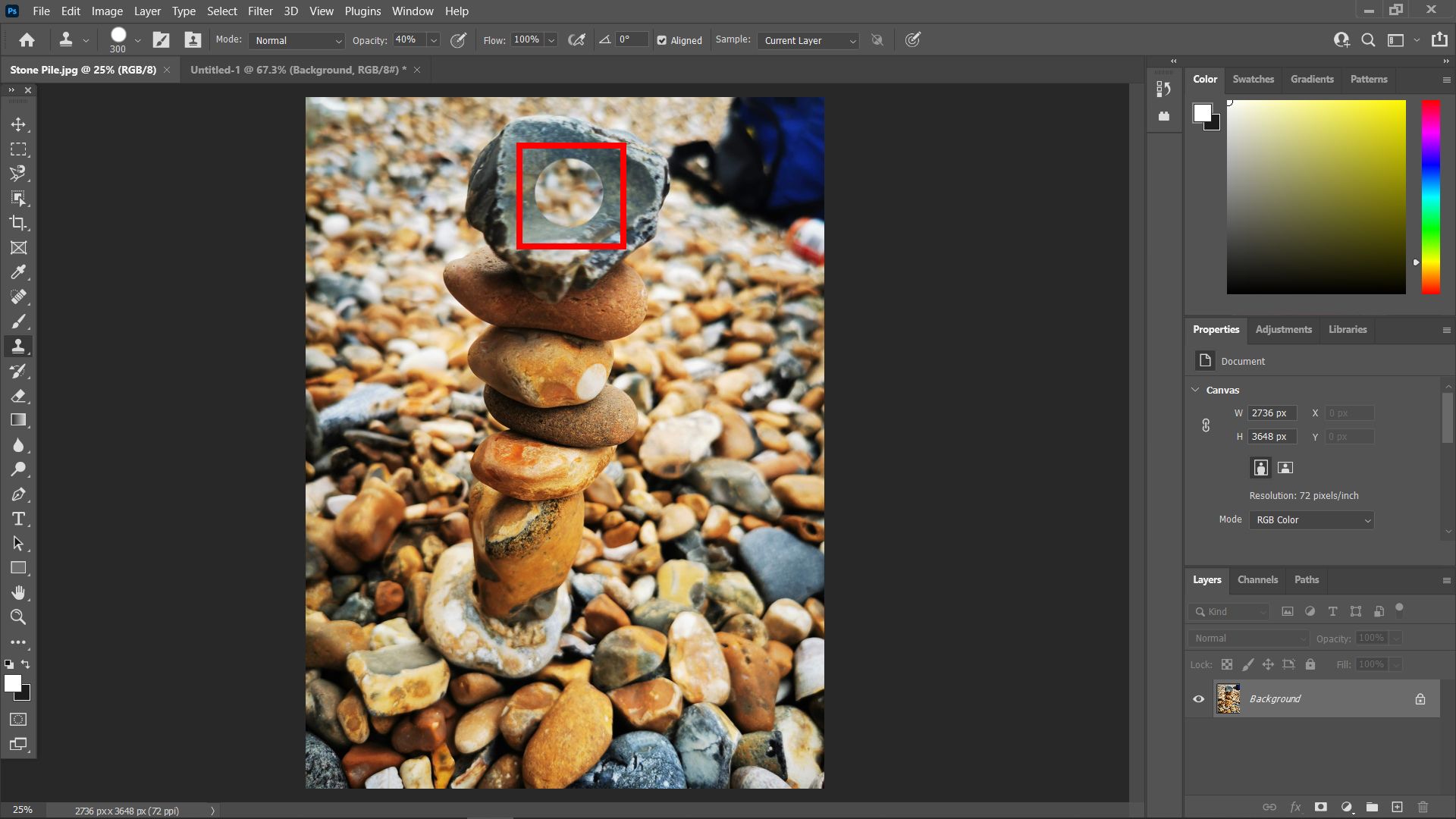
Sie können dann Ihre Klone dort stempeln, wo sie sein müssen. Es muss an dieser Stelle nicht massiv aufgeräumt sein. Wir wollen nur Deckung. Achten Sie darauf, keine Bilder zu stempeln, die nicht mit dem aktuellen Bild übereinstimmen (es sei denn, dies ist natürlich Ihre Absicht).
Für dieses Bild würden wir beispielsweise vermeiden, den grauen Kiesel oben zu klonen und ihn über die Hintergrundkiesel zu stempeln. Das würde falsch aussehen, also versuchen Sie, beim Retuschieren von Bildern gleich zu stempeln.
Wenn Sie die Kanten Ihres Stempels bemerken (dh Sie können den Umfang des Kreises sehen, den Sie stempeln), können Sie die Härte des Pinsels im Menü Pinseloptionen reduzieren. Für dieses spezielle Bild funktioniert eine Härte zwischen 40 und 50 gut.
Die Härte des Pinsels bestimmt, wie gut die Kanten Ihres Stempels definiert werden. Es erfordert ein wenig Übung, bis Sie feststellen können, welche Pinselgröße und -härte Sie verwenden sollen. Wegen des Bokeh-Effekts musste ich einen weicheren Pinsel verwenden, wodurch die Härte auf 40 reduziert wurde, um relativ weiche Kanten zu erzielen.
Wie man sieht, habe ich eine Pinselgröße von 300 Pixel mit einer Härte von 40 verwendet, um die Kühltasche komplett zu verdecken. Allerdings sind wir noch nicht ganz fertig. Ich muss den Bereich um die rechte Seite des Felsens oben verfeinern.
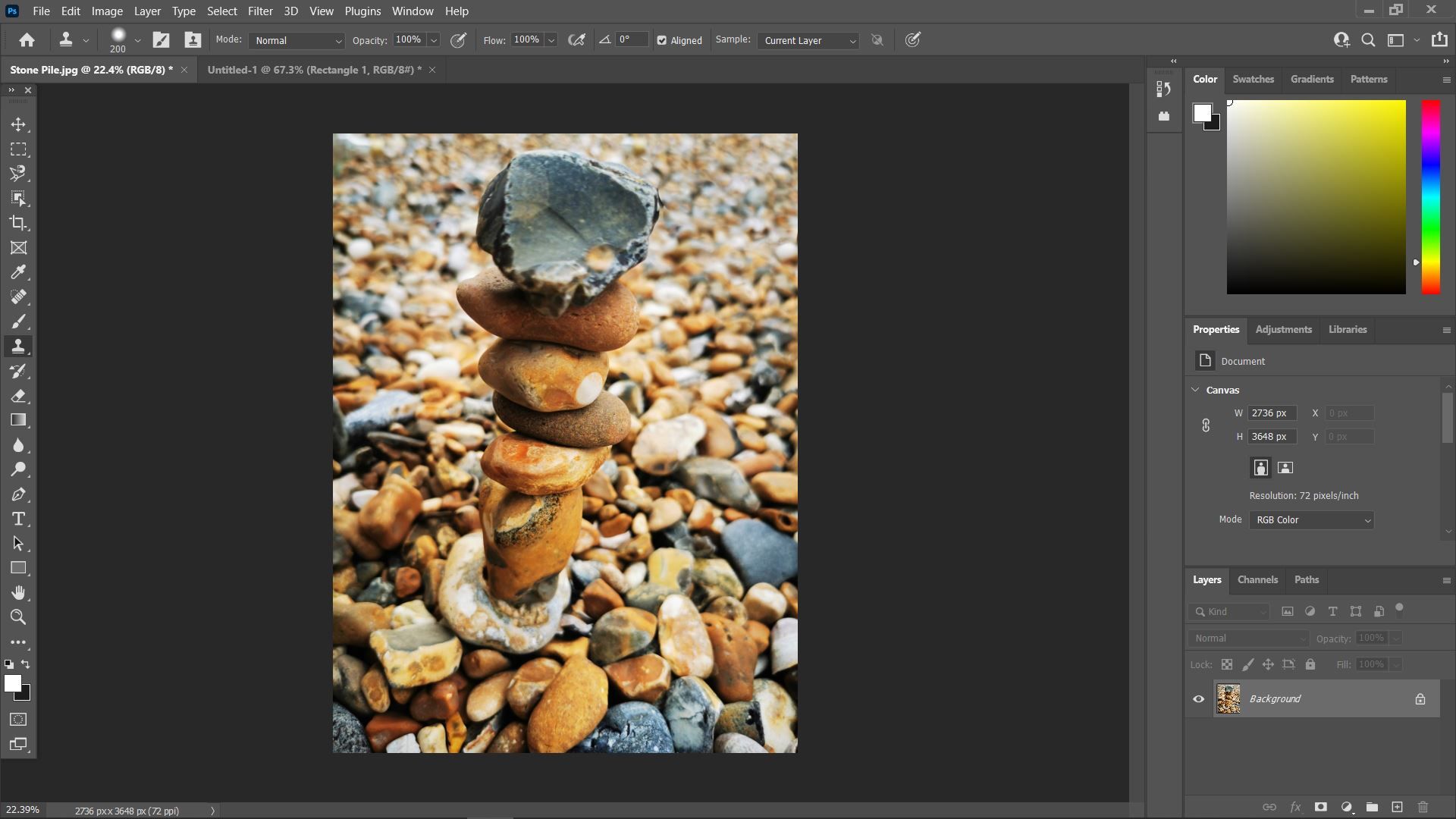
Dafür habe ich einen kleineren Pinsel von 50 Pixeln verwendet und die Härte bei 40 gehalten. Ich habe auch auf den Bereich gezoomt, den ich retuschieren wollte, um sicherzustellen, dass ich genau stempele.
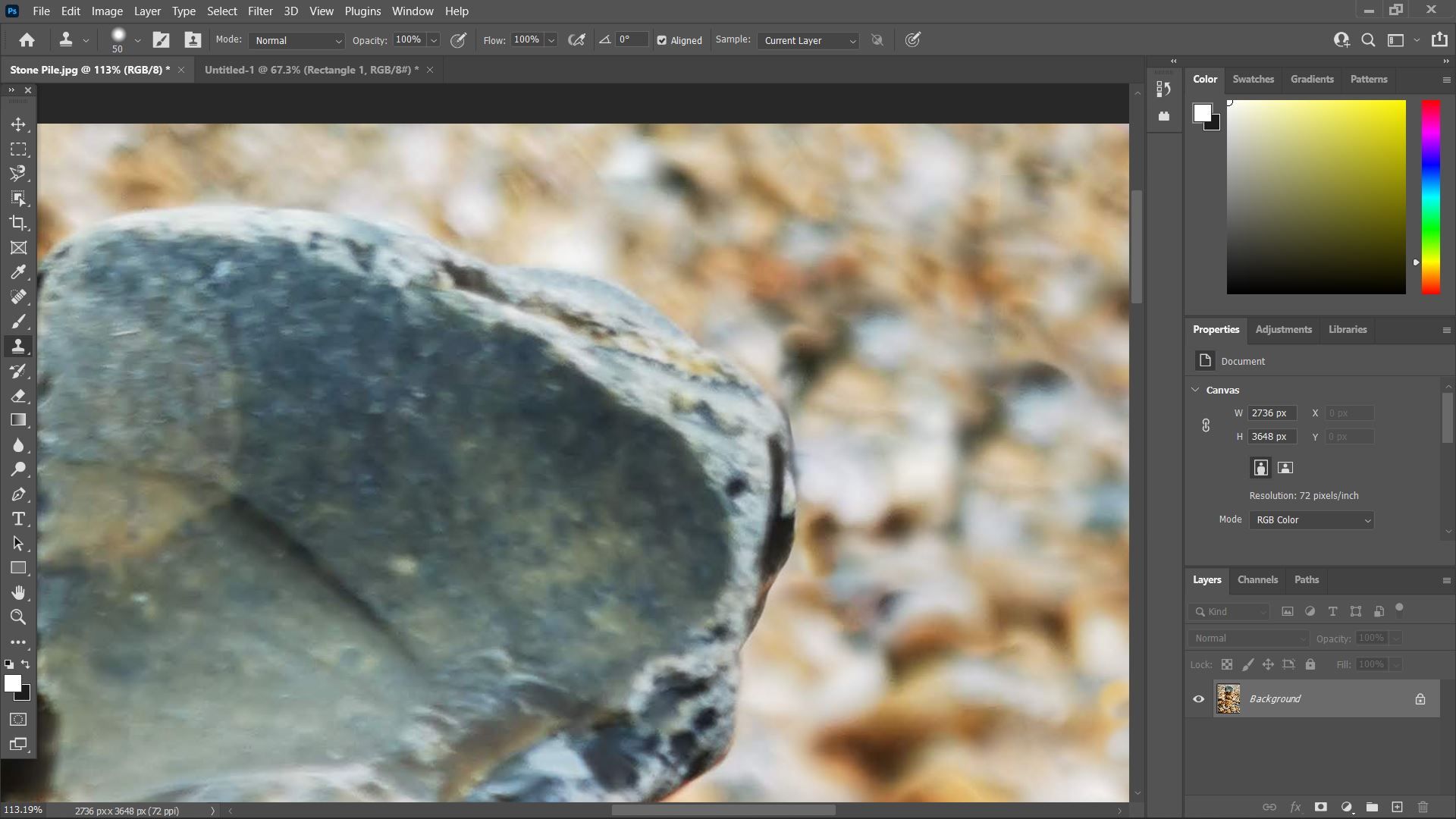
Nachdem ich nun die Reste der Kühltasche entfernt habe, die am Rand des Kieselsteins saß, kann ich wieder herauszoomen und beurteilen, ob ich mit dem Bild zufrieden bin.
Dies ist ein wichtiger Schritt. Es ermöglicht Ihnen zu sehen, ob der geprägte Bereich mit dem Rest des Bildes übereinstimmt. Wenn es nicht ganz richtig aussieht, können Sie weitere Stempel in verschiedenen Größen hinzufügen, um es natürlicher aussehen zu lassen.
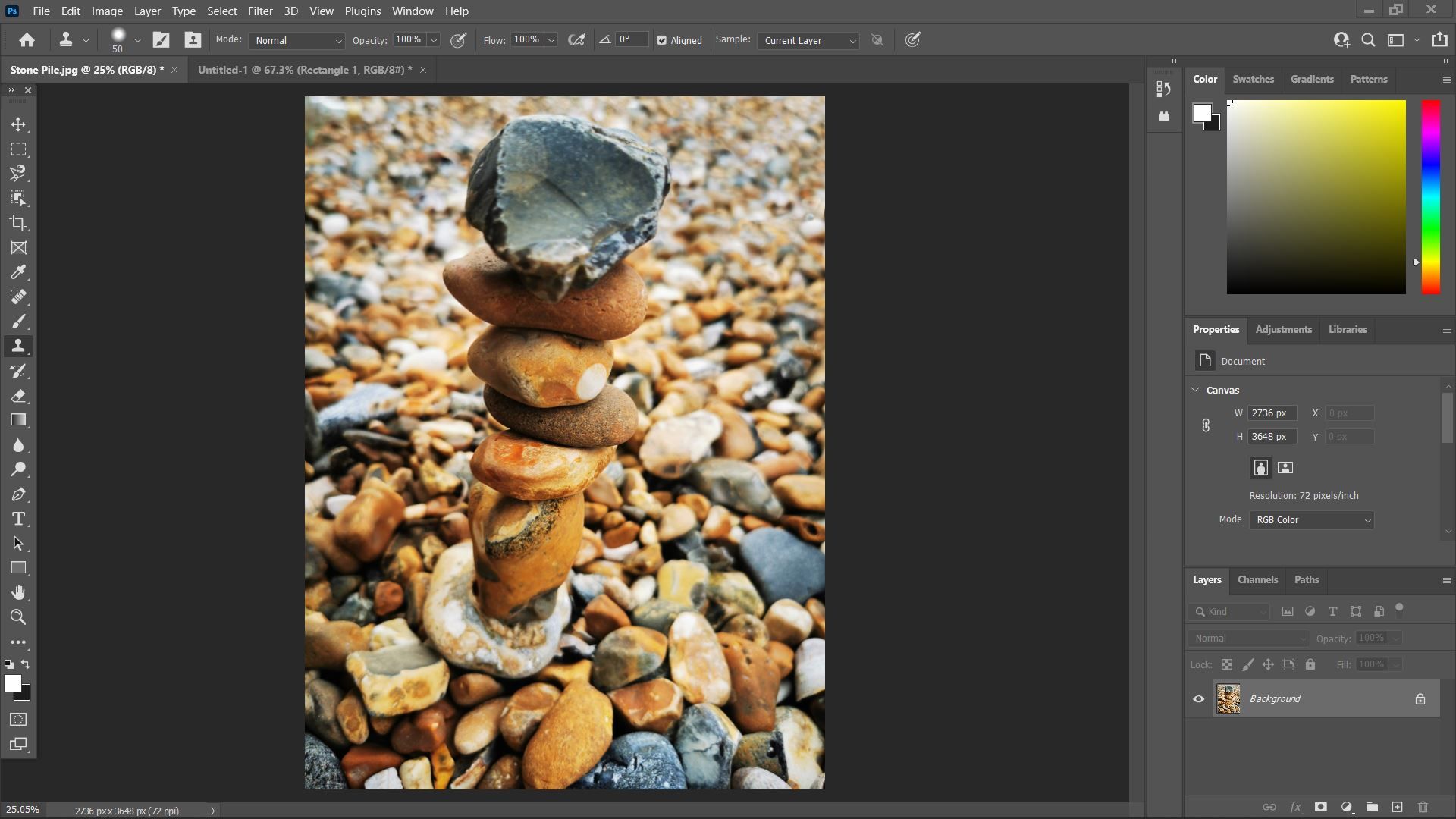
Und da haben wir es! So retuschieren Sie erfolgreich ein Bild mit dem Photoshop-Klonstempel-Werkzeug. Alle Spuren der unansehnlichen Kühltasche sind nicht mehr vorhanden und das Bild kann in den sozialen Medien geteilt werden.
Sobald Sie mit Ihrer Bildretusche zufrieden sind, können Sie zu Datei > Exportieren > Exportieren als gehen und Ihr Photoshop-Bild als PNG- oder JPEG-Datei speichern. Jetzt können Sie es teilen oder ausdrucken!
Jetzt wissen Sie, wie Sie das Klonstempelwerkzeug in Photoshop verwenden in
Der Klonstempel ist ein hervorragendes Werkzeug, um Schönheitsfehler zu beseitigen oder Bildelemente schnell und effektiv zu kopieren. Sie müssen es nicht zum Retuschieren verwenden – Sie können es sogar verwenden, um Ihrem Bild einige Spezialeffekte hinzuzufügen, wie zum Beispiel ein geisterhaftes Bild von sich selbst im Hintergrund eines Bildes zu erstellen.
Jetzt können Sie Ihre Bilder jedoch professioneller aussehen lassen, indem Sie mit dem Klonstempel-Werkzeug unerwünschte Elemente entfernen.
