So sehen Sie Disney+, Netflix, Prime Video und Plex mit Raspberry Pi
Sie haben versucht, Ihren Raspberry Pi in ein Media Center zu verwandeln, fühlen sich aber enttäuscht?
Vermissen Sie die wichtigen Kanäle wie Netflix und Amazon Video auf Ihrem Raspberry Pi? Möchten Sie Plex für den Zugriff auf Inhalte in Ihrem Heimnetzwerk oder Disney Plus installieren?
Glücklicherweise dreht sich bei Kodi nicht alles um illegale Add-Ons. So installieren Sie Netflix, Amazon Video und Plex auf Ihrer Raspberry Pi-Streaming-Box.
Ein Raspberry Pi 4 ist am besten
Bevor Sie weitermachen, stellen Sie sicher, dass Sie einen Raspberry Pi 4 oder zumindest einen Raspberry Pi 3 verwenden. Wir haben dies mit dem Raspberry Pi 3 B+ und Pi 4 getestet.

Realitätscheck: Wenn Sie jemals versucht haben, Netflix- oder Amazon Video-Add-Ons auf einer Raspberry Pi-basierten Kodi-Box zum Laufen zu bringen, wissen Sie, wie knifflig (und frustrierend) das sein kann.
Typischerweise sind diese Probleme auf eine Kombination aus schlechten Add-Ons (oder solchen, die nur mit Desktop-PC-Kodi-Installationen funktionieren) und der niedrigen Spezifikation älterer Raspberry Pis zurückzuführen. Wenn Sie einen Raspberry Pi 4 verwenden, können Sie mit den folgenden Schritten über Kodi auf Ihre bestehenden Streaming-Service-Abonnements zugreifen.
Installieren Sie Kodi auf Raspberry Pi mit OSMC
Um Netflix, Amazon Video und Plex mit minimalem Aufwand zum Laufen zu bringen, müssen Sie OSMC (Open-Source Media Center) verwenden. OSMC ist eine von mehreren Kodi-Versionen, die für Raspberry Pi verfügbar sind .
Sie haben drei Möglichkeiten, OSMC zu installieren.
1. Verwenden Sie das OSMC-Installationsprogramm
Laden Sie das Installationsprogramm von osmc.tv herunter, das das Schreiben von OSMC auf Ihre microSD-Karte automatisiert. Dies ist für Windows und macOS verfügbar.
Download : OSMC-Installationsprogramm für Raspberry Pi 4
Arbeiten Sie das Installationsprogramm durch und stellen Sie sicher, dass Sie den neuesten OSMC-Build auswählen. Möglicherweise möchten Sie auch Ihr drahtloses Netzwerk einrichten, wenn Sie dazu aufgefordert werden.
2. Verwenden Sie den Raspberry Pi Imager
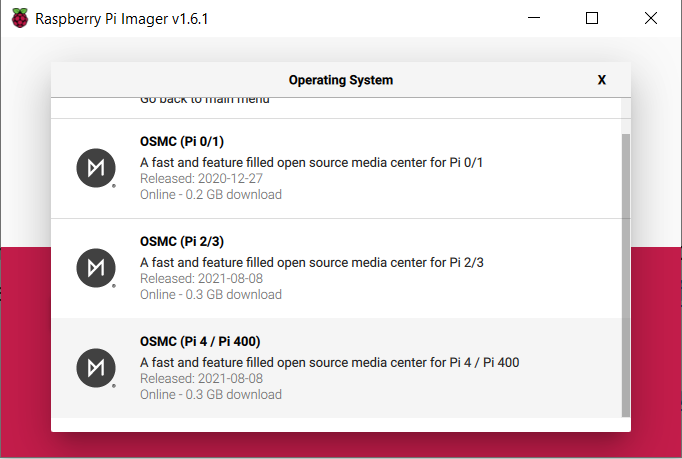
Alternativ können Sie OSMC mit dem Raspberry Pi Imager installieren. Diese ist auf der offiziellen Raspberry Pi-Site erhältlich und enthält verschiedene Betriebssysteme, die bereit zur Installation sind, einschließlich OSMC für Raspberry Pi 4.
Download : Raspberry Pi Imager
Klicken Sie einfach auf Betriebssystem auswählen > Mediaplayer – Kodi OS > OSMC und wählen Sie die Version für Ihr Raspberry Pi-Modell. Wählen Sie dann das richtige Speichergerät aus und klicken Sie auf Schreiben .
Unsere Anleitung zur Installation eines Betriebssystems auf dem Pi führt Sie durch die Verwendung des Raspberry Pi Imager.
3. Laden Sie das Disk-Image herunter
Ihre letzte Option besteht darin, das Disk-Image für OSMC herunterzuladen. Diese finden Sie auf derselben Seite wie das Installationsprogramm, indem Sie nach unten zu der Version scrollen, die Ihrem Pi-Modell entspricht.
Download : OSMC-Disk-Image für Raspberry Pi 4
Sie können dann Ihre bevorzugte SD-Karten-Schreibsoftware verwenden, um die Installation abzuschließen.
Booten Sie OSMC auf Ihrem Raspberry Pi
Sobald OSMC auf Ihrer SD-Karte installiert ist, werfen Sie sie sicher von Ihrem PC aus und legen Sie die Karte in Ihren Raspberry Pi ein. Stellen Sie sicher, dass der Computer über Ethernet (Wi-Fi kann warten, bis alles konfiguriert ist) und den HDMI-Anschluss Ihres Fernsehers mit Ihrem Router verbunden ist, und schließen Sie dann das Netzkabel an.
Ihr Raspberry Pi bootet dann in das automatische Installationsprogramm von OSMC. Warten Sie, während die Dateien installiert und das System neu gestartet wird. OSMC wird dann geöffnet und bietet Ihnen ein Kodi Media Center auf Ihrem Raspberry Pi. Für Sprache, Zeitzone, Geräte-Hostname und Aktivieren oder Deaktivieren von SHH sind einige grundlegende Konfigurationen erforderlich.
Sie sollten auch OSMC aktualisieren, bevor Sie fortfahren. Gehen Sie zu Einstellungen > Mein OSMC > Updates > Manuelle Steuerung und wählen Sie dann Jetzt nach Updates suchen aus .
Warten Sie, bis der Aktualisierungsvorgang abgeschlossen ist und OSMC neu gestartet wird.
Damit können Sie OSMC mit Plex, Amazon Video, Netflix und Disney Plus konfigurieren.
Plex für lokales Medienstreaming installieren und konfigurieren
Möchten Sie Videos, Musik oder Fotos von einem anderen Gerät in Ihrem Netzwerk streamen? Sie benötigen den Plex-Server auf Ihrem PC und das Client-Add-On auf Ihrem Raspberry Pi.
Verwandte: Verwandeln Sie Raspberry Pi in einen Plex Media Server
Wenn OSMC auf Ihrem Raspberry Pi ausgeführt wird:
- Navigieren Sie zu Einstellungen
- Gehe zu Add-on-Browser
- Wählen Sie Aus Repository installieren > Video-Add-Ons
- Suchen und wählen Sie Plex in der Liste aus und installieren Sie es
- Klicken Sie zum Bestätigen auf OK und warten Sie auf den Abschluss
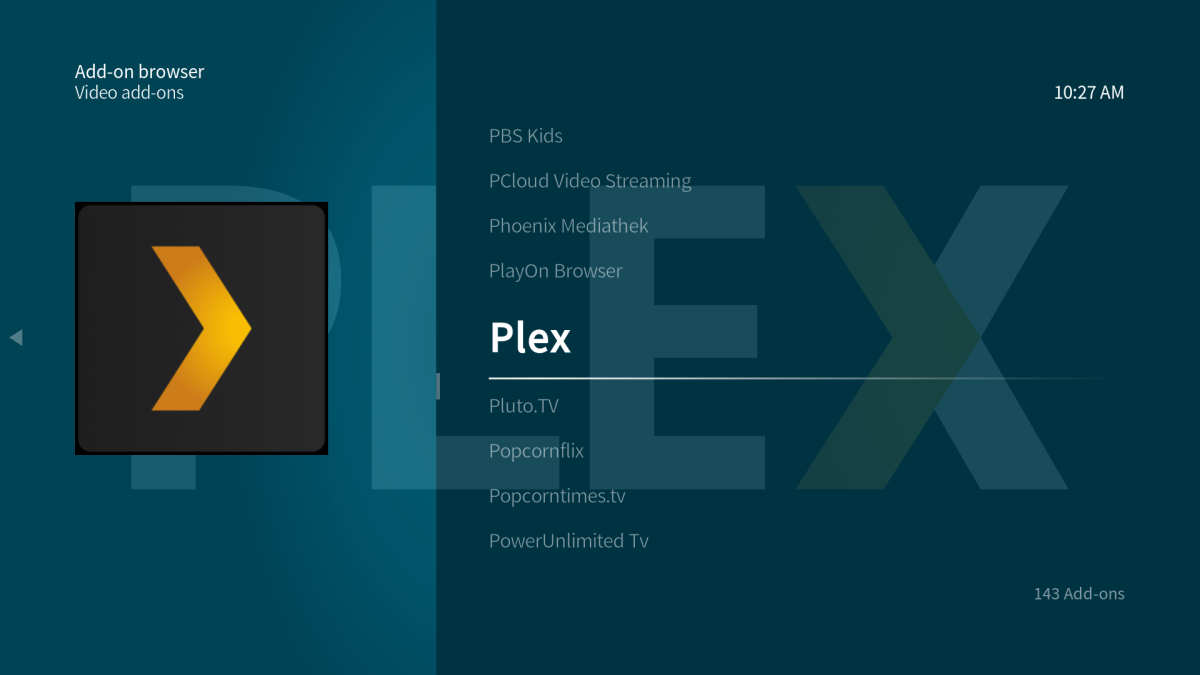
Ist das erledigt, verwenden Sie die Option Neu starten die Raspberry Pi neu zu starten.
Informieren Sie sich währenddessen über einige versteckte Plex-Einstellungen, die Sie verwenden sollten . Wenn der Pi neu gestartet wird, verwenden Sie das Plex-Add-on, um eine Verbindung zum Plex-Server in Ihrem Netzwerk herzustellen.
Installieren und konfigurieren Sie Amazon Video auf Raspberry Pi
Möchten Sie Amazon Video auf Ihrem Raspberry Pi streamen?
Öffnen Sie zunächst ein Terminal oder einen SSH-Client auf Ihrem PC und verbinden Sie sich mit dem Raspberry Pi. Die IP-Adresse des Geräts finden Sie in OSMC über Einstellungen > Systeminfo . Verbinden Sie sich über SSH mit dem Benutzernamen und dem Passwort ( osmc ist die Standardeinstellung für beide), und verwenden Sie dann wget, um die ZIP-Datei direkt von GitHub herunterzuladen:
wget https://github.com/Sandmann79/xbmc/releases/download/Repository/repository.sandmann79-py3.plugins-1.0.0-matrix.zipWenn dies erledigt ist, lenken Sie Ihre Aufmerksamkeit wieder auf OSMC und aktivieren Sie unbekannte Quellen:
- Einstellungen öffnen
- Wählen Sie System > Add-ons
- Wählen Sie Unbekannte Quellen
- Bestätigen Sie mit Ja
Auf diese Weise können Sie Software von Drittanbietern installieren, die nicht über Kodi verfügbar ist.
Sobald Sie das getan haben, installieren Sie das Repository:
- Einstellungen öffnen
- Wählen Sie Add-on-Browser > Von Zip-Datei installieren
- Fahren Sie fort, wenn Sie dazu aufgefordert werden
- Wählen Sie Root-Dateisystem
- Navigieren Sie zur Startseite > osmc > repository.sandmann79-py3.plugins-1.0.0-matrix.zip
Blättern Sie nach dem Entpacken einen Bildschirm zurück und dann:
- Wählen Sie Install from Repository > Sandmann79s Repository Matrix
- Wählen Sie Video-Add-Ons
- Wählen Sie Amazon VOD > Installieren
- Wenn Sie dazu aufgefordert werden, stimmen Sie der Installation zusätzlicher Software zu.
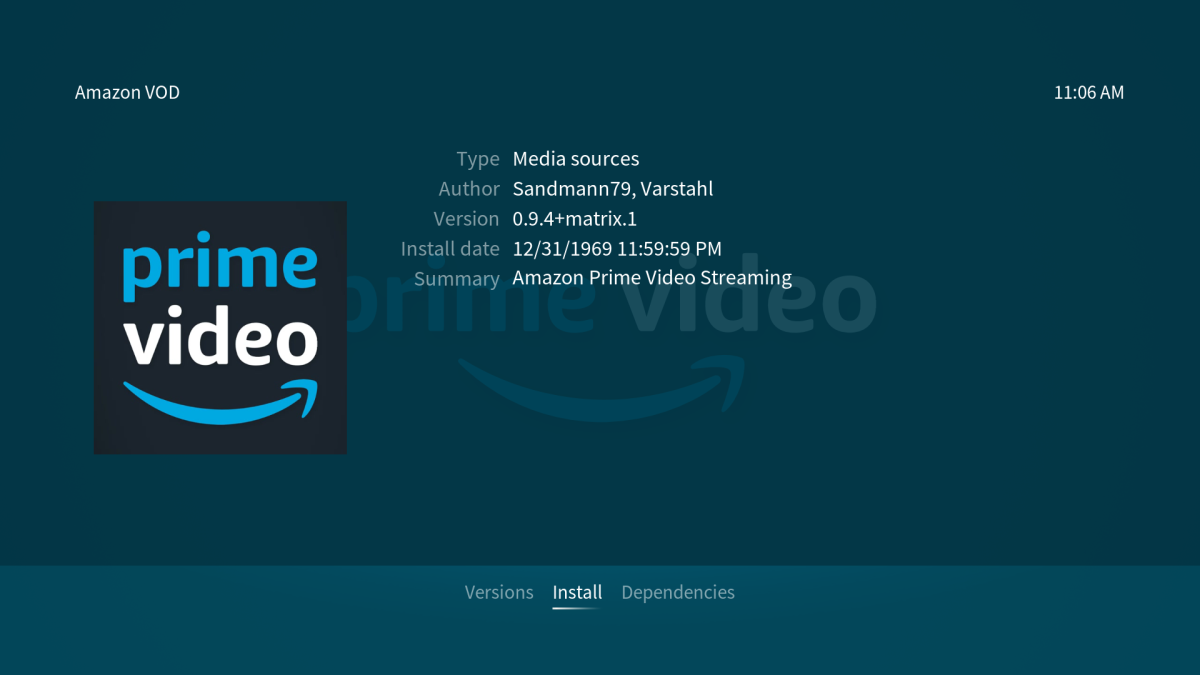
Lassen Sie es fertig und starten Sie dann Ihren Raspberry Pi neu. Melden Sie sich nach dem Neustart an und konfigurieren Sie das Add-on:
- Navigieren Sie zu Einstellungen > Add-on-Browser
- Gehen Sie zu Meine Add-ons > Video-Add-ons
- Wählen Sie Amazon VOD
- Gehen Sie zu Konfigurieren
- Wählen Sie Verbindung > Amazon-Konto und melden Sie sich an
- Geben Sie Ihr übliches Login und Passwort zusammen mit dem OTP ein, wenn Sie die Zwei-Faktor-Authentifizierung in Ihrem Konto eingerichtet haben
- Klicken Sie auf OK, um fortzufahren, wenn die Anmeldung erfolgreich war
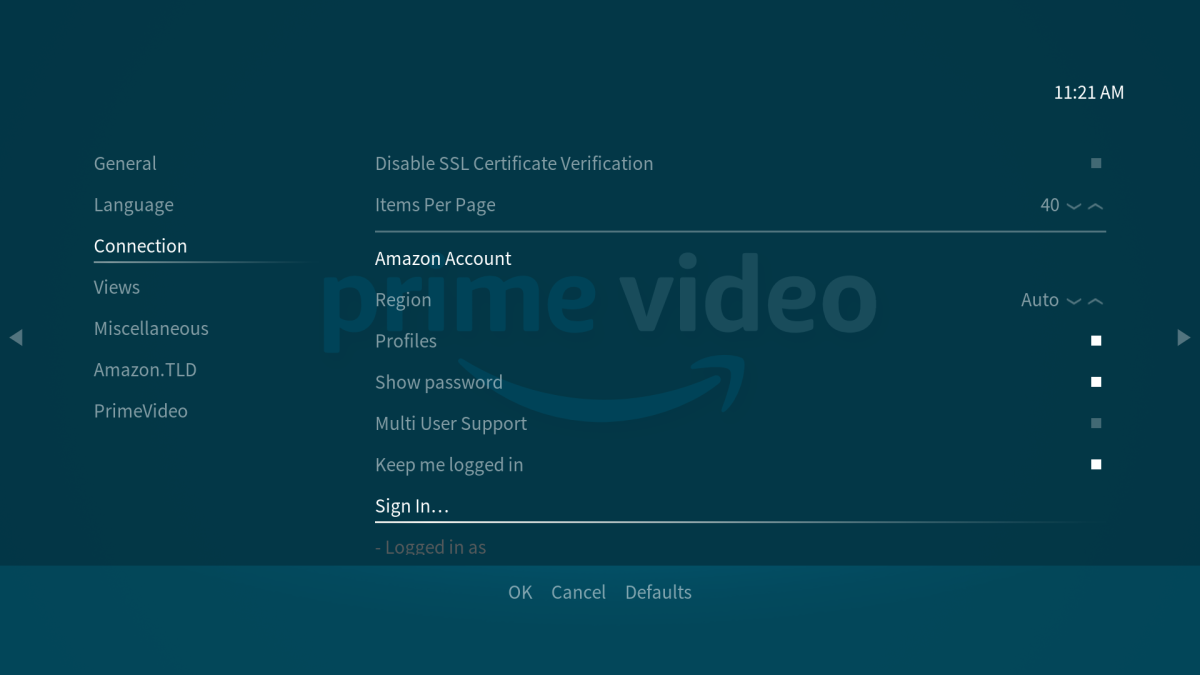
Die Auswahl der richtigen Input Stream-Konfiguration stellt sicher, dass der Pi Videodaten empfängt, die er verwenden kann. Im Bildschirm Konfigurieren :
- Wählen Sie Allgemein > Einstellungen für Inputstream-Add-On
- DHCP-Status überschreiben aktivieren
- Klicken Sie zum Bestätigen auf OK
Damit sind Sie bereit, Amazon-Videoinhalte anzusehen! Sie finden Amazon VOD unter Videos > Video-Add-ons aufgelistet.
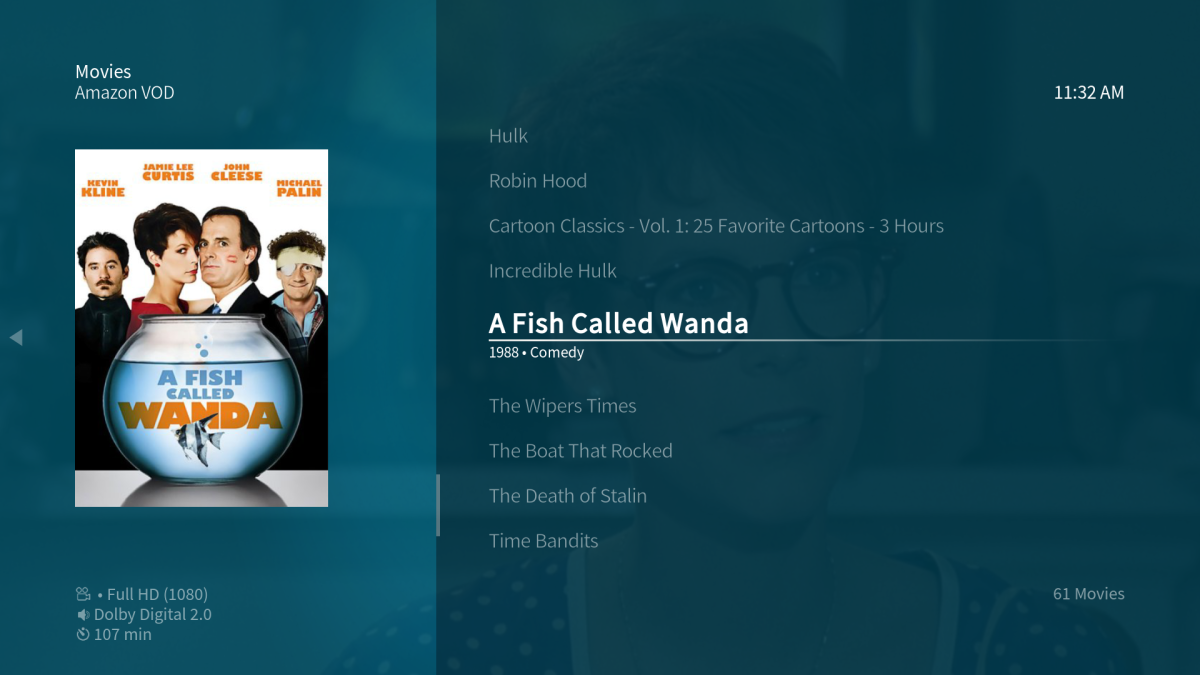
Ihre verschiedenen Profile können ausgewählt werden, wenn Sie sie eingerichtet haben, Ihre Watchlist ist da, zusammen mit allem anderen, was Sie erwarten würden.
Installieren und konfigurieren Sie Netflix auf Raspberry Pi
Schauen wir uns als nächstes das Streaming von Netflix auf dem Raspberry Pi an.
Um einen Netflix-Client auf Ihrem Raspberry Pi zu installieren, verbinden Sie sich erneut über SSH und laden Sie dieses Installationsskript von GitHub herunter:
wget https://raw.githubusercontent.com/zjoasan/netflix-install-script/master/netflix_prep_install.shAls nächstes machen Sie das Skript ausführbar mit
chmod +x netflix_prep_install.shDann führe das Skript aus
./netflix_prep_install.sh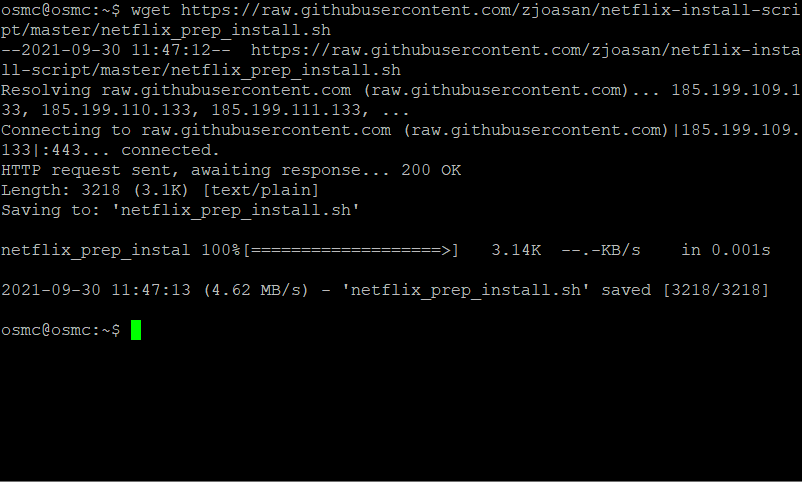
Geben Sie Y ein, wenn Sie dazu aufgefordert werden, und wählen Sie dann OK, wenn die Konfiguration der Software, die zum Ausführen von Netflix auf dem Raspberry Pi erforderlich ist, abgeschlossen ist. Wenn dies nicht automatisch geschieht, starten Sie OSMC neu.
Navigieren Sie auf Ihrem Fernseher mit OSMC zu:
- Einstellungen > Add-on-Browser
- Wählen Sie Von Zip-Datei installieren
- Tippen Sie auf Ja, um fortzufahren
- Root-Dateisystem öffnen
- Navigieren Sie zur Startseite > osmc > Addons
- Wählen Sie netflix-repo.zip aus und klicken Sie auf OK
Wenn das CastagnaIT-Repository installiert wurde, klicken Sie auf Zurück, wählen Sie Aus dem Repository installieren und dann:
- Wählen Sie CastagnaIT-Repository für Kodi 19.x (MATRIX)
- Wählen Sie Video-Add-Ons > Netflix
- Klicken Sie auf Installieren
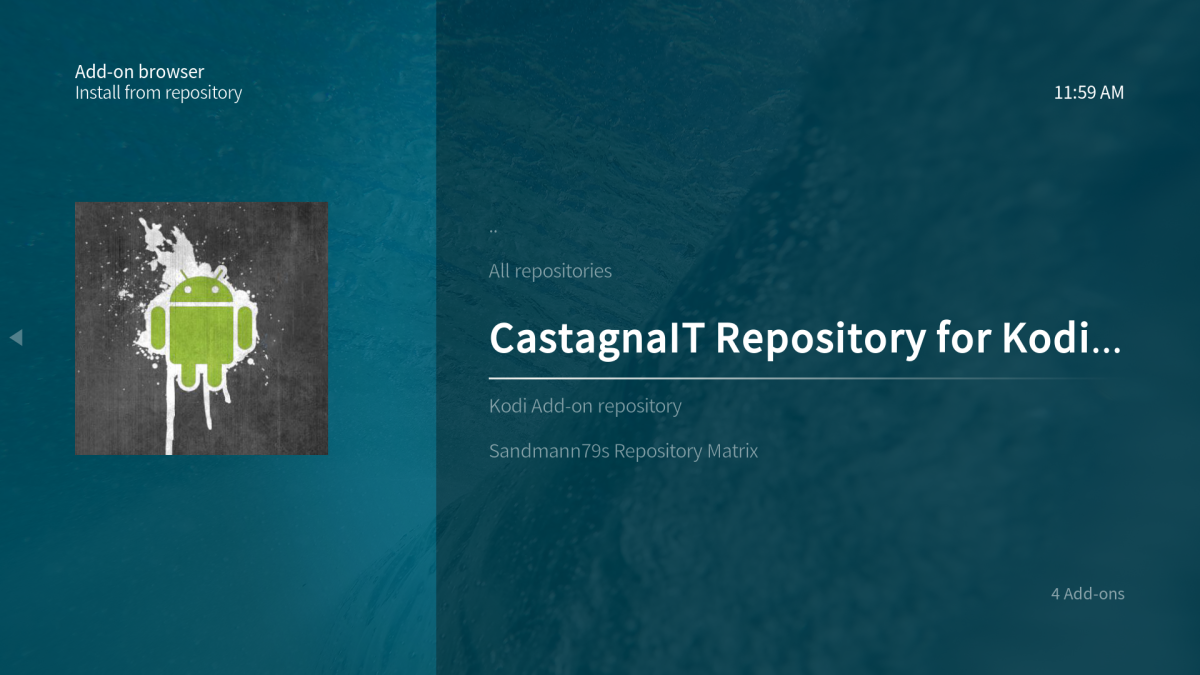
Warten Sie auf die Benachrichtigung über den Abschluss und starten Sie dann OSMC erneut.
Wenn OSMC wieder ausgeführt wird, müssen Sie das Add-on mit Ihren Netflix-Anmeldeinformationen konfigurieren. Wählen Sie Videos > Video-Add-ons > Netflix und wenn Sie dazu aufgefordert werden, wählen Sie Ihre bevorzugte Anmeldemethode ( Authentifizierungsschlüssel oder E-Mail/Passwort ).
Sobald Sie sich erfolgreich angemeldet haben, können Sie Ihr Profil auswählen, die in Ihrer Liste gespeicherten Sendungen und Filme anzeigen, die beliebten Sendungen anzeigen und im Grunde auf dieselben Menüs zugreifen wie in der Netflix-App auf jeder anderen Gerät. Versuchen Sie an dieser Stelle jedoch nicht, etwas abzuspielen, bis Sie Widevine CDM installiert haben (Anweisungen dazu finden Sie weiter unten).
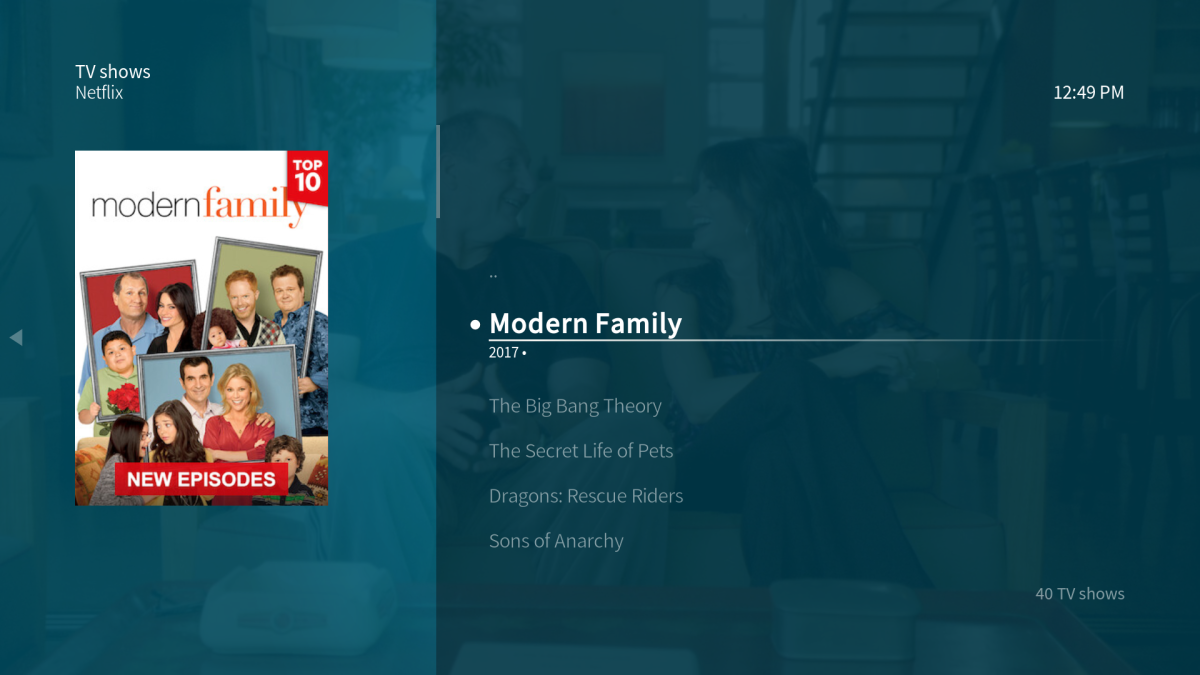
Sie müssen auch das InputStream-Modul aktivieren. Suchen Sie in Einstellungen > Add-on-Browser > Meine Add-ons nach VideoPlayer InputStream und wählen Sie InputStream Adaptive aus .
Wählen Sie Configure, dann setzen Max Auflösung allgemeinen Decoder und Max Auflösung sichere Decoder die Auflösung Ihres Fernsehers anzupassen.
Klicken Sie zum Bestätigen und Beenden auf OK . Sie haben gerade Ihren Raspberry Pi in ein Media Center mit Netflix verwandelt.
Installieren und konfigurieren Sie Disney Plus auf Raspberry Pi
Wenn Sie schließlich Disney Plus auf Ihrem Raspberry Pi Media Center mit dem OSMC-Build von Kodi installieren möchten, müssen Sie zunächst ein neues Repository installieren. Stellen Sie sicher, dass unbekannte Quellen aktiviert sind (wie zuvor in diesem Handbuch erläutert), bevor Sie fortfahren.
- Gehen Sie zu Einstellungen > Dateimanager
- Wählen Sie hier Quelle hinzufügen und klicken Sie dann in das Feld Keine
- Geben Sie die URL http://k.slyguy.xyz ein und dann Fertig
- Benennen Sie im Feld unten die Medienquelle slyguy und klicken Sie dann auf OK
- Gehen Sie zurück und öffnen Sie dann Einstellungen > Add-on-Browser
- Wählen Sie Aus ZIP-Datei installieren und dann Ja , um der Warnung zuzustimmen
- Wählen Sie slyguy und dann slyguy.zip zum Installieren aus
- Warten Sie auf die Bestätigung, dass das Repository erfolgreich installiert wurde
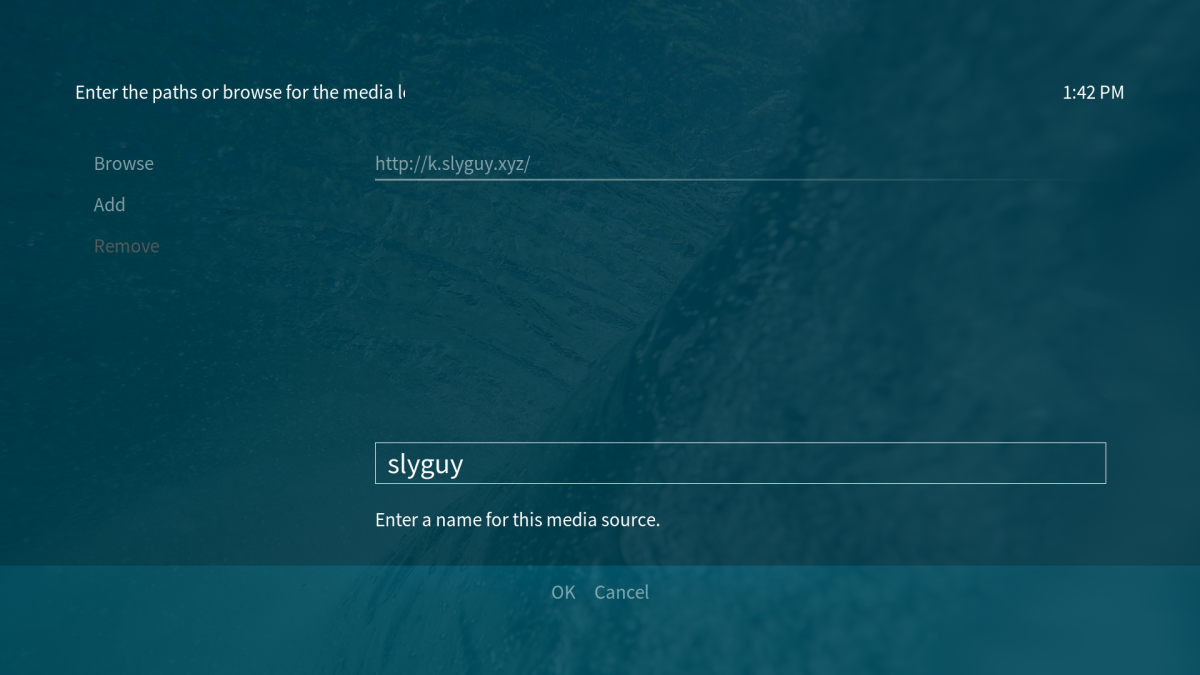
Im slyguy-Repository befindet sich das Add-On zum Ausführen von Disney+ auf dem Raspberry Pi. So installieren Sie Disney Plus auf OSMC:
- Klicken Sie zurück und wählen Sie Aus Repository installieren
- Wählen Sie SlyGuy-Repository
- Suchen Sie nach Video-Add-Ons und dann nach Disney+
- Klicken Sie auf Installieren und dann auf OK , um die Installation von Abhängigkeiten zu bestätigen
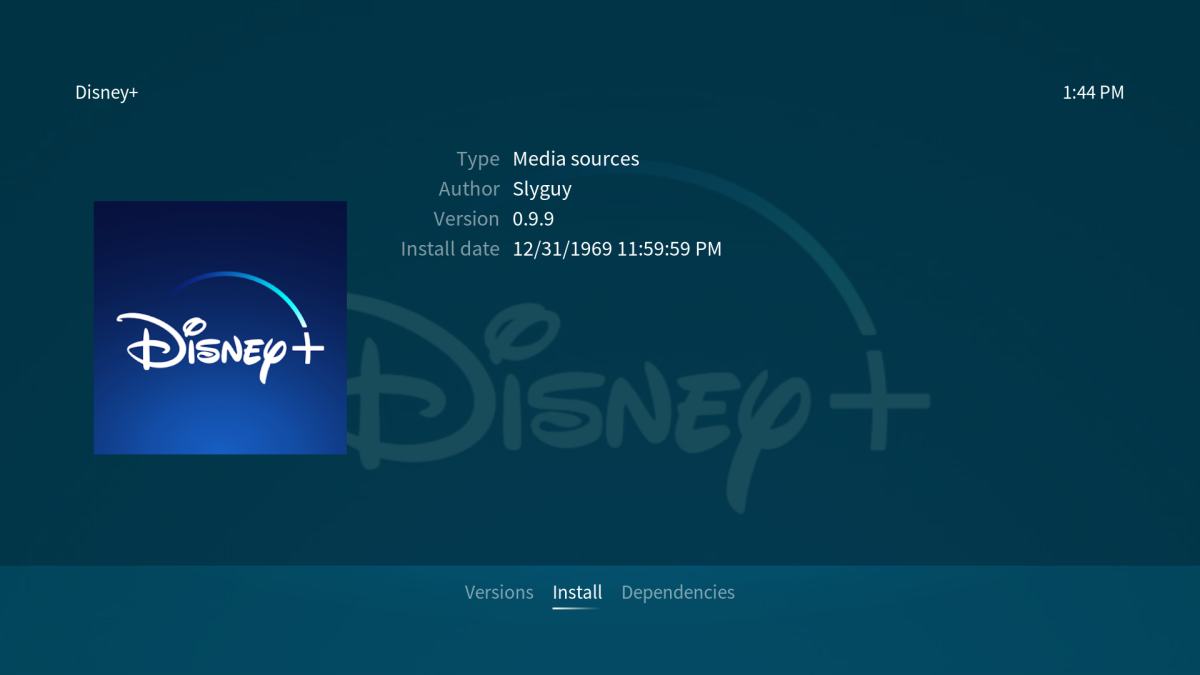
Wenn die Installation von Disney Plus abgeschlossen ist, gehen Sie zum Bildschirm Videos > Video-Add-Ons , um das Add-On zu starten. Verwenden Sie die Anmeldeoption , um Ihre Anmeldeinformationen hinzuzufügen und Disney Plus auf Ihrem Raspberry Pi Media Center zu verwenden.
Wenn Sie eine Fernsehsendung oder einen Film zum Ansehen auswählen, können Sie WidevineCDM auswählen, dessen Installation Sie unten finden. Sie können bei Bedarf auch eine andere Version auswählen. Das Disney Plus-Add-on zeigt auch eine Auswahl an Bitraten an, damit Sie die beste Qualität für Ihre Verbindung und Ihren Fernseher genießen können.
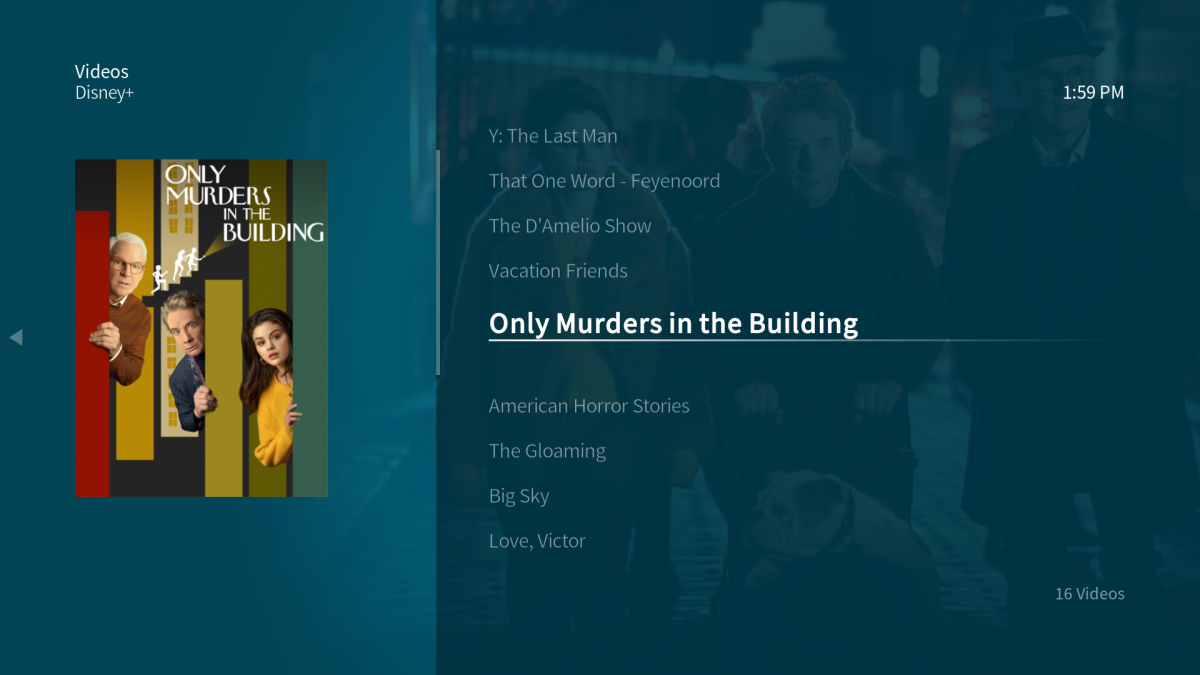
Schließlich installieren und konfigurieren Sie Widevine CMD
Bisher haben Sie Plex, Amazon Video, Netflix und Disney Plus installiert. Sie sind fast fertig, aber bevor Sie etwas sehen können, muss das Widevine CMD-Entschlüsselungsmodul heruntergeladen werden. Sie können dies jedoch nicht manuell tun; Stattdessen muss dies durch das Amazon- oder Netflix-Add-On erfolgen.
Wählen Sie eines der Add-Ons, wählen Sie ein Video aus und spielen Sie es ab. Sie werden sofort benachrichtigt, dass das Widevine CMD heruntergeladen werden muss. Beachten Sie, dass es sich um ein proprietäres Modul handelt, das nicht Open Source ist.
Wählen Sie Widevine installieren und folgen Sie den Anweisungen.
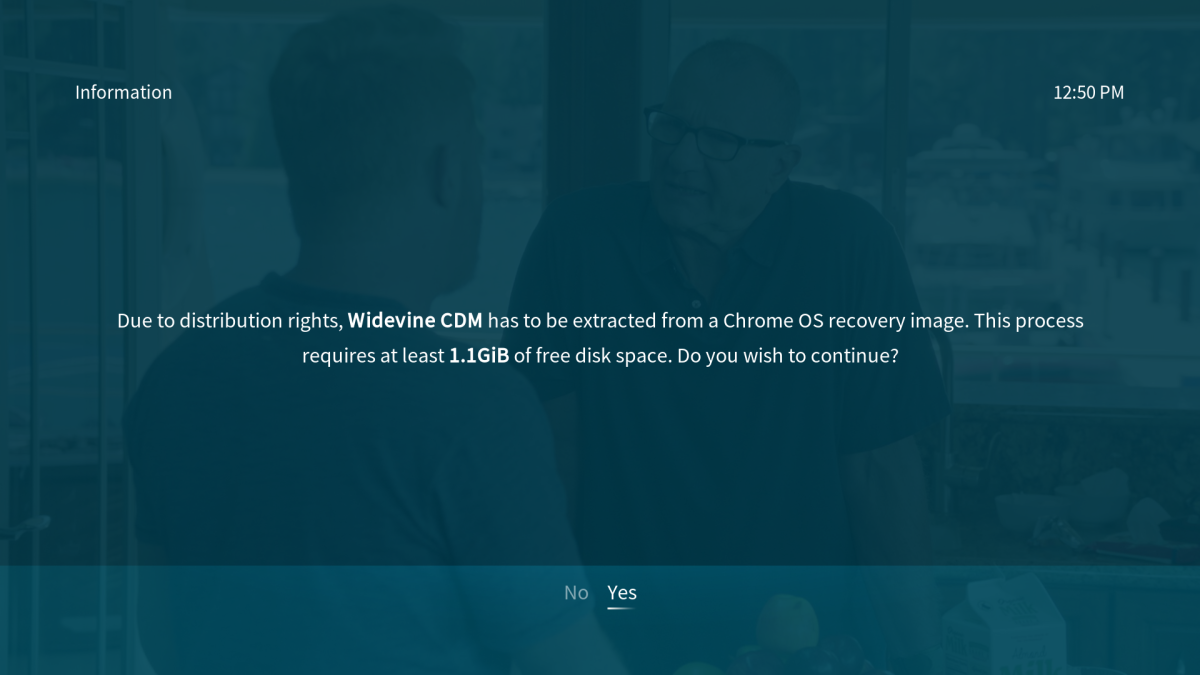
Ein Chrome OS-Wiederherstellungs-Image kann heruntergeladen werden, aus dem das Widevine-CMD extrahiert wird. Das Herunterladen und Extrahieren kann eine Weile dauern. Lassen Sie den Raspberry Pi also in seinem eigenen Tempo arbeiten und folgen Sie allen Anforderungen, die OSMC anzeigt, um die Installation abzuschließen.
Sobald Widevine CMD installiert ist, ist es eine gute Idee, Ihren Raspberry Pi ein letztes Mal neu zu starten.
Ihr Raspberry Pi ist jetzt das ultimative Media Center
Das war's: Sie können jetzt Netflix und Amazon Video auf Raspberry Pi streamen, und es kann ganz einfach Videos von einem anderen Computer in Ihrem Netzwerk über Plex streamen. Und dank des Disney Plus-Add-ons können Sie Star Wars-, Marvel- und Disney-Filme und Fernsehsendungen genießen. Kurz gesagt, Sie haben eine Kodi-basierte Raspberry Pi-Streaming-Box gebaut, und sie ist großartig.
Es kann sogar Retro-Videospiele spielen.
