Mac-Sound funktioniert nicht? 7 einfache Lösungen für Audioprobleme auf dem Mac
Audiofehler, Fehler nach der Aktualisierung Ihres Betriebssystems, Probleme beim Anschließen eines externen Audiogeräts oder überhaupt nicht funktionierender Ton sind einige der häufigsten Probleme, die auf dem Mac gemeldet werden. Auch falsch konfigurierte Apps oder falsche Einstellungen können zu Audiostörungen führen.
Infolgedessen hören Sie möglicherweise keinen Ton über Lautsprecher oder Kopfhörer. Ihre Audioausgabe könnte statisch sein oder, schlimmer noch, überhaupt keine Ausgabe. Hier ist eine Liste von Fixes zum Zurücksetzen und Beheben von Soundproblemen auf Ihrem Mac.
1. Kein Ton auf dem Mac? Überprüfen Sie zuerst die Lautstärke
Bevor Sie den ganzen Tag damit verbringen, ein nicht vorhandenes Problem zu beheben, überprüfen Sie die Lautstärke und stellen Sie sicher, dass sie nicht stummgeschaltet ist. Halten Sie die F12- Taste gedrückt, um die Lautstärke zu erhöhen, oder verwenden Sie den Schieberegler in der Menüleiste, um sie anzupassen.
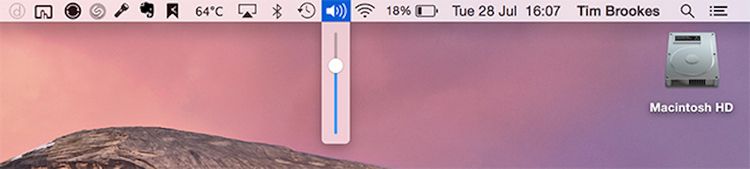
Im nächsten Schritt stellen wir sicher, dass es keine Probleme mit den einzelnen Apps gibt. Viele Browser haben beispielsweise eine Lautstärkeanzeige neben der Registerkarte. Überprüfen Sie, ob diese nicht stummgeschaltet sind. Wenn Sie einen YouTube-Clip abspielen, überprüfen Sie zur Sicherheit die Lautstärkeanzeige.
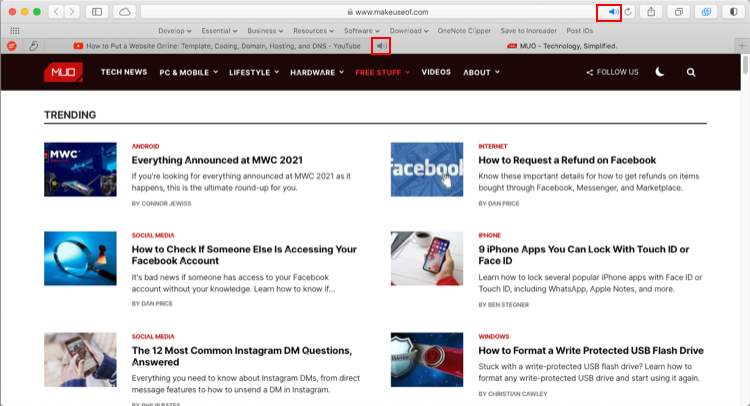
2. Wählen Sie das richtige Audiogerät
Wenn Sie auch nach dem Anpassen der Lautstärke oder dem Anschließen Ihrer Kopfhörer nichts hören können, sind Sie wahrscheinlich auf einen der häufigsten Audiofehler des Mac gelandet. Das erste, was Sie überprüfen sollten, sind die Eingangs- und Ausgangseinstellungen des Audiogeräts.
Manchmal wählt Ihr Mac aufgrund einer falschen Konfiguration, einer Treiberinkompatibilität oder eines Konflikts mit anderen Apps möglicherweise das falsche Gerät aus. Gehen Sie zum Apple- Menü und wählen Sie Systemeinstellungen . Klicken Sie auf Ton und wählen Sie dann die Registerkarte Ausgabe . Klicken Sie auf das richtige Ausgabegerät für Ihr Audio.
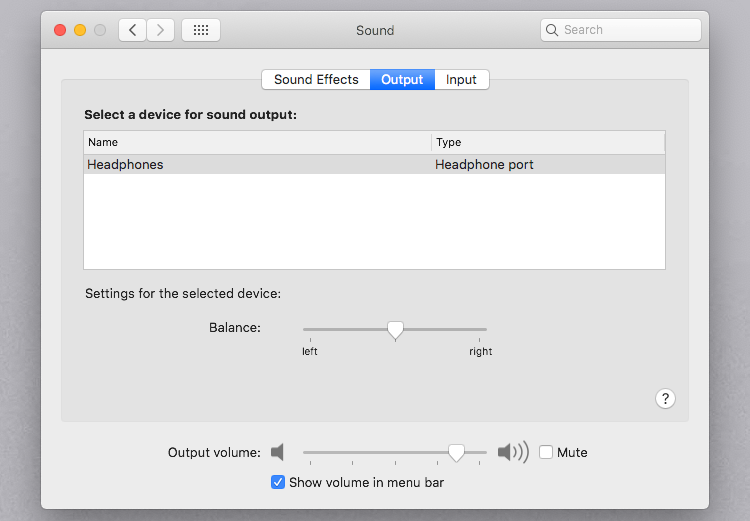
Ein häufiger Fehler besteht darin, dass unwissentlich ein Bluetooth-Gerät verbunden ist, sodass Audio darauf anstatt über die Lautsprecher Ihres Macs abgespielt wird. Wiederholen Sie den Vorgang für die Einstellungen des Audioeingangsgeräts.
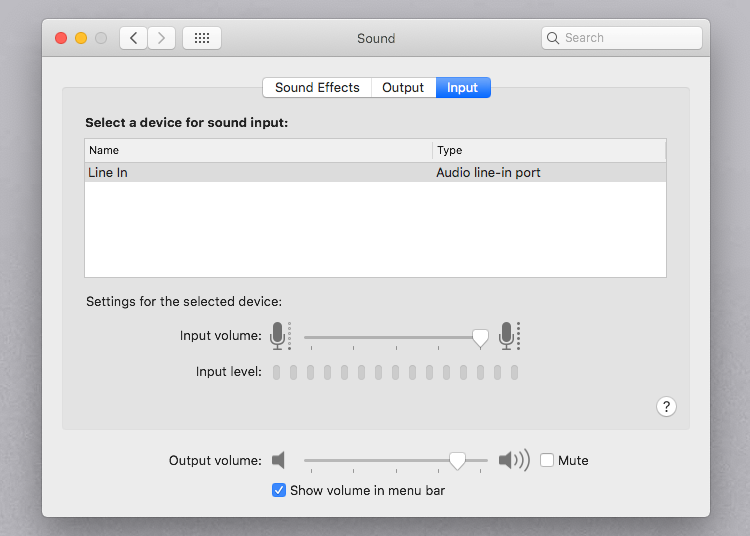
Manchmal kann das Umschalten von einem Ausgang zum anderen das Problem beheben. Versuchen Sie auch, Ihre Audiogeräte zu trennen und wieder anzuschließen. Denken Sie daran, die Option Stumm zu deaktivieren und die Ausgabe erneut anzupassen.
Mit der Audio-MIDI-Setup- App, die sich im Ordner Utilities befindet, erhalten Sie eine bessere Übersicht über alle Ausgabegeräte. Starten Sie die App und wählen Sie Integrierte Ausgabe . Von hier aus können Sie den Audiokanal, die Bittiefe, das Format und die Abtastrate konfigurieren.
Wenn sich Ihr Sound komisch verhält, optimieren Sie die Audioeinstellungen. Beenden Sie die App, nachdem Sie die Änderungen vorgenommen haben, und versuchen Sie erneut, Ihr Audio abzuspielen.
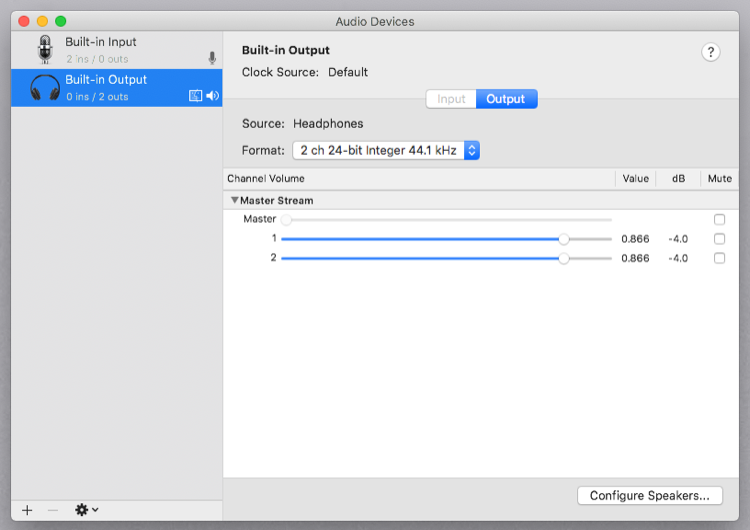
3. Setzen Sie das Core Audio zurück
Wenn Sie immer noch Probleme mit der Audiowiedergabe oder -aufnahme haben, sollte das Zurücksetzen der Low-Level-Audio-API für Mac, die allgemein als Core Audio bezeichnet wird , funktionieren.
Laut Apples Dokumentation ist Core Audio eine Reihe von Software-Frameworks, die entwickelt wurden, um die Audioanforderungen in verschiedenen Anwendungen zu erfüllen. Dazu gehören Wiedergabe, Aufnahme, Bearbeitung, Signalverarbeitung, Komprimierung, Dekomprimierung und mehr.
Auf dem Mac ist coreaudiod der Launchdaemon, der Core Audio antreibt. Daemons laufen normalerweise als Root im Hintergrund, unabhängig davon, ob Sie eingeloggt sind oder nicht. Ihre Prozessnamen enden mit dem Buchstaben „d“. Wir haben an anderer Stelle mehr über Launchdaemons und ihre Auswirkungen auf macOS behandelt .
Wenn der Ton nicht mehr funktioniert oder ein knisterndes Geräusch von sich gibt, sollte ein Neustart des Coreaudio- Prozesses Ihr Problem lösen. Hier sind einige Möglichkeiten zum Zurücksetzen von Core Audio auf dem Mac:
Aktivitätsmonitor verwenden
Starten Sie den Aktivitätsmonitor und stellen Sie sicher, dass Sie nach Alle Prozesse filtern. Geben Sie coreaudiod in das Suchfeld ein und klicken Sie auf Beenden erzwingen , um den Vorgang manuell zu beenden . Hier finden Sie eine vollständige Anleitung zur Verwendung des Aktivitätsmonitors für Mac .
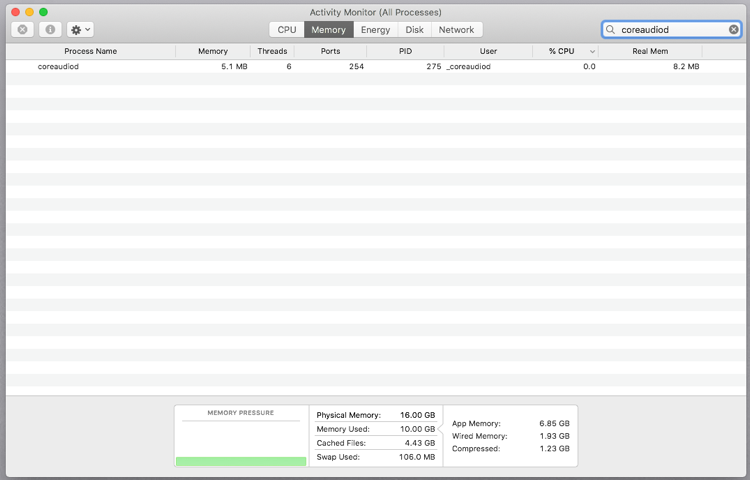
Terminal verwenden
Starten Sie Terminal und geben Sie den folgenden Befehl ein:
sudo killall coreaudiodDrücken Sie die Eingabetaste , geben Sie Ihr Administratorkennwort ein und überprüfen Sie den Ton erneut. Der coreaudiod- Prozess sollte neu gestartet werden.
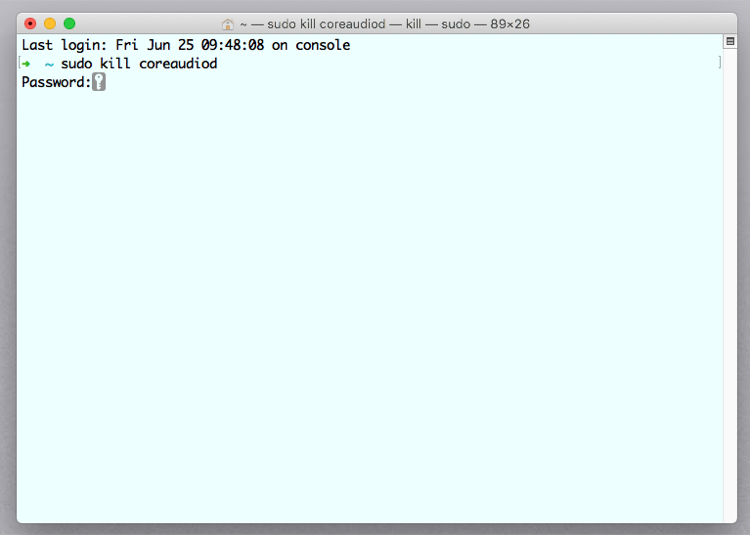
In seltenen Fällen hören Sie möglicherweise überhaupt keinen Ton. Fahren Sie in diesem Fall Ihren Mac herunter und starten Sie ihn neu. Wenn ein Neustart im Moment keine Option ist, verwenden Sie stattdessen diesen Befehl:
sudo launchctl start com.apple.audio.coreaudiodDer Befehl launchctl initiiert den Daemon und initialisiert den Coreaudiod- Prozess neu.
4. Der Ton funktioniert nicht aufgrund wichtiger Updates und Apps von Drittanbietern Not
Plug-ins von Drittanbietern, die in Ihren Mac integriert werden, können dazu führen, dass der Ton nicht richtig funktioniert. Musiker und Toningenieure sind hier in der Regel besonders vorsichtig, da es häufig zu Hardware- und Software-Inkompatibilitäten mit einer neuen Version von macOS kommt. Größere Upgrades sollten nicht auf die leichte Schulter genommen werden, Sie müssen über ein Backup der Audiodateien verfügen.
Während die meisten Entwickler App-Updates schnell veröffentlichen, können sowohl die Hardware als auch das Betriebssystem große Kopfschmerzen bereiten. USB-bezogene Audioprobleme in 2018 Macs waren in Diskussionsforen recht häufig. Einige der häufigsten Audio-bezogenen Update-Probleme sind:
- Big Sur: Große Probleme mit der Bluetooth-Konnektivität beim Versuch, Audiogeräte mit Macs zu koppeln. Außerdem verschwanden Audioausgabegeräte gelegentlich und tauchten nur beim Neustart auf.
- Catalina: Jedes Audio-Plugin von Drittanbietern sollte von Apple „beglaubigt“ werden. Nicht notariell beglaubigte Apps waren nicht erlaubt, was bedeutet, dass ältere Audio-Plugins nicht mehr funktionieren. macOS 10.15.5 hat einen Fehler im T2-Chip behoben, bei dem interne Lautsprecher in Audioausgabegeräten möglicherweise nicht in den Einstellungen angezeigt werden.
- Mojave: In macOS 10.14.4 hat Apple die Zuverlässigkeit von USB-Audioproblemen im MacBook Air, MacBook Pro und Mac mini verbessert. Und in macOS 10.14.5 hat Apple die Audio-Latenz bei MacBook Pro-Modellen behoben, die 2018 eingeführt wurden. Außerdem war es die letzte Version, die 32-Bit-Apps unterstützte.
Zu beachtende Punkte bei Apps von Drittanbietern
Bei so vielen kreativen Audio-Apps, die für Mac verfügbar sind, ist es nicht möglich, für jede App genaue Lösungen zu beschreiben. Hier sind einige Punkte, die Sie bei der Behebung von Soundproblemen beachten sollten:
- Überprüfen Sie das gewünschte Ausgabegerät im Dienstprogramm Audio MIDI Setup . Klicken Sie bei gedrückter Strg-Taste auf die Option Integrierte Ausgabe , um die Liste der Geräte anzuzeigen. Schalten Sie die Auswahl des Ausgabegeräts um, um die Konfigurationsprobleme zu beheben, falls vorhanden.
- Jede Audio-App speichert ein Profil im Audio-MIDI-Setup- Dienstprogramm. Wenn Sie Fehler wie "Fehler im Soundtreiber von Core Audio" sehen, löschen Sie das Profil und starten Sie die App neu.
- Mischen Sie mehrere Audio-Interfaces, indem Sie ein Aggregate-Gerät erstellen. Dies erhöht die Anzahl der Audioeingänge und -ausgänge und verringert die Wahrscheinlichkeit von konfigurationsbezogenen Fehlern. Hilfe finden Sie auf der Hilfeseite von Apple zu Aggregate Devices.
- Wenn Sie als Musiker arbeiten oder eine dedizierte Audio-Workstation haben, aktualisieren Sie nicht auf größere macOS-Versionen, bis die Musiktechnologiehersteller ihre Treiber getestet haben. Besuchen Sie Gearspace, um zu sehen, welche Audiogeräte und Software mit der neuesten Version von macOS und Apple Silicon-Chips kompatibel sind.
5. Setzen Sie den NVRAM zurück
NVRAM ist eine kleine Speichermenge, die Ihr Mac zum Speichern verschiedener Arten von Einstellungen verwendet, einschließlich Lautstärke, Anzeigeauflösung, Auswahl des Startvolumes, Zeitzone und mehr. Das Zurücksetzen des NVRAM kann helfen, Störungen zu beheben. Folgen Sie unserer Anleitung zum Zurücksetzen von NVRAM und SMC in Intel Macs .
Bei Macs mit dem M1-Chip können Sie den NVRAM nicht mit dem Boot-Tastenbefehl zurücksetzen. Stattdessen testet Ihr Mac den NVRAM selbst. Wenn etwas nicht stimmt, wird es einfach zurückgesetzt, wenn Sie Ihren Mac neu starten.
6. Probleme mit externen Geräten
Wenn Sie ein externes Gerät (wie einen HDMI-Fernseher) anschließen, wird der Ton manchmal weiterhin über Ihre internen Mac-Lautsprecher ausgegeben. Seltsamerweise führt die Verbindung immer noch zu einem perfekten Bild und das angeschlossene HDMI-Gerät wird nicht unter Einstellungen > Ton > Ausgabe angezeigt.
Überprüfen Sie zunächst die Verbindung und untersuchen Sie das HDMI-Kabel auf physikalische Mängel. Selbst kleine Fehler können zu Problemen führen, daher sollten Sie ein anderes Kabel ausprobieren, wenn Sie eines finden.
Stellen Sie sicher, dass Ihre Ausrüstung kompatibel ist. Einige ältere Komponenten können möglicherweise kein Audio über eine HDMI-Verbindung empfangen, obwohl Ihr Mac und andere Geräte Ton darüber wiedergeben können. Beachten Sie, dass ältere MacBook-Modelle (vor 2011) die Übertragung von Audio über den Mini DisplayPort nicht unterstützen.
Navigieren Sie zu Sound > Soundeffekte . Klicken Sie im Abschnitt Soundeffekte abspielen durch auf das Dropdown-Menü und wählen Sie Ihr verbundenes Gerät aus.
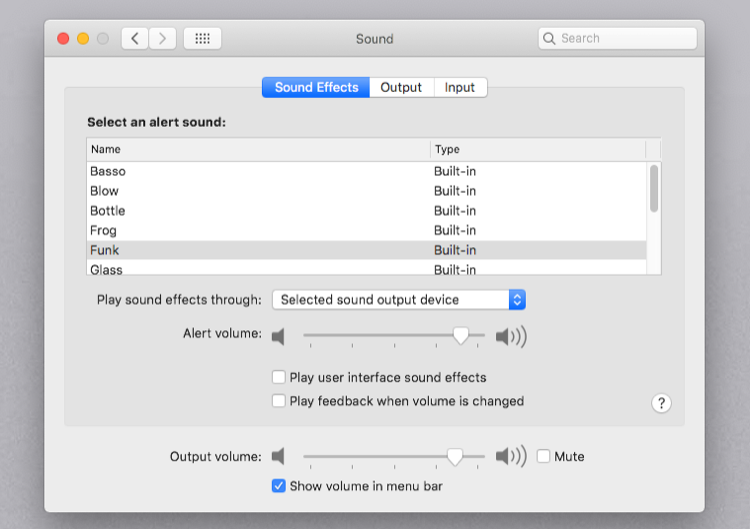
Starten Sie Ihren Mac neu. Öffnen Sie anschließend in den Systemeinstellungen Ton > Ausgabe und wählen Sie Ihr Fernsehgerät im Abschnitt Gerät für die Tonausgabe auswählen aus.
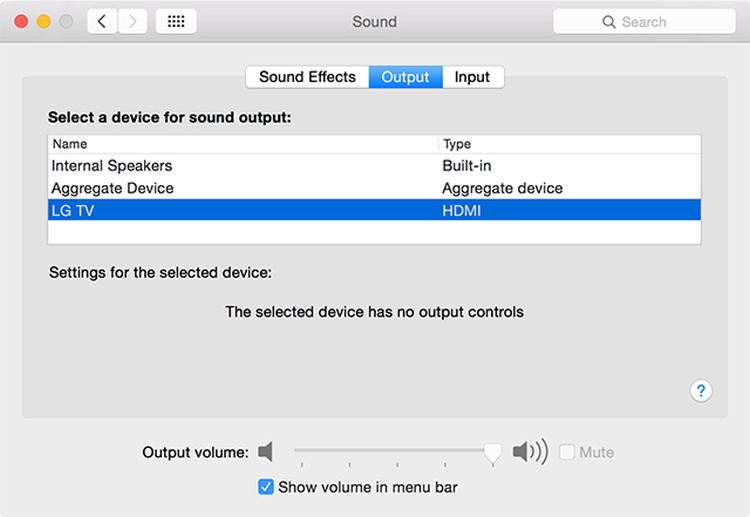
Starten Sie die Audio-MIDI-Setup- App. Wählen Sie die HDMI-Option im linken Bereich und wählen Sie Ihren Fernseher auf der Registerkarte Ausgabe . Wenn Sie das Lautsprechersymbol neben HDMI nicht sehen können, klicken Sie auf die Zahnradschaltfläche und wählen Sie Dieses Gerät für die Tonausgabe verwenden .
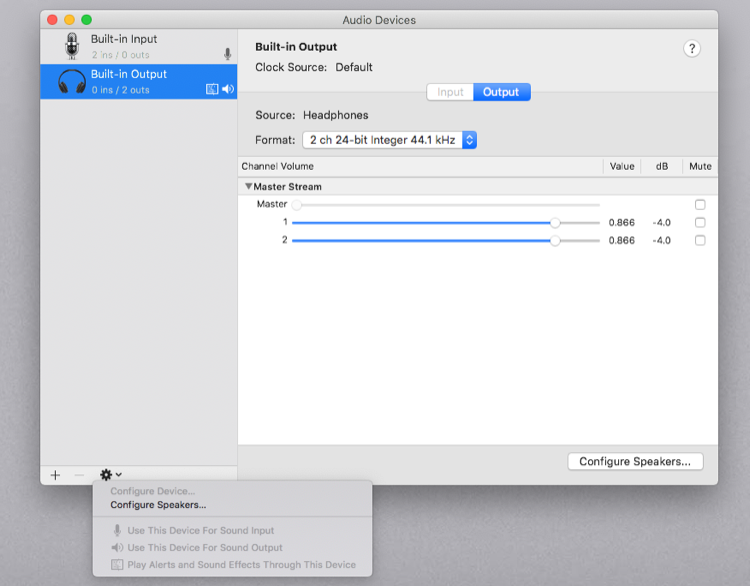
7. Überprüfen Sie Ihre Hardware und Ports
Wenn Sie nach Überprüfung all dieser Softwareaspekte immer noch Probleme mit dem Audio haben, sollten Sie alle Ports überprüfen. Dazu gehören Thunderbolt-, HDMI-, USB- und Kopfhörer- (oder Mikrofon-)Buchsen.
Entfernen Sie alle kabelgebundenen Zubehörteile. Überprüfen Sie dann die Unversehrtheit der Kabel, um sicherzustellen, dass nichts ausgefranst oder gespalten ist. Fahren Sie Ihren Mac herunter und schließen Sie nach jedem Neustart jeweils ein Peripheriegerät an. Versuchen Sie jedes Mal, Ihr Audio abzuspielen.
Wenn Sie Kopfhörer verwenden und Knistergeräusche hören, überprüfen Sie die Buchse. Moderne Macs zeigen im Inneren ein rotes Licht an, um vor blockierten Steckdosen zu warnen. Reinigen Sie die Buchse, schließen Sie dann Ihre Kopfhörer an und stellen Sie die Lautstärke ein.
Setzen Sie den Sound Ihres Macs zurück und fahren Sie fort
Die Behebung von Soundproblemen auf Ihrem Mac ist nicht immer einfach. Dem Mac fehlt ein umfassender Satz von Tools, um das Problem zu diagnostizieren und zu beheben. Sie sind mit Versuch und Irrtum und Ihrem Urteilsvermögen bei der Suche nach der Ursache des Problems zurückgelassen. Diese Tipps dienen als Ausgangspunkt, um Sie durch alle Schritte zu führen, die zum Reparieren Ihres Sounds erforderlich sind.
Tonprobleme sind nicht das einzige Problem, das Sie unter macOS haben können. Sie sollten sich anderer Warnzeichen auf Ihrem Mac bewusst sein, damit Sie sie frühzeitig erkennen können.
