So verwenden Sie einen Laptop mit einem zweiten Monitor

Unabhängig davon, ob Sie einen durchschnittlichen Laptop oder einen der besten Laptops besitzen, ist die Verwendung eines externen Monitors eine der besten Möglichkeiten, das Erlebnis zu verbessern.
Das können Sie nicht so einfach mitnehmen, aber ein größerer Bildschirm kann Sie produktiver machen, Ihre Spiele immersiver machen und Ihnen bessere Multitasking-Fähigkeiten bieten. So verwenden Sie einen Monitor mit Ihrem Laptop, um einen viel größeren Bildschirm zum Arbeiten und Spielen zu erhalten.
Überprüfen Sie Ihre Verbindungen
Bevor Sie einen Monitor an Ihren Laptop anschließen können, müssen Sie wissen, welche Anschlussmöglichkeiten Ihnen zur Verfügung stehen.
Schritt 1: Schnappen Sie sich Ihren Laptop und schauen Sie an den Seiten und auf der Rückseite nach, welche Anschlüsse er hat.
Einige Notebook-Computer verfügen über einen HDMI-Ausgang, was den Anschluss eines externen Monitors sehr einfach machen kann, da fast jedes moderne Display HDMI unterstützt. Die meisten modernen Laptops sind mit einer Art USB-C-Anschluss ausgestattet. Die genauen Spezifikationen können erheblich variieren, da neuere USB4- und Thunderbolt 3/4-Anschlüsse denselben USB-C-Anschluss verwenden, aber viel größere Bandbreiten und damit Auflösungen und Bildwiederholraten unterstützen können.
Ältere Laptops verfügen möglicherweise auch über ältere Ausgänge wie VGA oder Mini-DisplayPort. Auch wenn es nicht unbedingt einfach sein wird, einen kompatiblen Monitor zu finden, der mit diesen Standards funktioniert, sind sie dennoch eine praktikable Lösung für die Verwendung eines Monitors mit Ihrem Laptop.
Möchten Sie weitere Informationen zur Identifizierung von Ports? Hier ist unser Leitfaden für alle Ihre Laptop-Anschlüsse .

Schritt 2: Wenn Sie bereits einen Monitor haben, den Sie mit Ihrem Laptop verwenden möchten, müssen Sie sich auch die Anschlussmöglichkeiten ansehen. Drehen Sie es um oder auf den Kopf – je nachdem, wo sich die Anschlüsse befinden – und sehen Sie, womit Sie arbeiten.
Die meisten modernen Displays unterstützen HDMI und DisplayPort, während ältere Displays mehr ältere Verbindungsoptionen wie DVI-D und VGA unterstützen. Einige Monitore unterstützen auch USB-C als Eingangsmöglichkeit, was den Anschluss moderner Laptops mit USB-C-Anschlüssen sehr einfach macht.
Wenn Sie einen neuen Monitor zur Verwendung mit Ihrem Laptop kaufen, kaufen Sie einen mit einem Anschluss, der mit den Ausgabeoptionen Ihres Laptops kompatibel ist. Sie können unserem Leitfaden zur Auswahl eines Monitors folgen oder einen Blick auf unsere Liste der besten Monitore werfen, um weitere Hilfe zu erhalten.

Schnapp dir ein Kabel
Nachdem Sie nun wissen, welche Anschlüsse Sie an jedem Ende der Verbindung verwenden können, müssen Sie sich für das Kabel entscheiden, das Sie verwenden möchten. Wenn sowohl Ihr Laptop als auch der Monitor über die gleiche Anschlussmöglichkeit verfügen, können Sie diesen Kabeltyp ohne zusätzlichen Aufwand verwenden. HDMI zu HDMI, USB-C zu USB-C, DisplayPort, zu DisplayPort und so weiter.
Wenn Ihr Monitor jedoch über andere Anschlussmöglichkeiten als Ihr Laptop verfügt, müssen Sie möglicherweise einen Adapter oder Konverter verwenden. Es gibt Möglichkeiten, nahezu jeden Videoanschluss in einen anderen umzuwandeln. Es gibt beispielsweise HDMI-auf-DisplayPort-Adapter oder USB-C-auf-HDMI-Adapter. Sie können auch eine Dockingstation oder einen Hub verwenden, um sich eine Reihe von Anschlussmöglichkeiten zu verschaffen. Dies ist jedoch in der Regel teurer als ein einzelner Adapter und einige davon benötigen eine externe Stromversorgung.
Wenn Sie über mehrere Verbindungsoptionen verfügen, wählen Sie diejenige aus, die für Sie am bequemsten ist und gleichzeitig die Bildwiederholfrequenz und Auflösungen unterstützt, mit denen Sie den Monitor betreiben möchten. Die Spezifikationen für verschiedene Kabel und Verbindungen können von Generation zu Generation erheblich variieren. Sie müssen sich also ansehen, was Sie haben und was Sie wollen, um herauszufinden, welches das Beste ist. Wir haben Anleitungen zu HDMI 2.1 und seinem früheren Standard HDMI 2.0 sowie zum High-End-DisplayPort 2.1 .

Schließen Sie Ihren Laptop an den Monitor an
Der letzte Schritt beim Anschließen Ihres Laptops an einen Monitor besteht darin, Ihren Laptop tatsächlich an Ihren Monitor anzuschließen.
Schritt 1: Stecken Sie das Ende Ihres Kabels (oder Kabel- und Adapterkette) in Ihren Laptop und das andere Ende in Ihren Monitor.
Schritt 2: Schalten Sie den Laptop ein, falls dies noch nicht geschehen ist, und warten Sie einen Moment. Wenn alle Kabel kompatibel und richtig eingesteckt sind, sollten Sie auf dem externen Monitor ein Duplikat Ihres Laptop-Bildschirms sehen. Dies ist die Standardeinstellung in Windows, Sie können sie jedoch bei Bedarf anpassen.
Schritt 3: Um den Monitor so zu ändern, dass er sich ausdehnt, anstatt Ihre Anzeige zu duplizieren, navigieren Sie zu den Anzeigeeinstellungen Ihres Laptops und ändern Sie sie stattdessen auf „Erweitern“ .
Navigieren Sie für Windows-PCs zu: Einstellungen > System > Anzeige . Stellen Sie dann unter der Überschrift „Mehrere Anzeigen“ das Dropdown-Menü auf „Diese Anzeigen erweitern“.
Navigieren Sie für Mac-Computer und MacBooks zu: Systemeinstellungen > Anzeigen > Anordnung . Um die Anzeigen zu spiegeln, aktivieren Sie das Kontrollkästchen „Anzeigen spiegeln“ . Um sie zu verlängern, deaktivieren Sie das Kontrollkästchen.
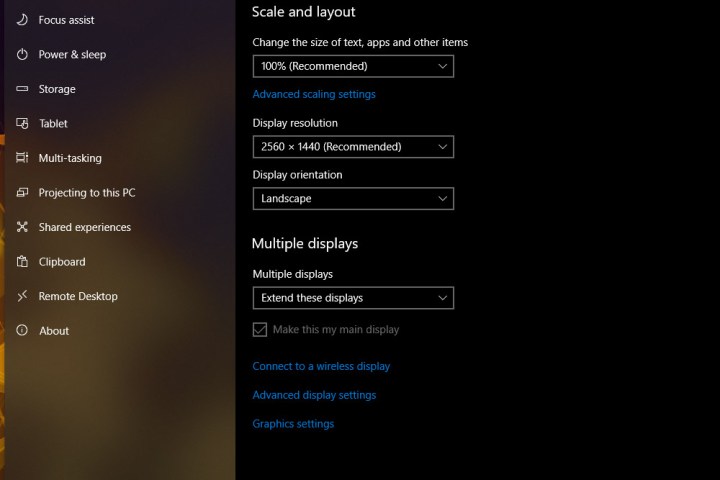
Möchten Sie Ihren Laptop lieber an Ihren Fernseher anschließen? Es bietet Ihnen einen viel größeren Bildschirm zum Arbeiten oder Spielen und eignet sich hervorragend für Konsolenspielanschlüsse. Hier erfahren Sie, wie Sie Ihren Laptop auf verschiedene Arten an einen Fernseher anschließen können .
Möchten Sie den gesamten Vorgang umkehren und stattdessen Ihren Laptop als Monitor verwenden ? Das können Sie auch tun.
