Tipps und Tricks zu YouTube TV: So holen Sie das Beste aus dem Live-TV-Dienst von Google heraus
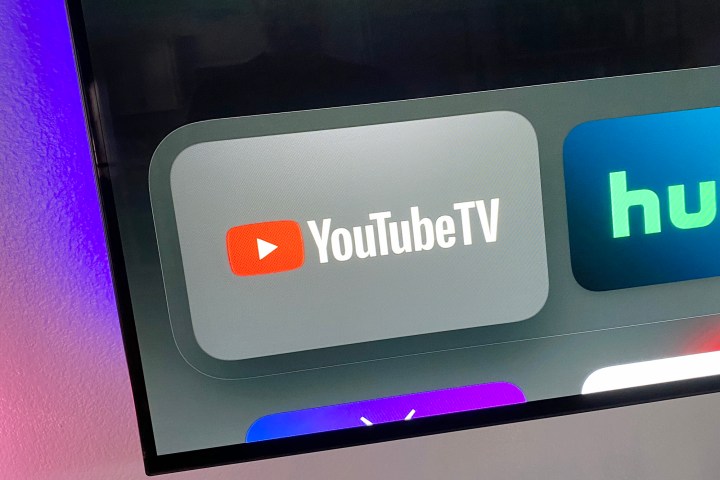
Es gibt einen Grund, warum YouTube TV zum Marktführer im Live-Streaming von Videos geworden ist. Tatsächlich hat es etwa doppelt so viele Abonnenten seines Kabelfernsehersatzes wie die nächstgrößere Plattform. Und. Neben anderen Gründen wie dem Preis, der Zuverlässigkeit und der Fülle an Kanälen ist es einfach voller Funktionen.
Tatsächlich sind in YouTube TV so viele Funktionen versteckt, dass man es verzeihen kann, wenn man sie nicht auf den ersten Blick erkennt. Aber wir haben die Laufarbeit erledigt. Wir haben stundenlang YouTube-TV geschaut. Eigentlich Wochen und Monate. Wir haben alle Knöpfe umgelegt. Wir haben alle Schalter gedrückt. (Warten Sie – kehren Sie das um.) Und wir haben eine Liste der unserer Meinung nach wichtigsten – wenn auch nicht immer offensichtlichen – YouTube TV-Tipps und Tricks zusammengestellt. Und wir reden hier nicht nur über das NFL Sunday Ticket .
Das ist nicht alles. Im Einstellungsmenü sowie beim Ansehen von Sendungen und Filmen gibt es noch einige andere Orte zum Erkunden. Aber das sind die YouTube TV-Tipps und Tricks, die Sie unserer Meinung nach unbedingt kennen müssen.
Nehmen Sie eine Sendung auf, um sie später anzusehen

Mit YouTube TV können Sie so viel „aufzeichnen“, wie Sie möchten, was großartig ist. Was jedoch fehlt, ist eine sichtbare Aufnahmetaste.
Suchen Sie stattdessen einfach nach der Plus-Schaltfläche. Wie im +-Symbol. Sie können darauf klicken, wenn Sie gerade etwas ansehen. Wenn es live ist und Sie es gerade eingestellt haben, erhalten Sie ab diesem Zeitpunkt eine Aufnahme. Wenn es sich um etwas handelt, von dem YouTube TV weiß, dass es mehr als einmal läuft – zum Beispiel „The Shawshank Redemption“ oder „Young Sheldon“ – wartet es, bis es das nächste Mal läuft, und speichert es von dort aus.
Sie können es auch alle kommenden Episoden einer Show oder eines Sportereignisses aufzeichnen lassen. Es ist super leistungsstark und auch sehr intuitiv. Sobald Sie wissen, wo sich dieser Knopf befindet.
Verwenden Sie eine benutzerdefinierte Kanalliste
Dies ist wahrscheinlich die leistungsstärkste Funktion, die YouTube TV zu bieten hat. Der Dienst verfügt über mehr als 100 lineare Kanäle. (Grundsätzlich bedeutet „linear“ einen Kanal, der allen gleichzeitig das Gleiche zeigt – das Gegenteil davon, etwas „auf Abruf“ anzusehen.) Aber das führt zu einer ziemlich langen Liste von Kanälen im Live-Tab.
Sie können diese Kanalliste jedoch ändern. Sie können die Dinge nach Belieben neu anordnen – und Kanäle ausblenden, von denen Sie wissen, dass Sie sie nie sehen möchten.

Sie können Dinge über einen Webbrowser oder ein mobiles Gerät anpassen. (Wir werden gleich darüber sprechen, was Sie von einem Fernseher aus tun können.) Gehen Sie zur Registerkarte „Live“ und suchen Sie nach der Schaltfläche „Sortieren“ . Wählen Sie es aus und suchen Sie dann nach der Option „Benutzerdefiniert“ . Daneben sollte sich eine Schaltfläche „Bearbeiten“ befinden. Wählen Sie.
Jetzt können Sie einen Kanal anfassen, um seine Reihenfolge zu ändern – buchstäblich „greifen“ Sie die beiden Linien mit Ihrem Mauszeiger oder Finger und ziehen Sie den Kanal dann an die gewünschte Stelle. Und wenn Sie einen bestimmten Kanal nicht sehen möchten, tippen oder klicken Sie auf das Häkchen daneben, um Dinge auszublenden.
Während Sie die Liste auf Ihrem Fernseher nicht anpassen können, können Sie die Live-Ansicht von der Standardeinstellung (die YouTube TV für Sie auswählt), der benutzerdefinierten Liste, der meistgesehenen Liste oder der alphabetischen Liste ändern. Suchen Sie auf einem Fernseher nach den drei Zeilen über dem ersten Kanal in der Liste. Klicken Sie darauf und Sie sehen Ihre Optionen. (Sie können dies auch auf Mobilgeräten und in einem Webbrowser über das Sortiermenü tun.)
Eine ziemlich wichtige Warnung: Wenn Sie eine benutzerdefinierte Kanalliste verwenden, werden alle neuen Kanäle, die YouTube TV hinzufügt, standardmäßig ausgeblendet. Das ist ärgerlich und schlecht und etwas, worüber Sie sich im Klaren sein müssen, wenn Sie diesen Weg gehen. Aber ansonsten ist eine benutzerdefinierte Liste der richtige Weg.
Schauen Sie sich die Streaming-Nerd-Spezifikationen an

Wir möchten Sie warnen, dass Sie diesen Film nicht für längere Zeit tragen möchten. Erstens ist es genau in der Mitte des Bildschirms platziert, über dem, was Sie gerade ansehen. Und zweitens werden Sie wahrscheinlich nicht wirklich verstehen, was Sie sehen, es sei denn, Sie wissen genau, was das Streamen von Videos ausmacht.
Aber wenn Sie etwas über Dinge wie Pufferstärke und Live-Latenz wissen möchten – mehr dazu gleich – oder in welcher Auflösung das, was Sie gerade ansehen, angezeigt wird, ist dies eine super coole Möglichkeit, es zu sehen.
Dies funktioniert nur auf einem Fernseher. Während Sie etwas ansehen, drücken Sie eine Richtungstaste und suchen Sie nach der Dreipunkt-Menütaste . Dann suchen Sie nach Statistiken für Nerds . Wählen Sie es aus und schalten Sie es dann ein.
Sie sehen nun Statistiken. Für Nerds.
Verringern Sie die Live-Verzögerung

Eine der größten Beschwerden über Live-Streaming-Dienste ist die Latenz. Obwohl wir in der Zukunft leben, dauert es immer noch ein paar zusätzliche Sekunden – OK, ziemlich viele –, um all diese Bits und Bytes von der Quellübertragung zu dem zu übertragen, was Sie gerade ansehen. Dreißig Sekunden oder mehr sind keine Seltenheit. Und das kann besonders bei Live-Sportarten eine echte Belastung sein, wenn der Live-Feed möglicherweise weit hinter einer App und ihren Benachrichtigungen liegt.
YouTube TV hat darauf eine Antwort . Oder zumindest eine Funktion, die die Verzögerung verringern kann. Es funktioniert nur auf TV-Plattformen (nicht auf mobilen Apps) und Sie sollten sicherstellen, dass Sie über eine gute (dh schnelle) Internetverbindung verfügen, da dadurch weniger Live-Ereignisse gepuffert werden. Wenn also ein Netzwerkproblem auftritt, kann das Spiel oder was auch immer zum Stillstand kommen, bis der Feed wieder aktiviert wird.
Wenn Sie einen Live-Kanal ansehen, drücken Sie eine Taste auf dem Steuerkreuz auf Ihrer Fernbedienung (nach oben, nach unten – je nachdem, welche Optionen auf dem Bildschirm angezeigt werden). Klicken Sie dann auf das Dreipunktmenü und suchen Sie nach „Broadcast Delay“ (Broadcast-Verzögerung) . Wählen Sie „Verringert“ und Sie sind nun näher an der tatsächlichen Live-Übertragung. Bedenken Sie jedoch, dass sich dann weniger Stream im Puffer befindet. Wenn die Dinge also hängen bleiben, sollten Sie sie zurückdrehen.
Sportergebnis-Spoiler ausblenden

YouTube TV nimmt den Sport ernst und macht es ziemlich einfach, bestimmte Teams oder Ligen zu verfolgen. Außerdem werden Punkte und Statistiken angezeigt – manchmal, wenn Sie sie aus irgendeinem Grund nicht sehen möchten, etwa wenn Sie Spoiler vermeiden möchten.
Die gute Nachricht ist, dass es einfach ist, Ergebnisse auszublenden – Sie müssen nur wissen, wo Sie sie finden. Dies können Sie auf einem mobilen Gerät, auf einem Fernseher oder in einem Webbrowser tun. Das Wesentliche ist, dass Sie zum Startbildschirm gehen und die Kategorie „Sport“ auswählen möchten. (Achten Sie auf die kleinen pillenförmigen Knöpfe.)
Scrollen Sie nun, bis Sie zu einem bestimmten Team oder einer bestimmten Liga gelangen, und klicken Sie darauf. Klicken Sie in der mobilen App oder in einem Webbrowser auf das Dreipunktmenü und wählen Sie dann „Alle Ergebnisse für dieses Team/diese Liga ausblenden“ aus. Auf einem Fernseher ist es im Grunde dasselbe – achten Sie jedoch stattdessen auf das kleine Eyeball-Logo . Sobald Sie das Auge auswählen, wird es erweitert und zeigt die Sprache „Alle Partituren ausblenden“ an.
Fügen Sie einen kinderfreundlicheren Filter hinzu

Eine der leistungsstärkeren Funktionen von YouTube TV ist die Möglichkeit, separate Profile für verschiedene Benutzer zu erstellen. Das ist großartig, um zu verhindern, dass die Sendungen Ihrer Kinder Ihre Empfehlungen beeinflussen. (Oder umgekehrt!) Für diese separaten Profile sind jedoch separate Google-Konten erforderlich, die alle mit einem vom Haushaltsvorstand festgelegten Konto verknüpft sind.
Aber braucht Ihr 3-Jähriger ein vollwertiges Google-Konto? Wahrscheinlich nicht. Wenn Sie dennoch sicherstellen möchten, dass sie nicht versehentlich HBO auf Ihrem Google TV-Profil ansehen, ist es an der Zeit, einen Filter festzulegen.
Sie können dies von einem Fernseher, einem mobilen Gerät oder in einem Webbrowser aus tun. Gehen Sie zu den Einstellungen und suchen Sie nach Filter . Sie werden einen Kippschalter sehen, der die Dinge etwas kinderfreundlicher macht.
Es ist nicht so detailliert – Sie beschränken die TV-Sendungen auf TVZ-Y, TV-Y7, TV-Y7-FV oder TV-G. Und Filme sind auf die Altersfreigaben G und PG beschränkt. Aber es ist besser als nichts. Und erklären zu müssen … Dinge.
Übernehmen Sie die Kontrolle über Ihre Downloads

Mit YouTube TV können Sie Sendungen herunterladen, um sie offline anzusehen – wenn Sie außerdem über das YouTube TV 4K Plus-Add-on verfügen, das 10 US-Dollar pro Monat kostet. Wenn Sie sich für diese Option entschieden haben, lohnt sich ein Blick in den Download- Bereich der Einstellungen.
Hier haben Sie einige Möglichkeiten. Erstens gibt es die Möglichkeit, nur über WLAN herunterzuladen. Das ist wichtig, wenn Sie eine Datenbeschränkung in Ihrem Mobilfunktarif haben (was Kinder, die oft Dinge herunterladen, normalerweise nicht in Betracht ziehen).
Sie haben auch die Möglichkeit, die Downloadqualität anzupassen. Standardmäßig ist die Auflösung auf einem Telefon auf 720p eingestellt, Sie können diese jedoch bei Bedarf auf 1080p erhöhen. Und mein iPad ist standardmäßig auf 1080p eingestellt, aber Sie können die Auflösung auf 720p (oder niedriger) zurücksetzen, wenn Sie möchten.
Und hier sehen Sie auch, wie viel Speicherplatz Sie durch Downloads verbraucht haben, und Sie können von hier aus ganz einfach Dinge löschen.
Verwenden Sie das dunkle Thema
Es gibt zwei Arten von Menschen auf dieser Welt: diejenigen, die den Dunkelmodus verwenden, und diejenigen, die falsch liegen. YouTube TV bietet beides, was verständlich ist. Aber Sie wollen im ehemaligen Lager sein.
YouTube TV startet standardmäßig nicht im Dunkelmodus. Sie müssen es aktivieren. Gehen Sie in die Einstellungen und suchen Sie nach Dark Theme . Dann betätigen Sie den Schalter und genießen Sie die Dunkelheit. Sie müssen dies separat auf Mobilgeräten und in einem Webbrowser tun.
Wechseln Sie zwischen den Kanälen
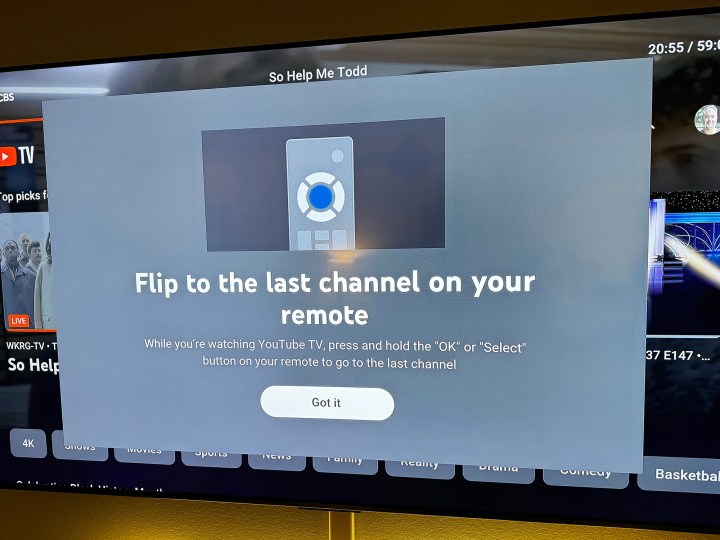
Dies ist eine dieser Funktionen, die irgendwie auf der Strecke blieb, als die Leute von Kabel und Satellit auf Streaming umstiegen, und wir sind froh, sie wieder zu sehen. Während es auf keiner der Streaming-Fernbedienungen dafür eine eigene Taste gibt (Roku kommt dem nahe, ist aber nicht dasselbe), können Sie jetzt auf YouTube TV zwischen zwei Kanälen wechseln , ohne zuerst zum Live-Guide zurückkehren zu müssen. Es ist, als hätte man auf der Fernbedienung eine eigene „Vorheriger-Kanal“-Taste.
So geht's: Beginnen Sie mit dem Ansehen eines Kanals. Wechseln Sie dann zu einem anderen Kanal. Jetzt können Sie einfach die OK- oder Auswahltaste auf der Fernbedienung für die von Ihnen verwendete Plattform gedrückt halten. Anschließend wechseln Sie zwischen dem ersten und dem zweiten Kanal.
Und wenn Sie einen dritten Kanal einstellen, wechseln Sie zwischen diesem und dem zuletzt angesehenen Kanal hin und her (und so weiter und so fort0).
Wenn Sie regelmäßig den Kanal wechseln, ist das ein Lebensretter.
Autoplay beim Start
YouTube TV spielt automatisch eine Ihrer Top-Empfehlungen ab, wenn Sie sich auf dem Startbildschirm befinden. Vielleicht gefällt dir das. Oder vielleicht erschreckt es Sie zu Tode, wenn Sie an einem Sonntagmorgen um 4 Uhr morgens ins Wohnzimmer stolpern und versehentlich Ihre ganze Familie wecken. (Es, ähm, passiert.)
So deaktivieren Sie die Autoplay-Funktion: Gehen Sie zum Bildschirm „Einstellungen“ und wählen Sie „Autoplay“ aus. Schalten Sie nun die Option „Autoplay beim Start“ um .
Das ist es. Genießen Sie die Ruhe.
Surround-Sound umschalten

YouTube TV versucht nun, wann immer möglich, Audio in 5.1-Surround-Sound bereitzustellen. Der Kanal und die Sendung, die Sie gerade ansehen, müssen dies natürlich unterstützen. Und Sie benötigen auch Hardware, die dies unterstützt.
Was aber, wenn Sie nicht alles im Surround-Sound hören möchten? Manchmal funktioniert es einfach nicht ganz richtig. Nun, Sie können es ausschalten. Schnappen Sie sich Ihre Fernbedienung und klicken Sie auf das Profilbild neben der Suchschaltfläche, um zu den Menüoptionen zu gelangen. Gehen Sie dann zum Bildschirm „Einstellungen“ . Wählen Sie nun 5.1 Audio und schalten Sie die Option Surround Sound um.
Aus offensichtlichen Gründen funktioniert dies nur bei Fernsehgeräten.
