Top 10 Dinge, die Sie mit Ihrem neuen Galaxy S21 tun müssen
Haben Sie ein neues Galaxy S21, S21 + oder das Galaxy S21 Ultra? Die neuesten Flaggschiff-Handys von Samsung sind sofort beeindruckend, aber mit ein paar Auswahlmöglichkeiten können Sie noch mehr davon nutzen. Wenn dies Ihr erstes Galaxy-Smartphone ist, werden Sie viele nützliche Aspekte des Geräts sowie One UI 3-Funktionen entdecken, die die Benutzererfahrung weiter verbessern.
So können Sie Ihr neues Galaxy S21 richtig einrichten.
1. Holen Sie sich kostenlos YouTube Premium
Samsung und Google bieten vier Monate lang ein kostenloses YouTube Premium-Abonnement für die Galaxy S21-Serie an. Dies ist unabhängig davon verfügbar, welche Galaxy S21-Variante Sie kaufen – die reguläre S21, Plus oder Ultra.
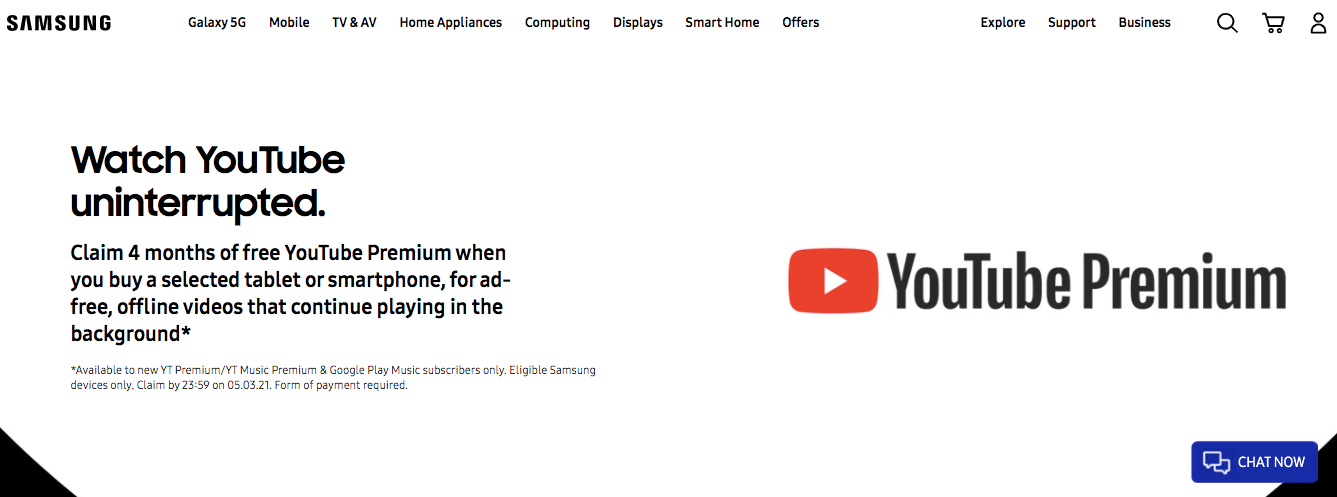
Du bist nur dann für dieses Angebot berechtigt, wenn du kein YouTube Premium-Abonnent bist oder den Dienst in den letzten 18 Monaten abonniert hast.
Öffnen Sie einfach die YouTube-App auf Ihrem Galaxy S21, um das Angebot einzulösen. Schauen Sie sich nach dem Einlösen die besten YouTube-Originale an, die Sie auf YouTube Premium ansehen können .
2. Schalten Sie den S21 mit dem Seitenschlüssel aus
Das Ausschalten des Galaxy S21 ist nicht so einfach wie das lange Drücken der Taste an der Seite des Telefons. Stattdessen hat Samsung diese Tastenaktion dem Auslösen von Bixby zugewiesen. Um Ihr Galaxy S21 auszuschalten, müssen Sie die Tasten Side und Volume Down einige Sekunden lang gleichzeitig drücken. Dadurch wird das Energiemenü aufgerufen, über das Sie das Gerät ausschalten können.
Alternativ können Sie die Bixby-Taste neu zuweisen, um stattdessen das Ein / Aus-Menü aufzurufen, wenn Sie lange gedrückt halten.
- Öffnen Sie Einstellungen> Erweiterte Funktionen> Seitentaste .
- Wählen Sie im Bereich Drücken und Halten die Menüoption Ausschalten .
3. Wechseln Sie zu Navigationsgesten
Das Galaxy S21 wird standardmäßig mit einer Navigationsleiste am unteren Rand ausgeliefert, obwohl Android 11 und One UI 3.1 ausgeführt werden. Sie können jedoch für eine bessere Erfahrung zu den flüssigeren Navigationsgesten wechseln.
- Gehen Sie zu Einstellungen> Anzeige> Navigationsleiste .
- Tippen Sie auf die Option Wischgesten , um Navigationsgesten zu aktivieren.
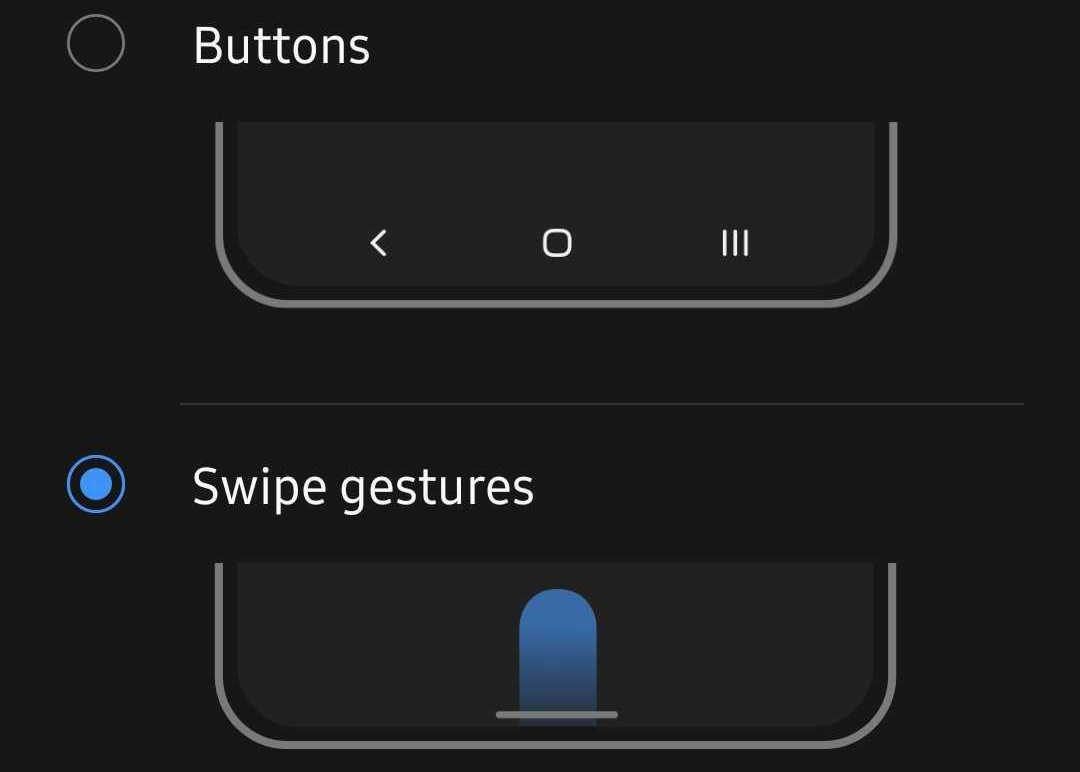
Navigationsgesten auf dem Galaxy S21 funktionieren ähnlich wie auf iPhones und eignen sich hervorragend für die Einhandbedienung, sobald Sie sich daran gewöhnt haben.
- Gehen Sie zum Startbildschirm, indem Sie von der Mitte des unteren Teils des Displays nach oben wischen.
- Um die Ansicht "Zuletzt verwendete Apps" aufzurufen, wischen Sie von unten nach oben und halten Ihren Finger auf dem Display.
- Wischen Sie zum Zurückgehen vom linken oder rechten Rand des Displays.
4. Kaufen Sie ein Ladegerät
Samsung liefert aus Umweltgründen kein Netzteil mit der Galaxy S21-Serie aus. Das ist eine Debatte für einen anderen Tag, aber für den Moment müssen Sie ein Netzteil kaufen, wenn Sie noch kein Netzteil zum Aufladen Ihres Galaxy S21 haben.
Möglicherweise haben Sie bereits ein Netzteil, aber wenn Sie Ihren S21 schnell aufladen möchten, müssen Sie ein Ladegerät verwenden, das das USB-C PD PPS 3.0-Protokoll unterstützt. Dies ist ein relativ neues Protokoll, das derzeit nur sehr wenige USB-C-Ladegeräte auf dem Markt unterstützen.
Die Galaxy S21-Serie unterstützt auch kabelloses Schnellladen mit bis zu 15 W, sodass Sie auch ein kabelloses Ladegerät kaufen können. Beachten Sie, dass die kabellosen Ladegeschwindigkeiten des Galaxy S21 im Vergleich zum kabelgebundenen Laden langsamer sind.
Wenn Sie zum ersten Mal ein Smartphone mit kabellosem Laden verwenden, finden Sie hier alles , was Sie über kabelloses Laden und dessen Funktionsweise wissen müssen .
5. Ändern Sie die Systemschriftart
Gefällt dir die Standardschrift auf deinem Galaxy S21 nicht? Oder wollen Sie es einfach ändern? Eine Benutzeroberfläche 3.1 bietet eine Option zum Ändern der Standardschriftgröße und des Standardstils. Hier erfahren Sie, wie Sie sie ändern können.
- Gehen Sie auf Ihrem Galaxy S21 zu Einstellungen> Anzeige> Schriftgröße und -stil .
- Tippen Sie auf Schriftstil , um die Systemschrift zu ändern. Standardmäßig sind nur die Schriftarten SamsungOne und Gothic Bold vorinstalliert. Wählen Sie eine Schriftart, die Ihnen gefällt.
- Sie können weitere Schriftarten herunterladen, indem Sie auf die Option Schriftarten herunterladen tippen, um zum Galaxy Store weitergeleitet zu werden.
6. Aktivieren Sie die Google Discover-Seite
Eine kleine, aber wichtige Änderung, die Samsung mit One UI 3.1 auf dem Galaxy S21 vorgenommen hat, ist die Möglichkeit, Google Discover als Startbildschirm ganz links festzulegen. Dies ist viel besser als die Flipboard-Seite, die Samsung in früheren Versionen von One UI angeboten hat.
Sie können die Google Discover-Seite auf Ihrem Galaxy S21 aktivieren, indem Sie auf dem Startbildschirm eine Taste drücken, zur Seite ganz links wischen und Google Discover aus der Liste auswählen.
In diesem Handbuch erfahren Sie, was Google Discover ist und wie es verwendet wird.
7. Passen Sie die Option Immer angezeigt an

Wie frühere Flaggschiff-Galaxy-Geräte verfügt auch die Galaxy S21-Serie über Always On Display. Während die anfängliche Implementierung von Always On Display auf Galaxy-Smartphones ziemlich einfach war, ist dies nicht mehr der Fall. Sie können das Always On Display des Galaxy S21 nach Ihren Wünschen anpassen, einschließlich der Änderung des Uhrenstils, seiner Farbe und mehr.
Navigieren Sie zum Anpassen von Always On Display auf Ihrem Galaxy S21 zu Einstellungen> Sperrbildschirm> Always On Display . Von hier aus können Sie zunächst entscheiden, ob das Always On Display immer eingeschaltet sein soll oder nur 10 Sekunden lang angezeigt wird, wenn auf das Display getippt wird. Sie können auch einen Zeitplan festlegen, in dem Always On Display automatisch aktiviert wird.
Im Uhrstil können Sie den Stil der Always On Display-Uhr ändern und sogar eine Farbe Ihrer Wahl auswählen. Es gibt auch eine Option zum Deaktivieren der Musikwiedergabeinformationen auf dem Always On Display hier.
8. Passen Sie mehr Inhalte auf den Bildschirm an oder vergrößern Sie den Text
Die Galaxy S21-Serie verfügt über eine Bildschirmzoomfunktion, mit der Sie die Menge des zu einem bestimmten Zeitpunkt angezeigten Inhalts erhöhen oder verringern können. Diese Funktion befindet sich unter Einstellungen> Anzeige> Bildschirmzoom .
Wenn Sie die Anzeigeinformationsdichte des Galaxy S21 erhöhen möchten, stellen Sie die Bildschirmzoomstufe auf den niedrigstmöglichen Wert ein. Wenn Sie die Größe der Benutzeroberflächenelemente erhöhen möchten, um das Lesen von Inhalten zu vereinfachen, bewegen Sie den Schieberegler nach rechts.
9. Aktivieren Sie Bewegungsgesten
Die Galaxy S21-Serie enthält einige sehr nützliche Gesten, die aus irgendeinem Grund standardmäßig deaktiviert sind.
Gehen Sie zu Einstellungen -> Bewegungen und Gesten und aktivieren Sie das Heben zum Aufwecken und Doppeltippen, um die Bildschirmgesten ein- und auszuschalten . Auf diese Weise wird sichergestellt, dass bei jeder Abholung Ihres Galaxy-Telefons das Display automatisch aufleuchtet, sodass Sie die Uhrzeit sehen, einen Blick auf Ihre ungelesenen Benachrichtigungen werfen und vieles mehr können.
Falls die Anzeige nicht aktiviert wird, können Sie zweimal darauf tippen. Mit einer ähnlichen Geste können Sie auch das Display schnell ausschalten - eine bequemere Option als das ständige Drücken des Netzschalters.
Es gibt auch den praktischen Bildschirm "Beibehalten" während der Anzeige der Geste, der sicherstellt, dass das Display eingeschaltet bleibt, solange Sie es betrachten. Diese Funktion erkennt mithilfe der Frontkamera, ob Sie auf das Display schauen oder nicht.
10. Passen Sie Ihren S21 mit der Good Lock App an
Mit der Good Lock- App von Samsung und ihren verschiedenen Modulen können Sie nahezu jeden Aspekt Ihres Geräts anpassen, von der Rastergröße des Startbildschirms bis zur Tonausgabe einzelner Apps und mehr. Angesichts der Funktionen und Anpassungsoptionen, die Good Lock bietet, ist es überraschend, dass die App nicht auf Samsung-Geräten vorinstalliert ist.
Nachfolgend finden Sie die verschiedenen zum Herunterladen verfügbaren Good Lock-Module und ihre Funktionen:
- LockStar: Erstellen Sie neue Hintergrundbilder und Stile für den Sperrbildschirm.
- QuickStar: Passen Sie das Bedienfeld „Schnelleinstellungen“ an, indem Sie Systemsymbole ausblenden, die Uhrposition ändern und vieles mehr.
- Clockface: Erstellen Sie neue Uhrenstile für Always On Display.
- MultiStar: Verbessern Sie das Multitasking-Erlebnis, indem Sie Gesten für die Popup-Ansicht, Multi-Window für alle Apps und mehr aktivieren.
- NavStar: Passen Sie die Navigationsleiste an, indem Sie verschiedene Symbole verwenden und benutzerdefinierte Verknüpfungen hinzufügen.
- Home Up: Ändern Sie das Raster und die Symbolgröße des Startbildschirms, das Ordnersymbol und das Freigabemenü.
- NotiStar: Ein Benachrichtigungsverwaltungsdienst, mit dem Sie Benachrichtigungen basierend auf Schlüsselwörtern in verschiedenen Apps filtern können.
Die App kann nicht im Google Play Store heruntergeladen werden, da sie exklusiv von Samsung erhältlich ist. Stattdessen müssen Sie es aus dem Galaxy Store herunterladen.
Richten Sie Ihr Galaxy S21 richtig ein
Sobald Sie die obige Anleitung durchgearbeitet haben, kennen Sie alle nützlichen und wichtigen Funktionen des Galaxy S21 und können das Gerät so einrichten, dass Ihre Benutzererfahrung weiter verbessert wird.
Und wenn Sie dies getan haben, können Sie sich mit den besten Funktionen der One UI-Software von Samsung vertraut machen.
Bildnachweis: Samsung
