Überspringen Sie die Cloud und synchronisieren Sie Ihre Dateien überall mit SyncThing
Unzählige moderne Cloud-Dienste ermöglichen den Zugriff auf Ihre Dateien überall. Sie haben jedoch einen Haken: Sie geben Dritten Zugriff auf Ihre Dateien. Zum Glück gibt es andere Möglichkeiten, das gleiche Ziel zu erreichen. Einer der besten ist SyncThing.
Mit SyncThing behalten Sie die Kontrolle über Ihre Daten. Sie können die einzige Person mit Zugriff auf Ihre Dateien sein oder diese mit anderen teilen. Sie können einen einzelnen Ordner zwischen Ihrem PC und Smartphone freigeben oder eine komplexe Freigabeeinrichtung in einem Netzwerk mit mehreren Geräten erstellen. Und haben wir schon erwähnt, dass es Open Source und kostenlos ist?
Sehen wir uns also an, wie Sie damit Ihre Daten zwischen Ihren eigenen Geräten teilen können, ohne dass Ihnen Dritte über die Schulter schauen.
So überspringen Sie die Cloud mit SyncThing
Wenn Sie ein Fan von Apple-Geräten sind, haben wir in der Vergangenheit gesehen, wie Sie mit AirDrop Dateien von einem iPhone auf einen Mac übertragen können . Wenn Sie in einem Haushalt mit mehreren Geräten sind und auf dieselben Daten von Windows, Macs, iOS-Geräten oder sogar Spielkonsolen zugreifen müssen, können Sie mit Samba einen freigegebenen Netzwerkordner auf Ubuntu einrichten .
Obwohl Sie mit solchen Lösungen von einem anderen Gerät auf Dateien auf einem Gerät zugreifen können, werden sie jedoch nicht synchronisiert . Dafür müssen Sie etwas wie Dropbox oder Google Drive verwenden.
Das Problem bei solchen Cloud-Diensten ist jedoch, dass sie auf Server von Drittanbietern angewiesen sind. Das ist langsamer und unzuverlässiger als eine direkte Verbindung zwischen Ihren Geräten und bedeutet auch, dass Sie Dritten Zugriff auf Ihre Daten gewähren. SyncThing kann die Lösung für diese Probleme sein.
SyncThing ist auf den meisten Betriebssystemen verfügbar, von Windows und Linux bis FreeBSD. Sie können sowohl offizielle als auch inoffizielle Versionen auf Android und iOS finden. So können Sie wahrscheinlich Daten zwischen all Ihren Geräten teilen.
Aufgrund der größeren Bildschirmfläche ist es jedoch besser, SyncThing zunächst auf Ihrem Computer statt auf Ihrem Smartphone einzurichten. Auf diese Weise haben Sie schnelleren und einfacheren Zugriff auf die Optionen – aber es ist auch möglich, in die andere Richtung zu gehen. Für diese Anleitung verwenden wir SyncThing auf einem Windows 10-PC und einem Android-Smartphone.
SyncThing bietet eine native Windows-Version, kommt aber nur mit einer Weboberfläche. Für eine vertrautere "Desktop-App-Erfahrung" wird empfohlen, dass Sie sich für eine gegabelte Version mit einer integrierten GUI wie SyncTrayzor entscheiden. Obwohl es sich nicht um die offizielle App handelt, können Sie sie auch von der SyncThing-Website herunterladen.
Führen Sie die heruntergeladene ausführbare Datei aus und installieren Sie SyncThing auf Ihrem PC. Wenn Sie dazu aufgefordert werden, denken Sie daran, ihm Firewall-Zugriff zu gewähren, da er sonst keine Verbindung zu den anderen Geräten herstellen kann.
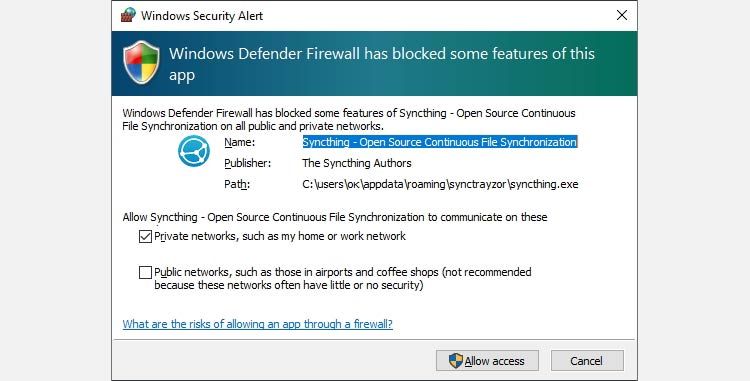
Beim ersten Durchlauf von SyncTrayzor möchten sicherheitsbewusste Benutzer möglicherweise das Senden anonymer Nutzungsberichte verweigern.
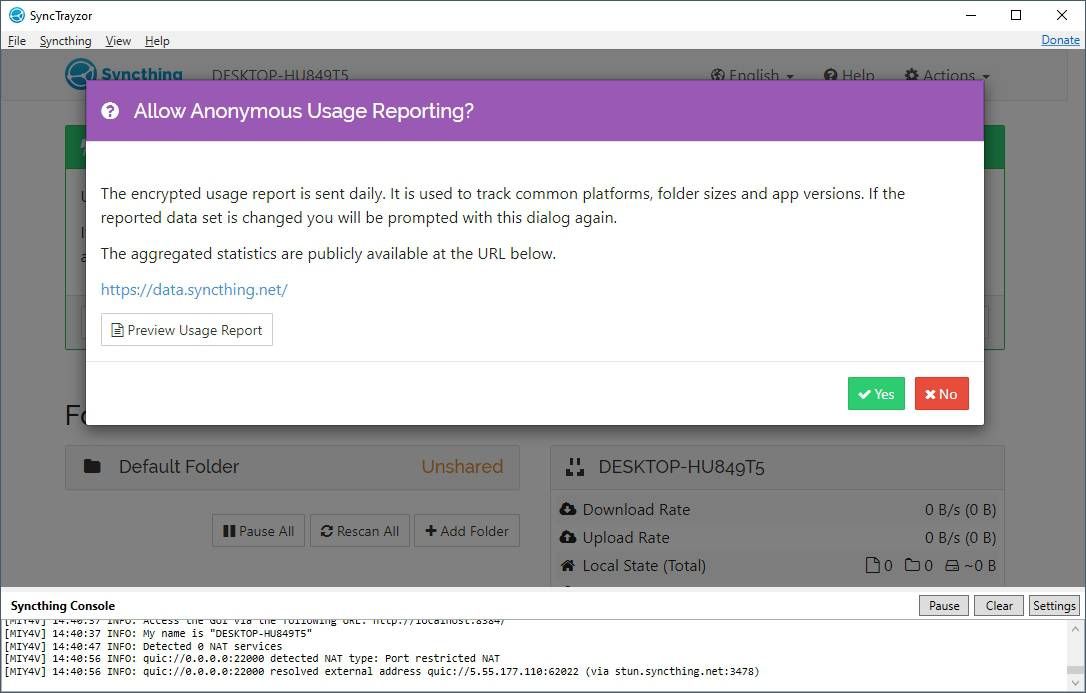
Nachdem die zentrale "Sharing Engine" eingerichtet ist, besteht der nächste Schritt darin, zu definieren, was geteilt werden soll.
Ordner auf dem PC freigeben
SyncTrayzor hat bereits einen Standardordner eingerichtet, aber dieser wird derzeit nicht freigegeben. Wir überspringen es, um zu sehen, wie Sie einen beliebigen Ordner von Grund auf neu einrichten und freigeben können.
Mit SyncTrayzor die Schnittstelle aktiv ist , klicken Sie auf die Schaltfläche Ordner hinzufügen unter dem Standardordner im Abschnitt Ordner auf der linken Seite.
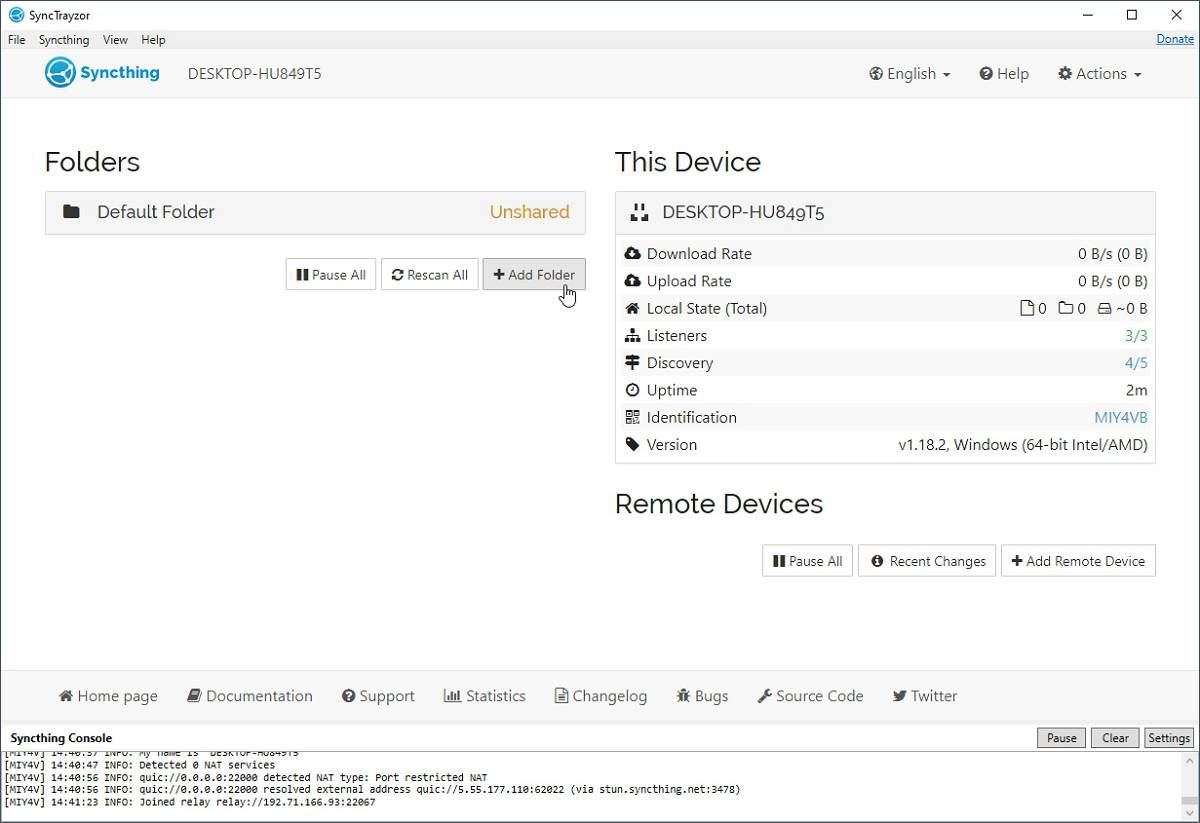
Geben Sie auf der Registerkarte Allgemein des neuen Dialogfelds, das angezeigt wird, einen Namen für Ihren freigegebenen Ordner in das Feld Ordnerbezeichnung ein. Geben Sie dann den vollständigen Pfad zum Ordner in Ordnerpfad ein .
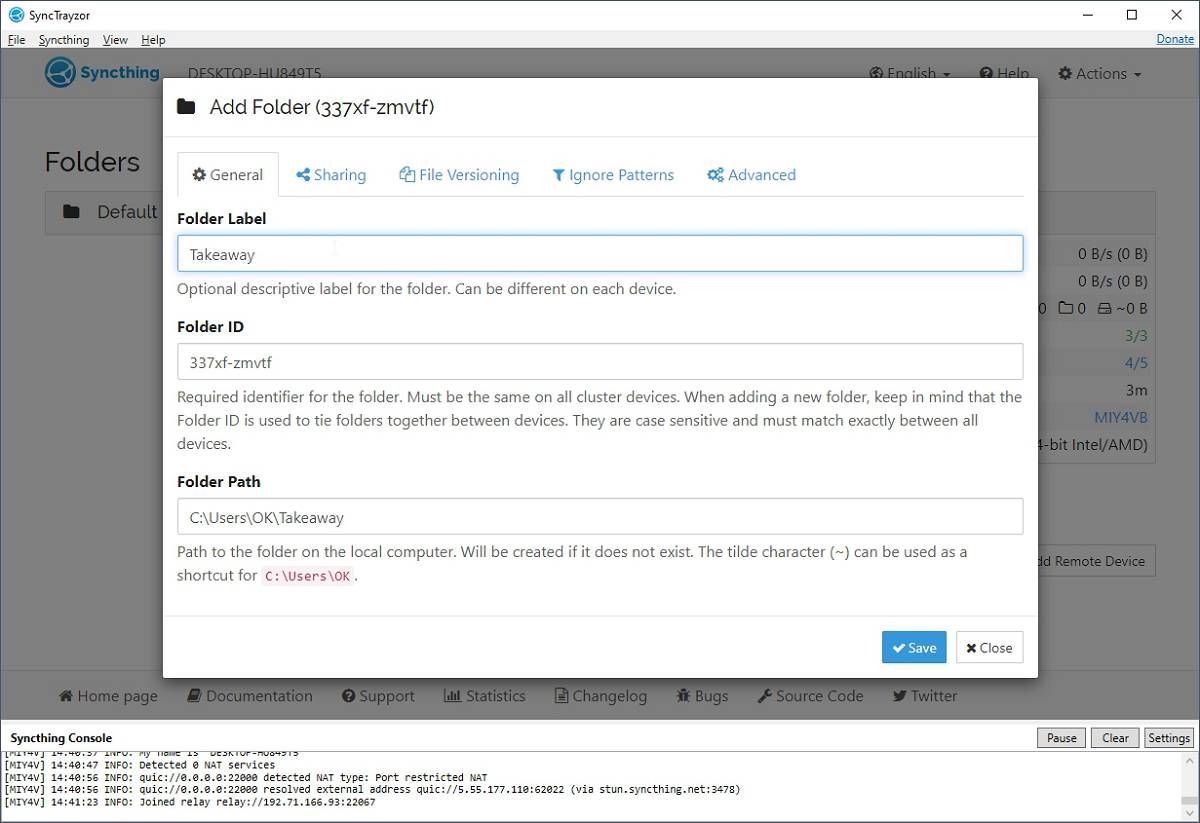
Wechseln Sie zur Registerkarte Dateiversionierung und ändern Sie Keine Dateiversionierung in Einfache Dateiversionierung , was der einfachen Sicherungsfunktion entspricht. Wir werden nicht darauf eingehen, wie es funktioniert, aber das Wesentliche ist, dass Sie jede Datei auf ihre früheren Inkarnationen zurücksetzen können.
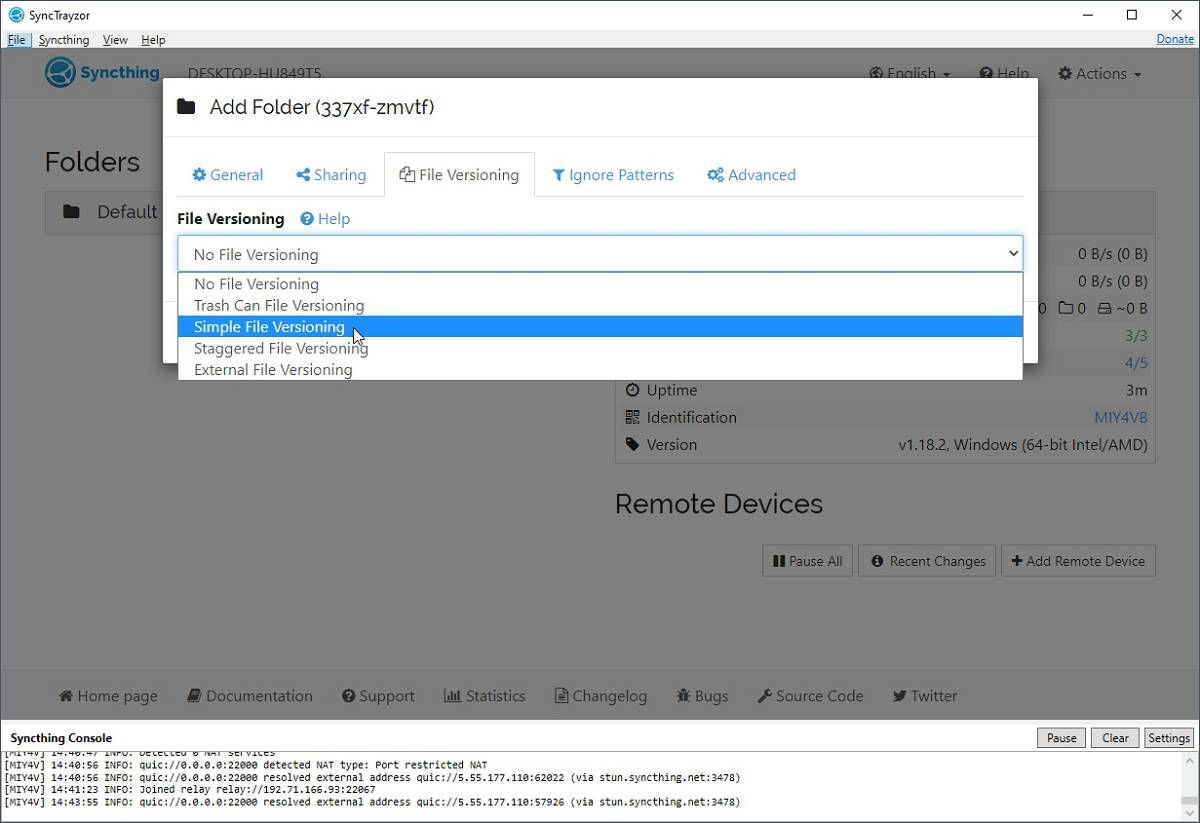
Nachdem Sie einen Ansatz zur Dateiversionsverwaltung aktiviert haben, wird der Abschnitt mit verwandten Optionen erweitert. Die Standardeinstellungen sind für die einfache Dateiversionierung in Ordnung. Möglicherweise möchten Sie jedoch die Anzahl der früheren Dateiversionen ändern, die Sie unter " Versionen behalten" verfügbar haben möchten.
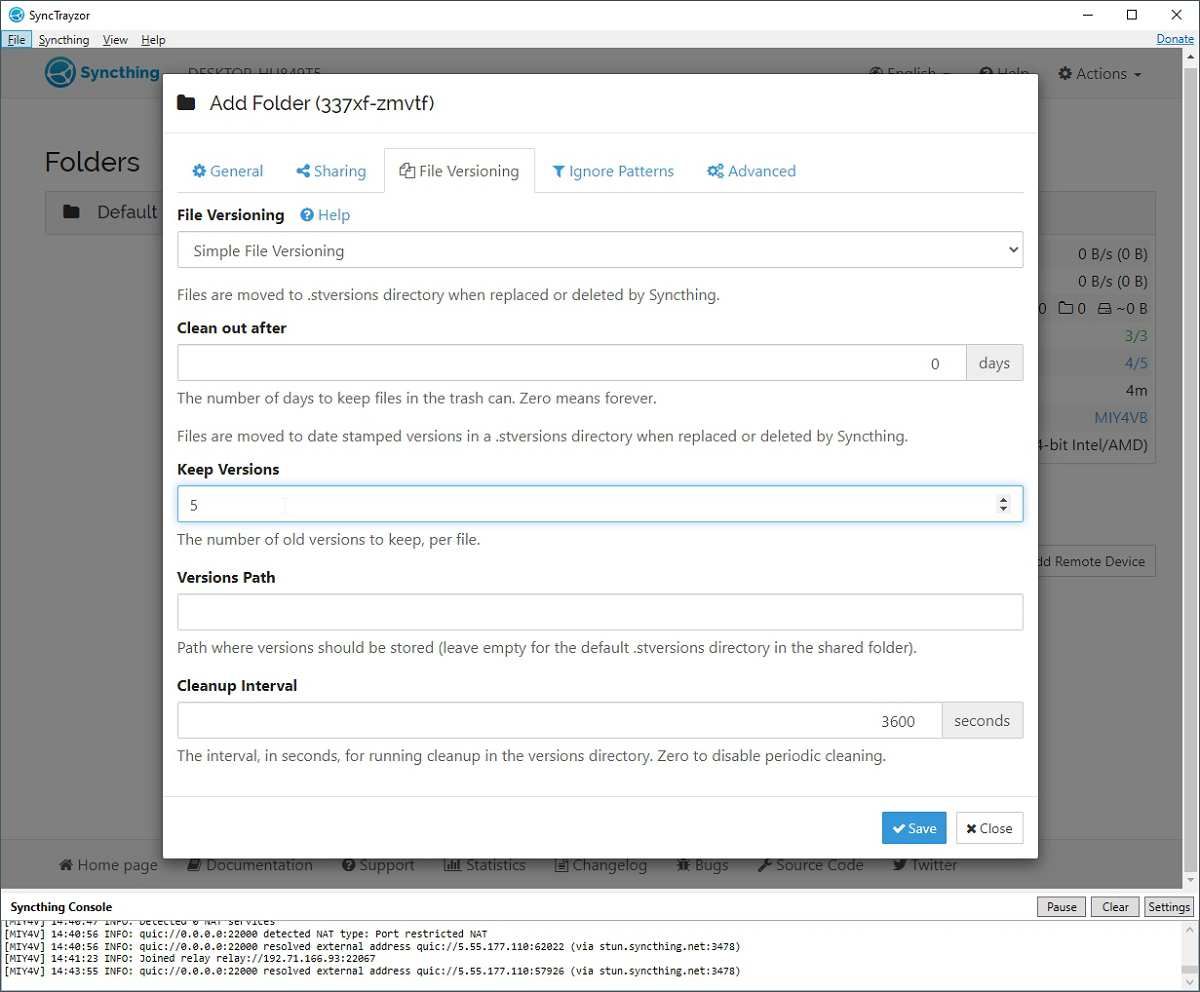
Besuchen Sie die Registerkarte Erweitert und vergewissern Sie sich, dass auf Änderungen überwachen aktiviert ist. Stellen Sie den Ordnertyp auf Senden und Empfangen für den bidirektionalen Datenaustausch ein. Sie können auch im Menü Datei-Pull-Reihenfolge ändern, wie die App die Dateien priorisiert, die zuerst übertragen werden sollen. Wenn Sie es beispielsweise auf Neueste zuerst setzen , haben Sie Zugriff auf Ihre neuesten Dateien, bevor der Ordner, in dem sie sich befinden, vollständig synchronisiert ist.
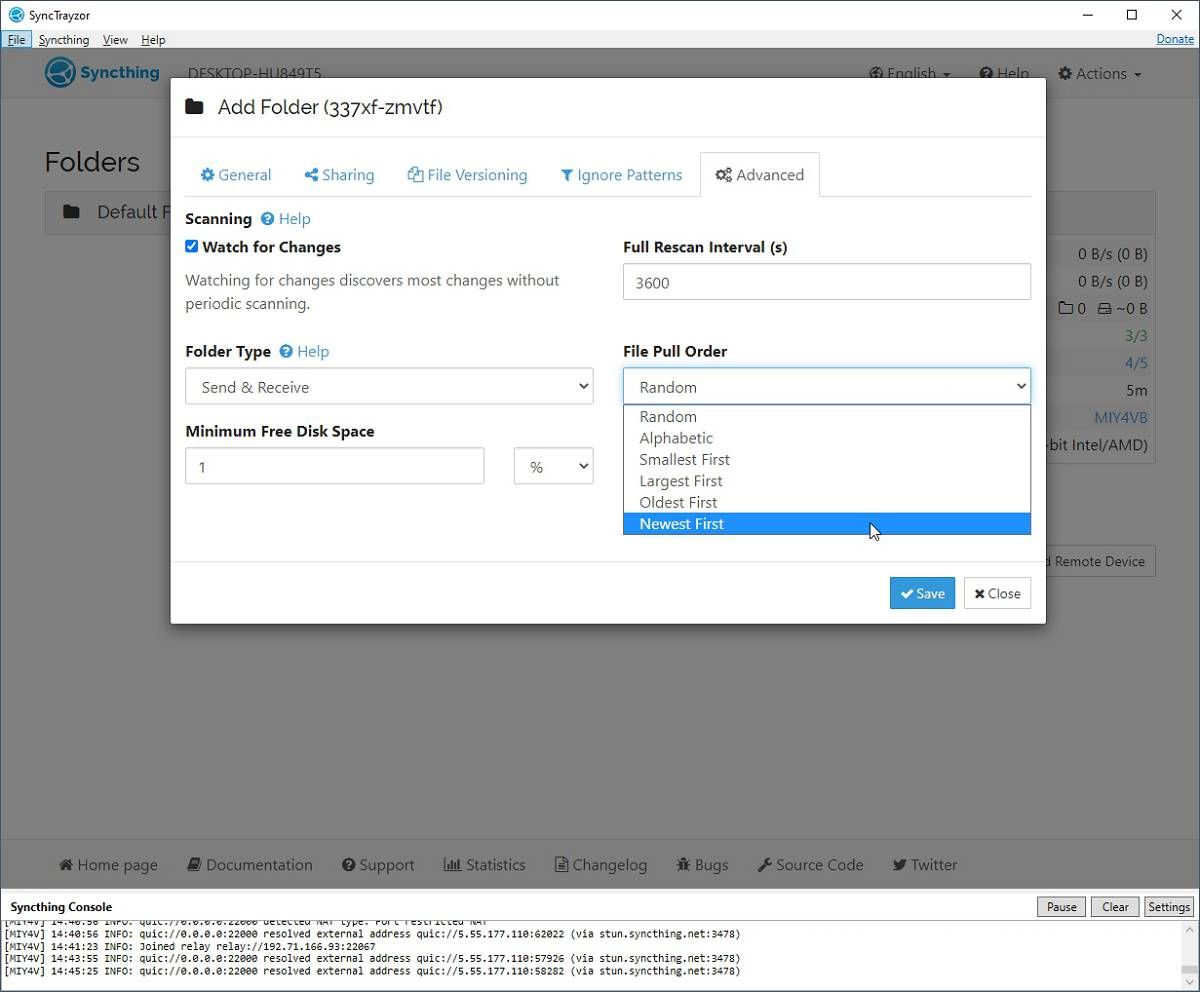
Klicken Sie abschließend auf die Schaltfläche Speichern unten rechts im Dialogfeld, um Ihren freigegebenen Ordner zu erstellen.
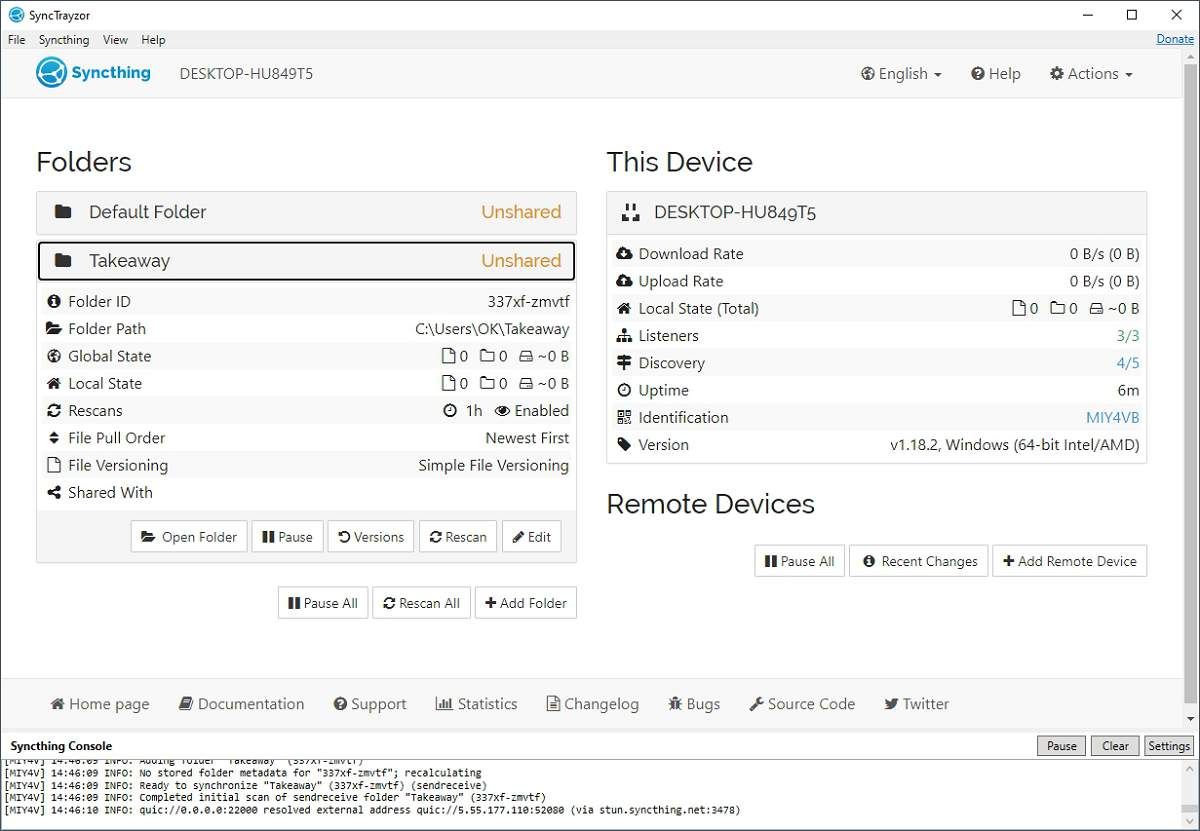
SyncThing auf Ihrem Smartphone
Für Windows und die meisten Gelegenheitsbenutzer ist es besser, den SyncTrayzor-Fork von SyncThing zu verwenden. Bei Android ist es ähnlich, wo Syncthing-Fork mehr Funktionen bietet und etwas einfacher zu bedienen ist als die offizielle Version. Daher werden wir für diesen Leitfaden damit fortfahren.
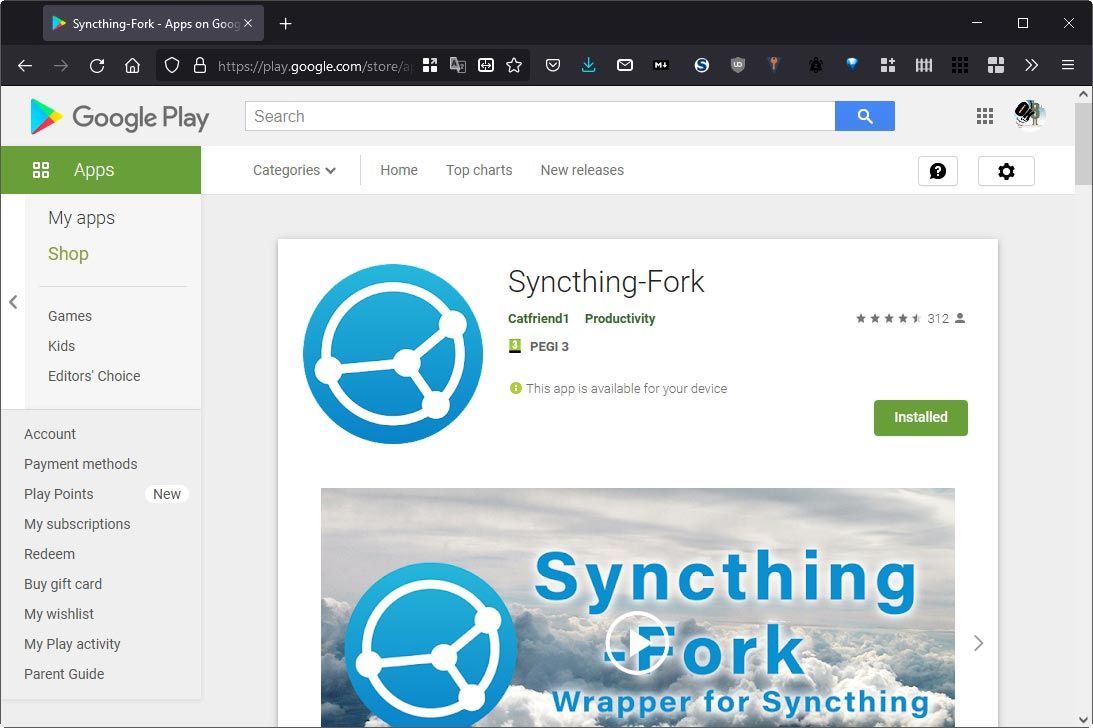
Installieren Sie Syncthing-Fork auf Ihrem Android-Gerät und führen Sie es aus. Der Standard-Fotoordner Ihres Smartphones ist bereits als potenziell freizugebender Ordner registriert. In unseren Screenshots sehen Sie auch einen zusätzlichen Ordner „Obsidian Vaults“, in dem Sie Notizen machen können – ignorieren Sie ihn einfach.
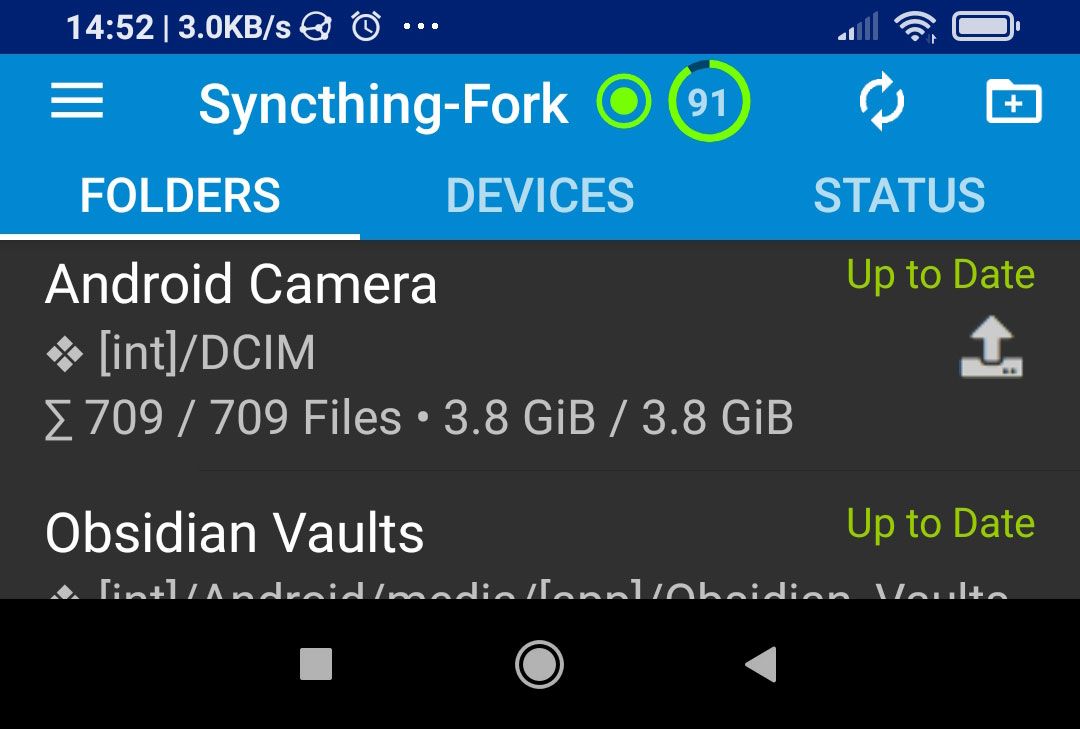
Wechseln Sie zur Registerkarte GERÄTE und tippen Sie auf die Schaltfläche oben rechts auf dem Bildschirm, um ein neues Gerät hinzuzufügen.
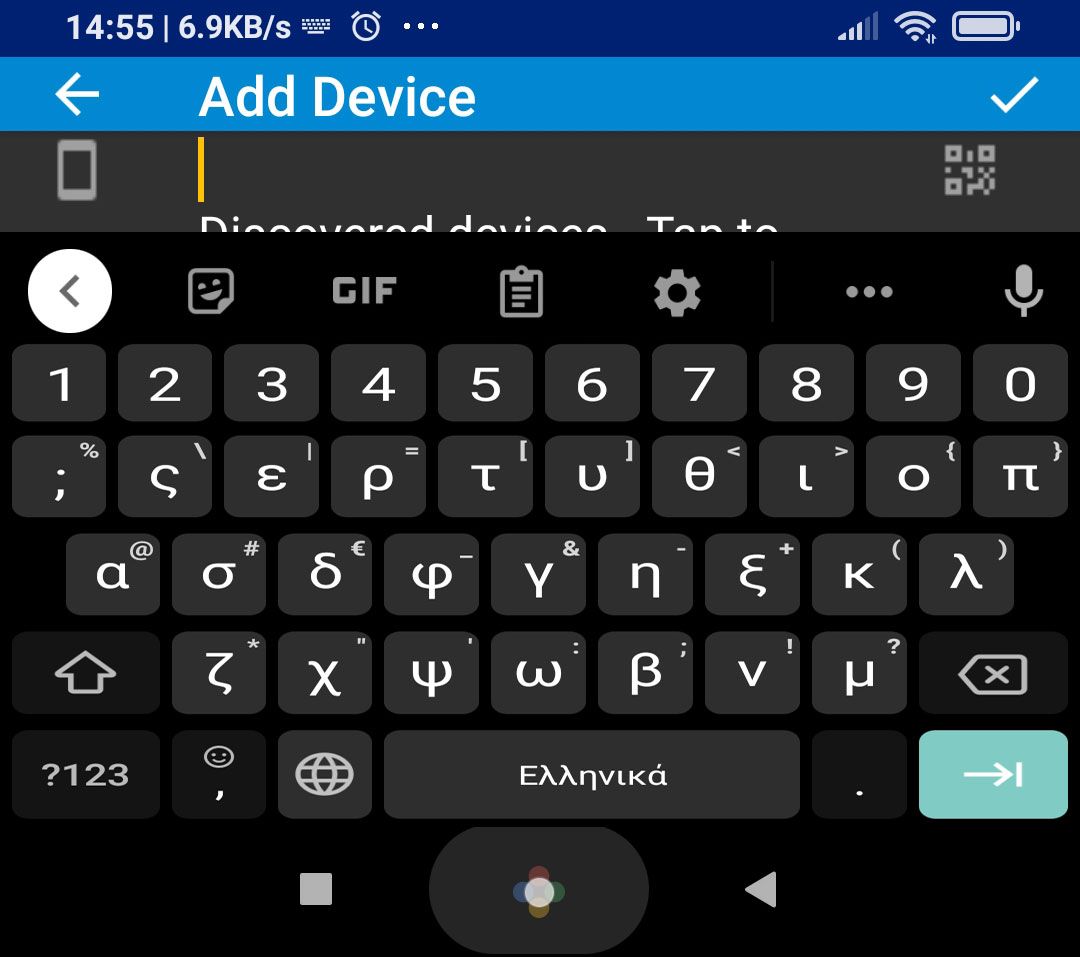
Kehren Sie zu Ihrem PC zurück und wählen Sie im Menü Aktionen oben rechts in der Benutzeroberfläche von SyncTrayzor die Option ID anzeigen.
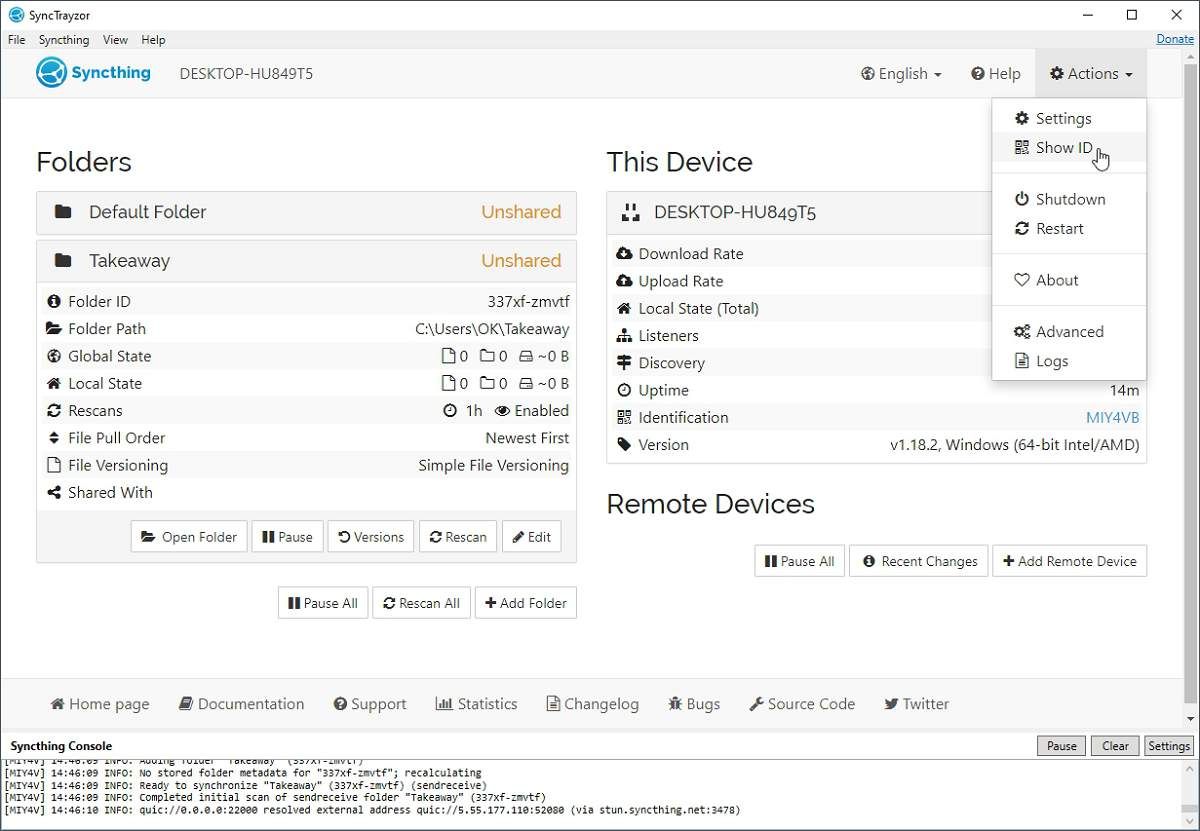
Auf Ihrem Bildschirm erscheint ein QR-Code mit der ID Ihres PCs.
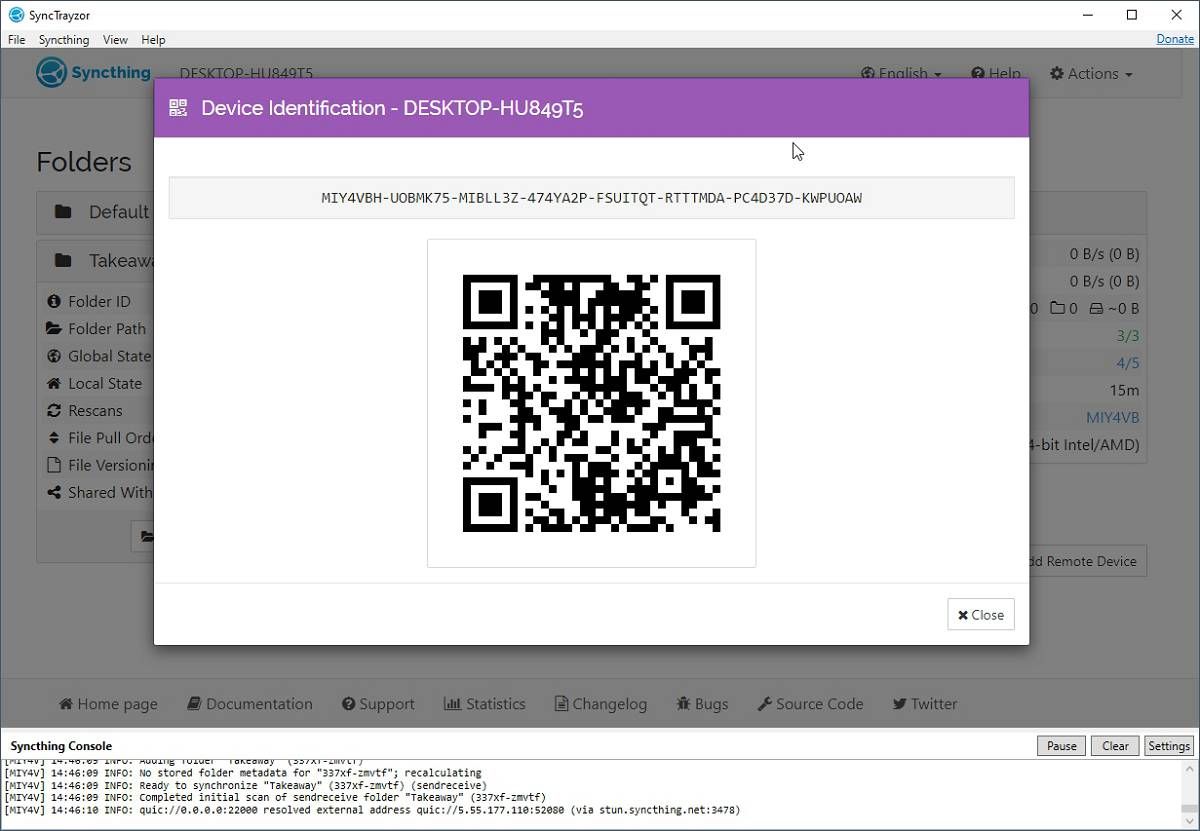
Wenden Sie Ihre Aufmerksamkeit Ihrem Smartphone zu und beachten Sie, dass das erste Feld auf der Seite Gerät hinzufügen leer ist und ein kleines Symbol mit einem QR-Code daneben zeigt. Tippen Sie auf dieses Symbol und richten Sie die Kamera Ihres Smartphones auf den QR-Code auf dem Bildschirm Ihres PCs, um seine ID zu lesen. Wenn Sie fertig sind, tippen Sie auf das Häkchen oben rechts auf dem Bildschirm Ihres Android-Smartphones. Dadurch werden Ihr PC und Ihr Smartphone verbunden und die Freigabe von Ordnern zwischen ihnen ermöglicht.
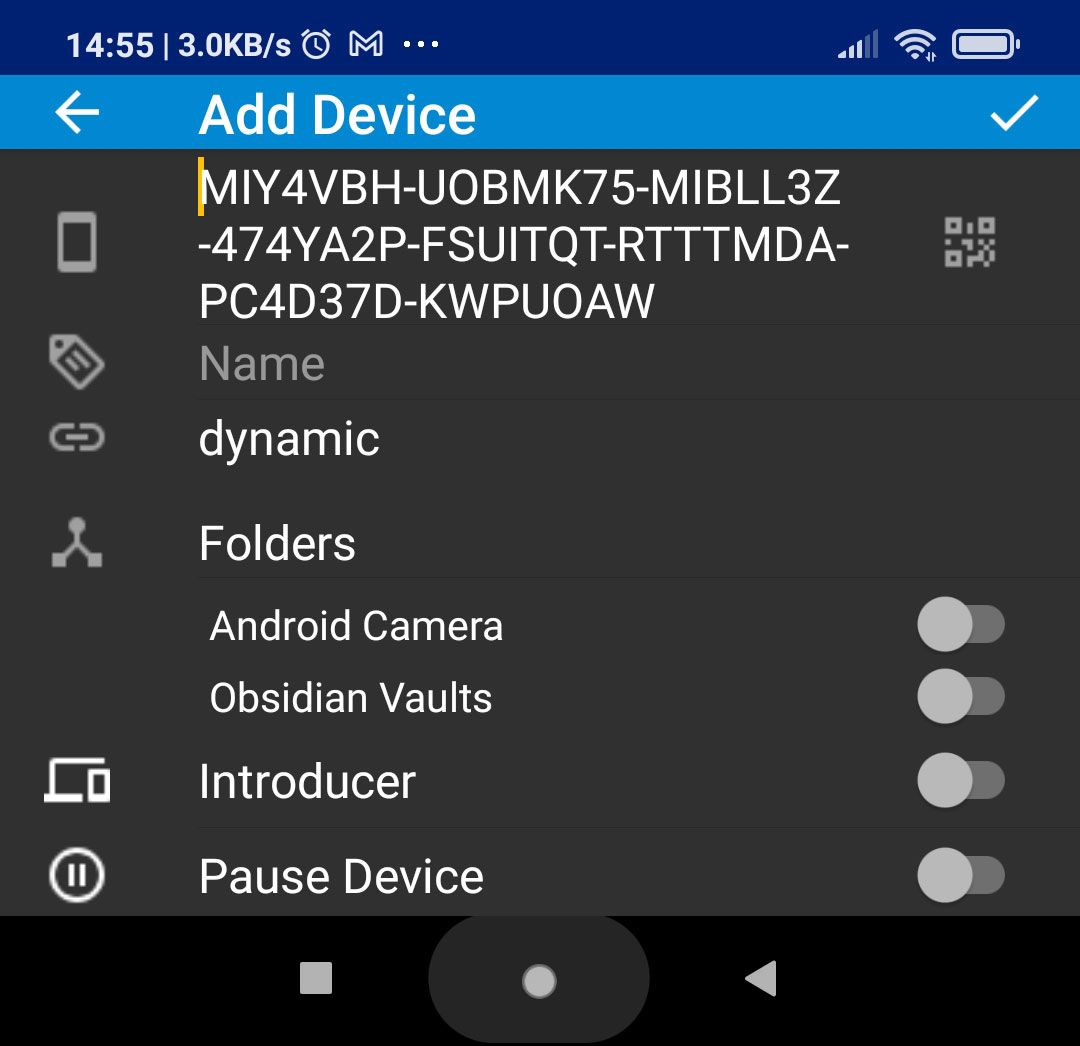
SyncTrayzor fragt Sie, ob Sie dem Gerät erlauben möchten, eine Verbindung herzustellen. Klicken Sie auf Gerät hinzufügen, um eine SyncThing-Verbindung zwischen diesem und Ihrem PC herzustellen.
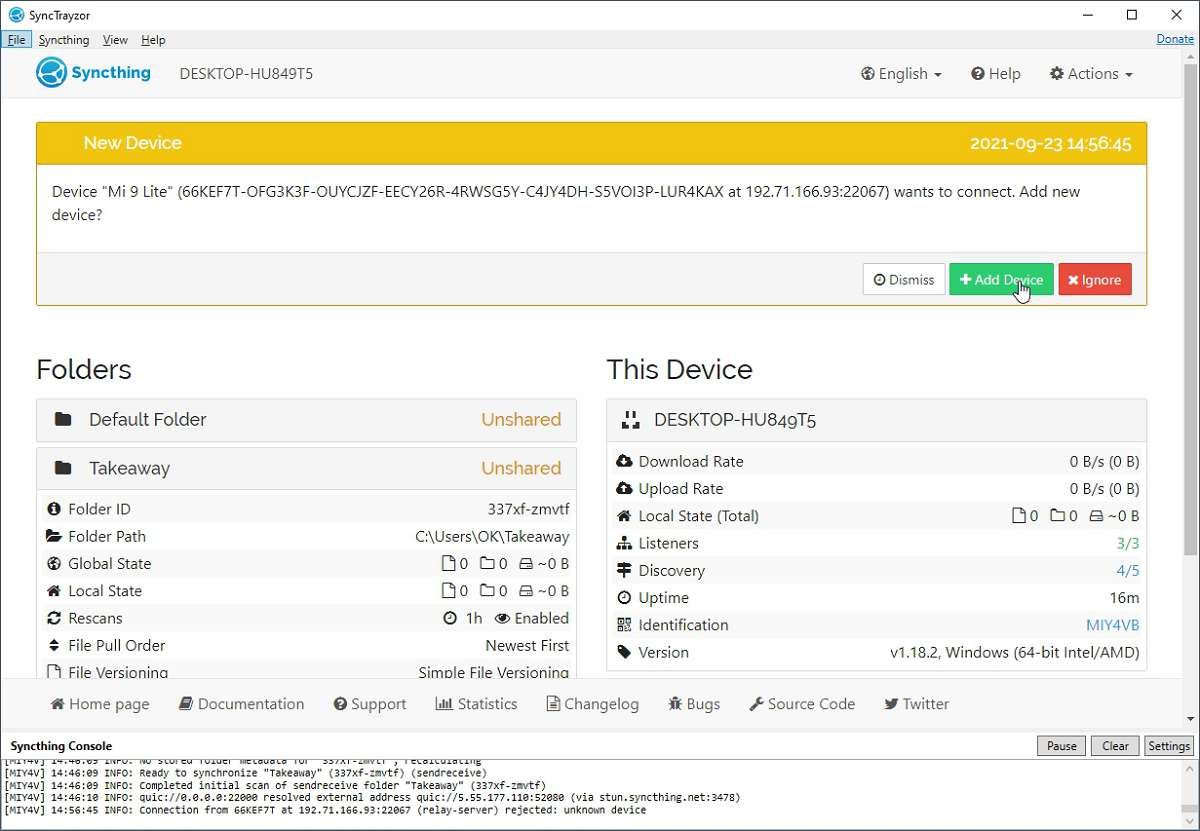
Sie können die manuelle Konfiguration Ihrer Ordner überspringen , wenn, während Ihr Smartphone Syncthing Hinzufügen Sie auf der Registerkarte Freigabe zu bewegen. Sie sehen eine Liste der Ordner, die Sie in SyncThing "registriert" haben und die noch nicht für dieses bestimmte Gerät freigegeben sind. Setzen Sie ein Häkchen neben die, die Sie teilen möchten . In unserem Fall war es ein einzelner Ordner namens "Takeaway".
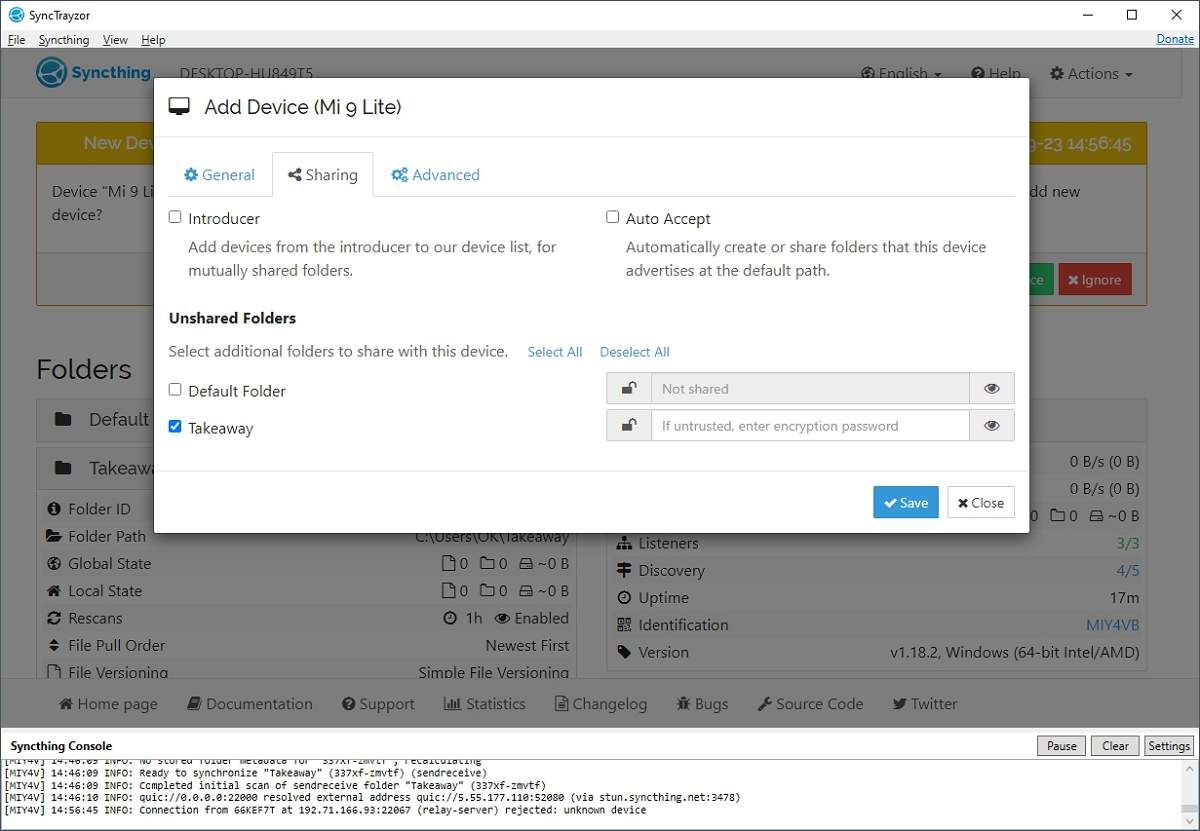
Auf der Android-Seite der Dinge kann Syncthing-Fork Ihren neu freigegebenen Ordner möglicherweise nicht sofort erkennen oder anzeigen. Tippen Sie auf die Menüschaltfläche oben links auf dem Bildschirm und wählen Sie Web-GUI . Dadurch wird die eigentliche SyncThing-Weboberfläche im Standardbrowser Ihres Smartphones geöffnet.
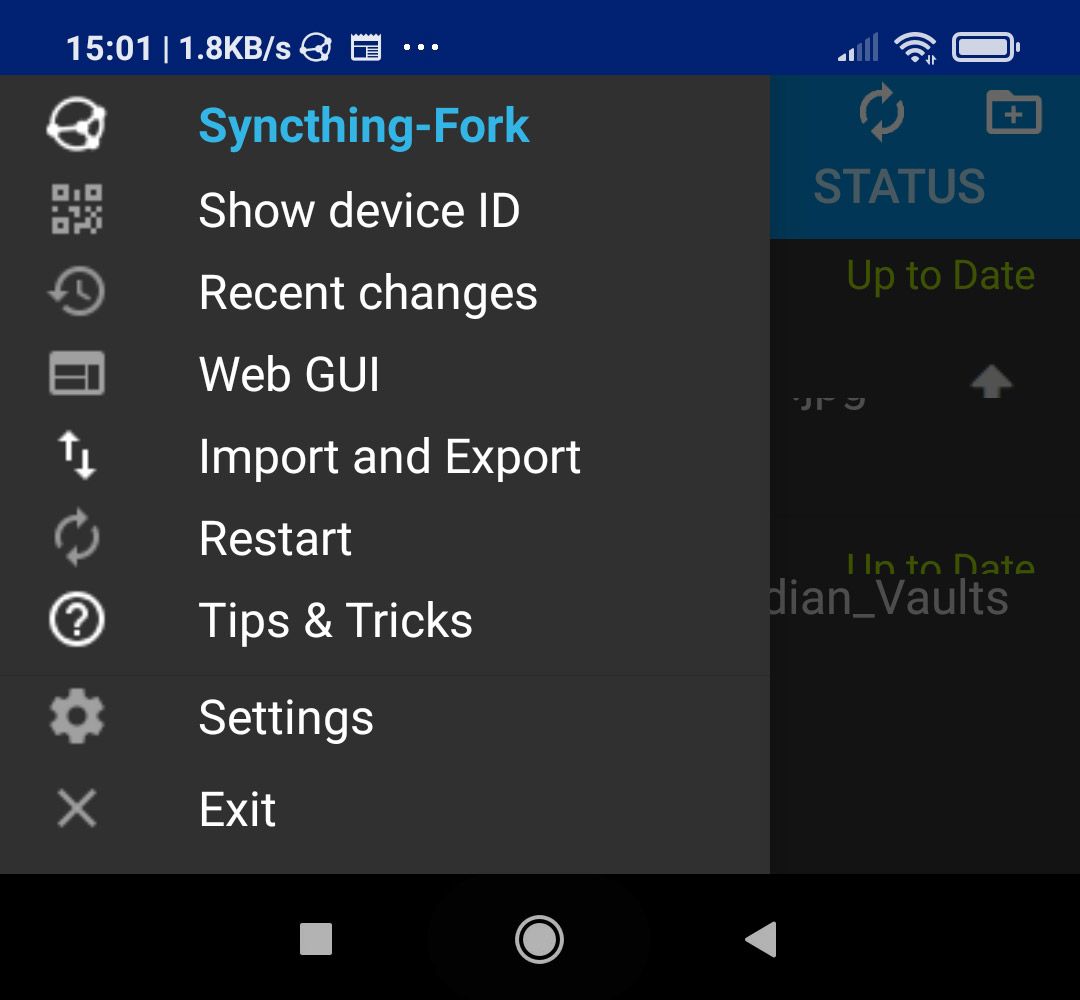
Das erste, was Sie dort sehen, ist ganz oben eine Aufforderung zu einem neuen Ordner. Tippen Sie dazu auf Hinzufügen .
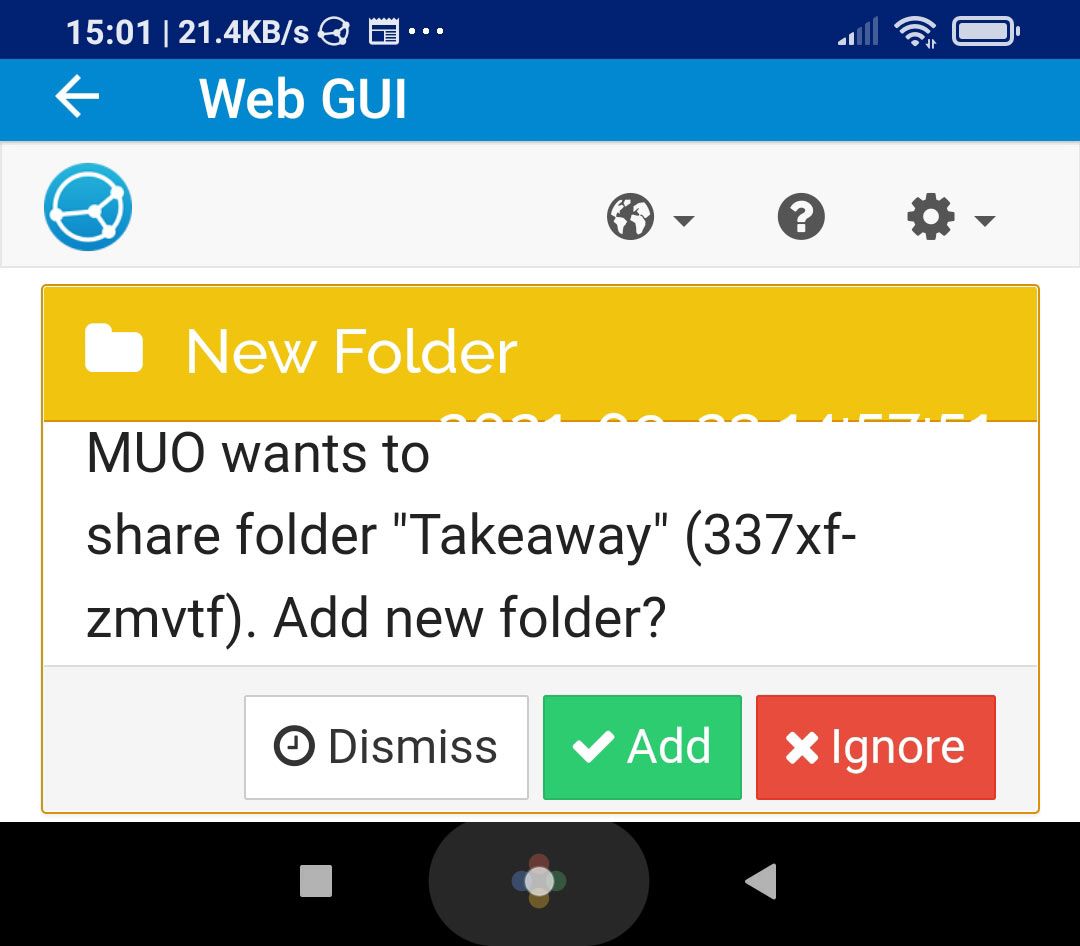
Gehen Sie die verfügbaren Optionen durch und stellen Sie sicher, dass sie mit den Einstellungen für den Ordner auf Ihrem PC übereinstimmen.
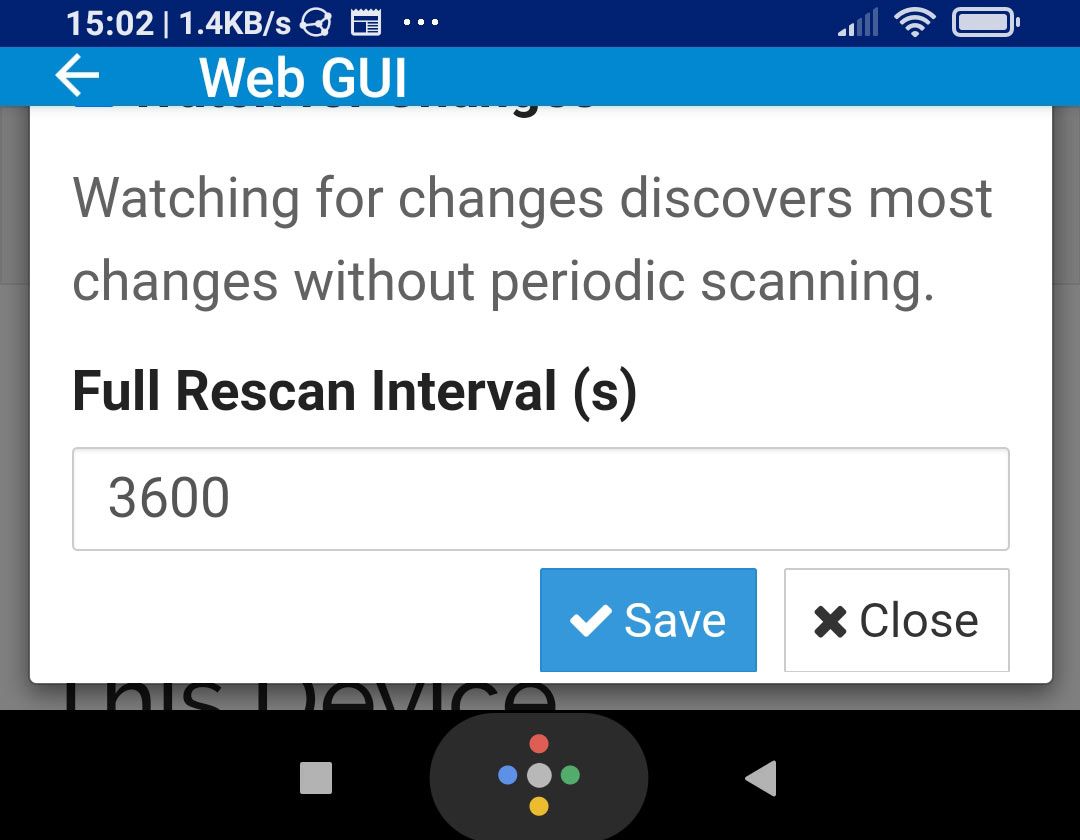
Ihre Geräte werden fast sofort mit der Synchronisierung beginnen, nachdem Sie sie verknüpft und einen Ordner zwischen ihnen freigegeben haben. Sie können auf Ihren freigegebenen Ordner klicken oder tippen, um ihn "aufzuklappen" und seine Details und den Synchronisierungsstatus anzuzeigen.
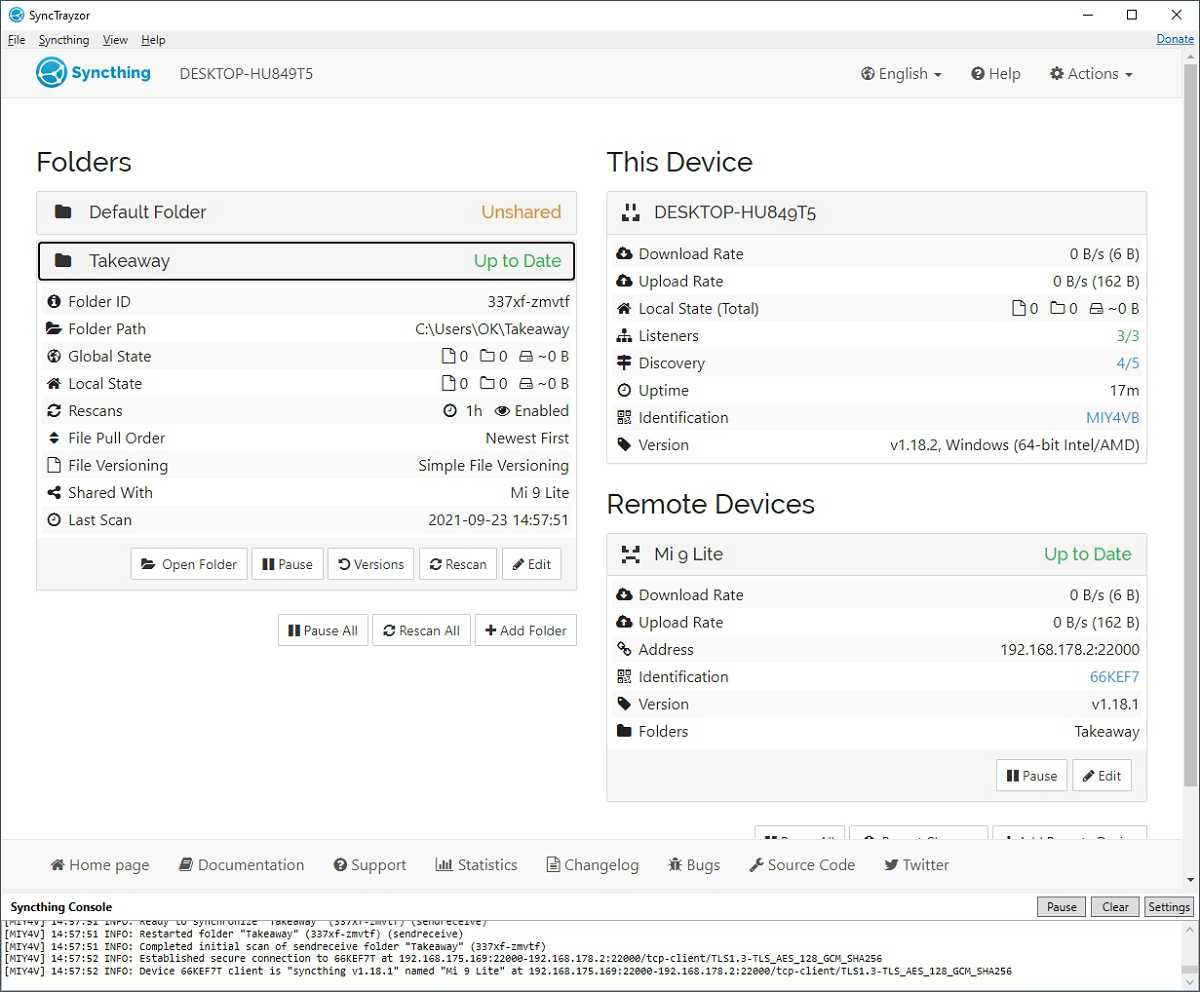
Auf Ihrem Android-Smartphone werden neu freigegebene Ordner standardmäßig im Stammordner des internen Speichers Ihres Geräts gespeichert. Sie können mit jedem Dateimanager darauf zugreifen.
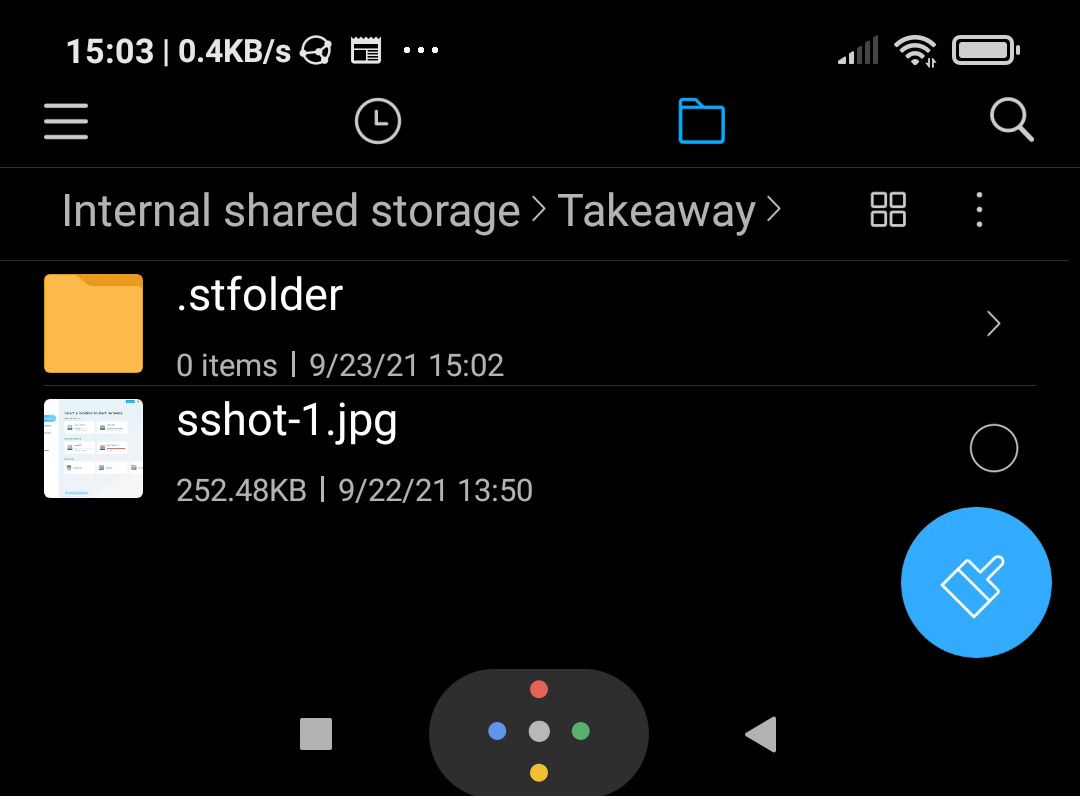
Als nächsten Schritt für ein noch einheitlicheres Erlebnis lohnt es sich vielleicht auch, unsere Anleitung zum Synchronisieren der Zwischenablage zwischen Android und PC zu lesen .
Dateien überall, ohne die Cloud
Sie können dem Mix noch mehr Geräte hinzufügen, zum Beispiel einen Ordner zwischen Ihrem Laptop und PC teilen und einen zweiten mit Ihrem Smartphone synchronisieren. Oder vielleicht möchten Sie eine bidirektionale Verbindung zwischen zwei Smartphones haben, alle Fotos zwischen ihnen teilen, aber diese Fotos nur auf einen Laptop "schieben". Mit SyncThing können Sie steuern, wo und wie Sie Ihre Daten teilen.
Der zu zahlende Preis besteht darin, dass Ihre Geräte durch das Überspringen von Cloud-Servern gelegentlich eine direkte Verbindung herstellen müssen und Zugriff auf dasselbe lokale Netzwerk haben, um den Datenaustausch zu erleichtern. Das ist jedoch kein großes Problem: Schalten Sie sie zu Hause mit aktivem SyncThing für mindestens 5 Minuten ein, und Sie sollten eingestellt sein.
Es ist viel besser, als wenn Sie von einem Filehosting-Anbieter aufgefordert werden, Ihr Passwort zu ändern, weil jemand Zugriff auf seine Server (und Ihre Daten) erlangt hat. Wieder.
Sie sollten jedoch bedenken, dass die Synchronisierung nicht die Antwort auf alles ist. Wenn Sie Ihr Smartphone verlieren, bevor Sie Ihre Dateien mit Ihrem PC synchronisieren, verlieren Sie auch einige Ihrer wertvollen Dateien. Auch wenn die Synchronisierung zwischen Ihren Geräten ordnungsgemäß funktioniert, sollten Sie immer Sicherungskopien aller Ihrer wichtigen Daten erstellen. Sie wissen nie, wann Sie sie brauchen könnten.
