Verwandeln Sie Ihren Raspberry Pi mit Mopidy in einen Home Music Server
Heim-Audiosysteme wie Sonos liegen voll im Trend, können aber recht teuer sein. Mit nur einem Raspberry Pi und einigen Lautsprechern können Sie jedoch Ihr eigenes DIY-Soundsystem erstellen, um lokal gespeicherte Musik, Spotify-Streams, Internetradiosender, Podcasts und mehr über eine Weboberfläche abzuspielen.
Dies alles wird durch Mopidy ermöglicht, einen erweiterbaren Headless-Musikserver, der in Python geschrieben wurde.
Was Sie zum Erstellen eines Musikservers benötigen
• Ein Himbeer-Pi. Jedes Modell funktioniert, obwohl Mopidy bei späteren Modellen in voller Größe erheblich schneller läuft. Wenn Sie einen Pi Zero verwenden, benötigen Sie eine DAC-Zusatzkarte für die kabelgebundene Audioausgabe.
• Ein Paar Aktivlautsprecher mit 3,5-mm-Stecker für den Audioeingang. Alternativ können Sie Audio über HDMI über Ihr Fernsehgerät ausgeben.
• Ein drahtloses Netzwerk für den Zugriff auf den Musikserver über eine Webschnittstelle.
1. Installieren Sie Mopidy
Stellen Sie zunächst sicher, dass Sie die neueste Version von Raspberry Pi OS verwenden. Idealerweise sollten Sie eine Neuinstallation auf einer microSD-Karte mit Raspberry Pi Imager durchführen.
Geben Sie die folgenden Befehle in ein Terminalfenster ein, um die neueste Version von Mopidy und alle ihre Abhängigkeiten zu installieren:
wget -q -O - https://apt.mopidy.com/mopidy.gpg | sudo apt-key add -
sudo wget -q -O /etc/apt/sources.list.d/mopidy.list https://apt.mopidy.com/buster.list
sudo apt update
sudo apt install mopidyDas Herunterladen und Entpacken von Mopidy kann einige Minuten dauern.
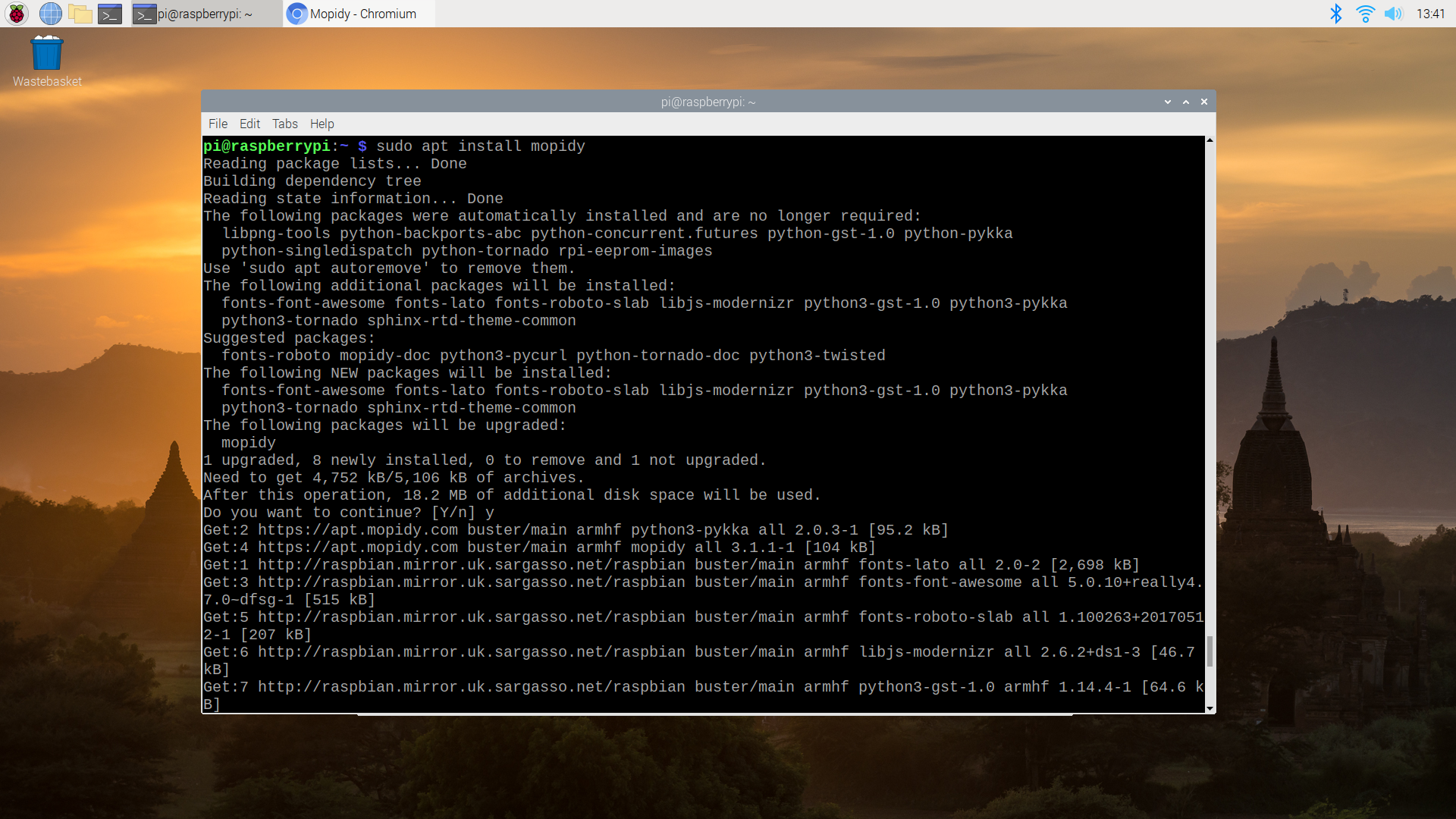
Wenn Sie das Raspberry Pi-Betriebssystem mit Desktop-Image verwenden, müssen Sie den Mopidy-Benutzer zur Videogruppe hinzufügen:
sudo adduser mopidy videoGeben Sie Folgendes ein, damit Mopidy beim Booten als Hintergrunddienst ausgeführt wird:
sudo systemctl enable mopidy2. Konfigurieren Sie die Mopidy-Einstellungen
Um die Einstellungen von Mopidy so zu konfigurieren, dass Sie über einen Webbrowser auf dem Raspberry Pi oder einem anderen Gerät darauf zugreifen können, müssen Sie die Datei mopidy.conf bearbeiten:
sudo nano /etc/mopidy/mopidy.confFügen Sie am Ende der Datei die folgenden Zeilen hinzu:
[http]
hostname = 0.0.0.0Wenn Sie keinen Audioausgang über HDMI verwenden, fügen Sie diese Zeilen hinzu (ohne das Leerzeichen in [Audio] ), um die 3,5-mm-AV-Buchse zu verwenden:
[ audio]
output = alsasink device=hw:1,0 Drücken Sie Strg + X und dann Y , um die Datei zu speichern.
Beachten Sie, dass die Einstellung Gerät = hw: 1,0 Mopidy anweist, Soundkarte 1, Gerät 0, die 3,5-mm-AV-Buchse, zu verwenden. Wenn Sie stattdessen eine DAC-Zusatzkarte verwenden, müssen Sie einen anderen Wert festlegen. Geben Sie für eine Liste der Audio-Hardwaregeräte diesen Wert in ein Terminal ein:
aplay -lStarten Sie den Mopidy-Dienst mit:
sudo systemctl start mopidy3. Greifen Sie auf das Mopidy-Webinterface zu
Versuchen Sie nun, von Ihrem Raspberry Pi oder einem anderen Gerät im selben Netzwerk auf den Dienst zuzugreifen. Geben Sie in einem Webbrowser die folgende Adresse ein: http: //raspberrypi.local: 6680
Sie sollten eine Webseite mit einer Nachricht über Mopidy sehen.
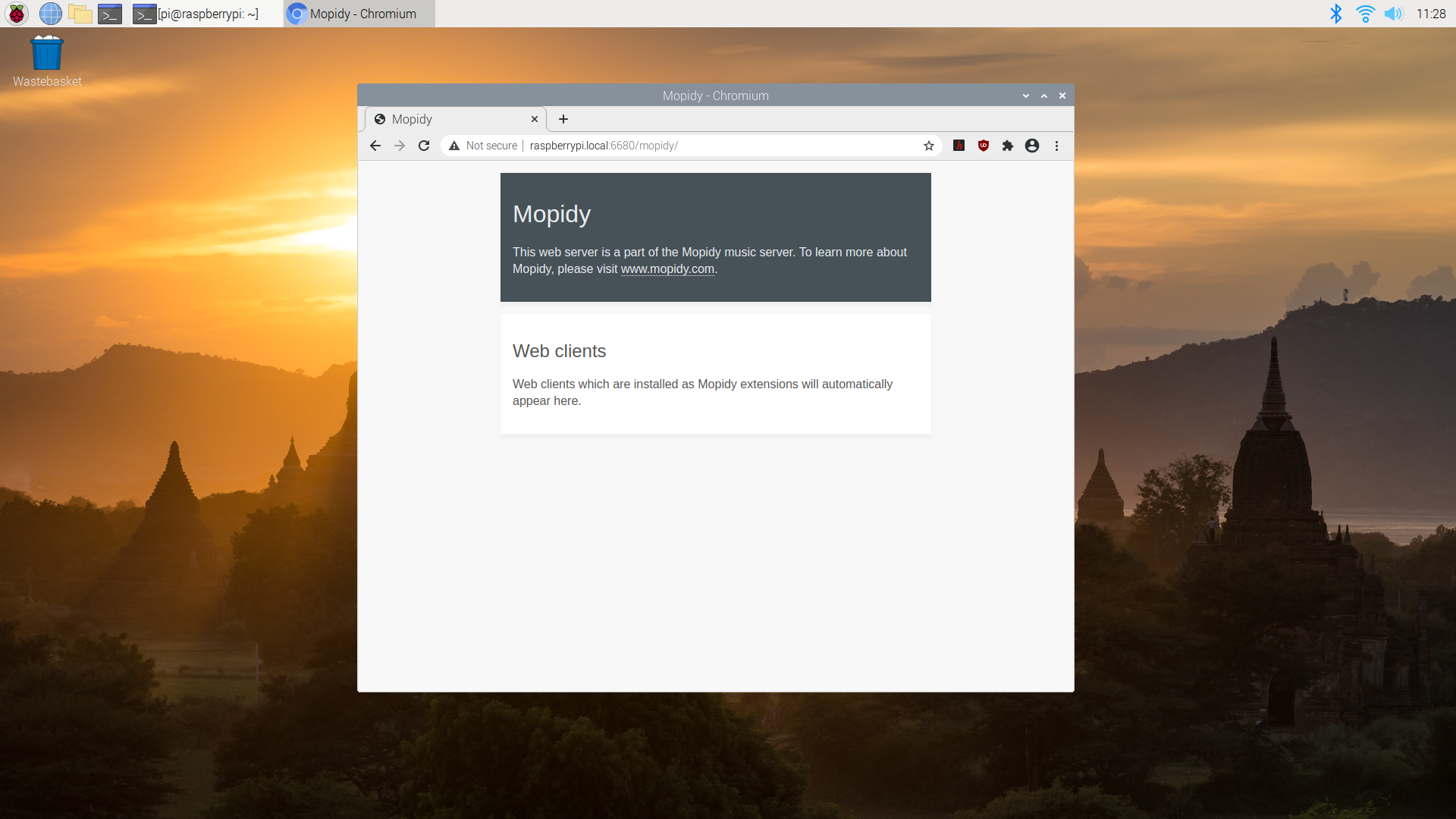
Um ordnungsgemäß darauf zugreifen zu können, müssen Sie einen Webclient als Mopidy-Erweiterung installieren. Es gibt mehrere, aber eine der raffiniertesten ist Iris. Installieren Sie es mit:
sudo python3 -m pip install Mopidy-IrisSie müssen auch den folgenden Befehl (in einer Zeile) ausführen, um dem mopidy-Benutzer sudo die Berechtigung zum Ausführen des Iris-Installationsprogramms zu erteilen:
sudo sh -c 'echo "mopidy ALL=NOPASSWD: /usr/local/lib/python3.7/dist-packages/
mopidy_iris/system.sh" >> /etc/sudoers'Starten Sie den Mopidy-Dienst neu, damit die Änderung wirksam wird:
sudo systemctl restart mopidyVersuchen Sie nun, auf die Weboberfläche zuzugreifen, indem Sie die folgende Adresse besuchen:
http: //raspberrypi.local: 6680 / iris /
Sie werden eine Webseite sehen, die Sie bei Iris begrüßt. Klicken Sie auf Speichern und Sie sehen die Benutzeroberfläche.
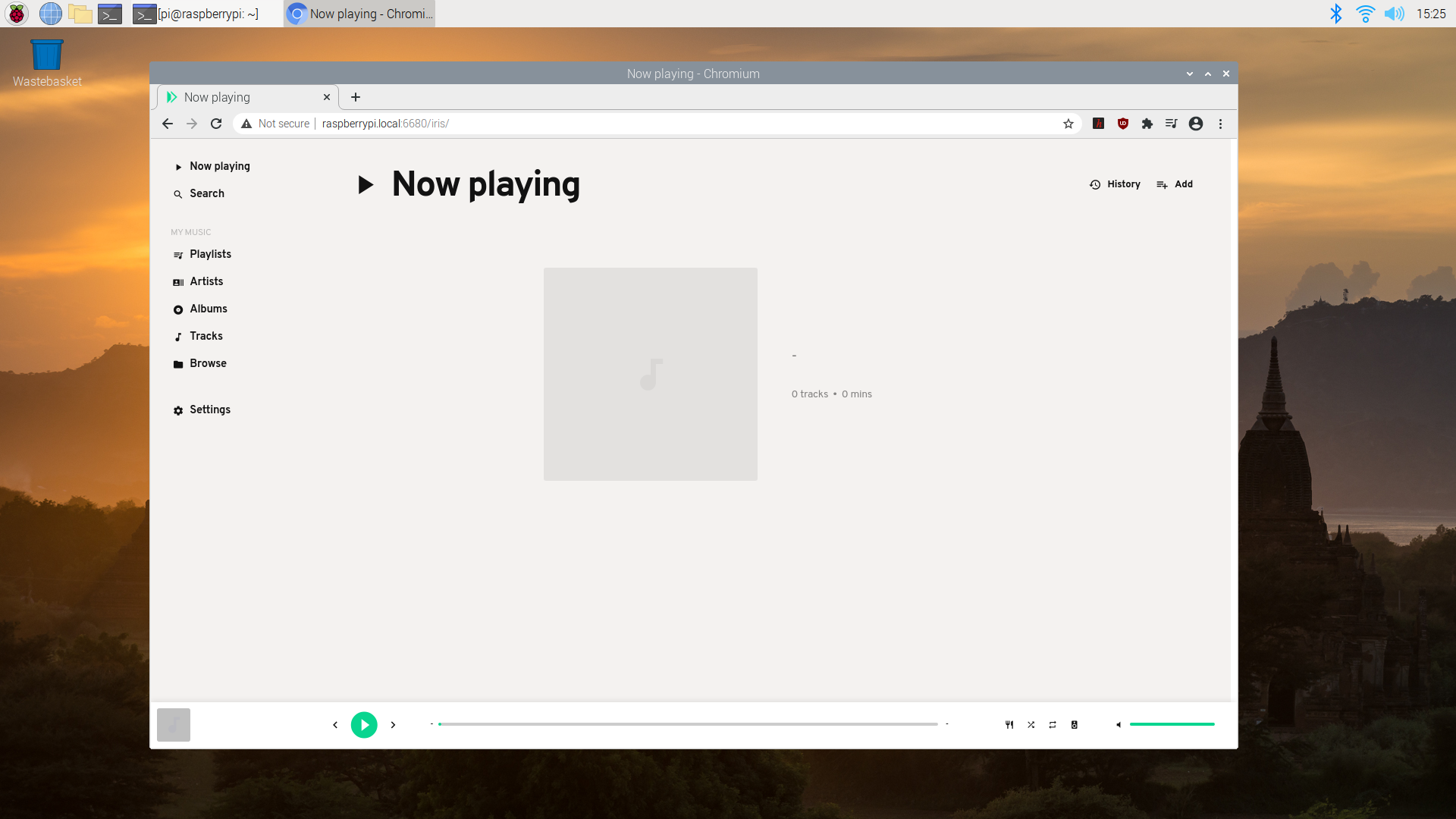
4. Fügen Sie Musik zu Mopidy hinzu
OK, so jetzt müssen Sie einige Musikdateien in den Musikordner im Verzeichnis / home / pi / Verzeichnis hinzuzufügen. Mopidy unterstützt eine Vielzahl von Audio-Codecs, einschließlich MP3 und FLAC. Übertragen Sie also einige Musikdateien nach Belieben, z. B. mit einem USB-Speicherstick.
Als Nächstes müssen Sie die Erweiterung Mopidy-Local installieren, um lokale Dateien lesen zu können. Geben Sie in einem Terminalfenster Folgendes ein:
sudo python3 -m pip install Mopidy-LocalÖffnen Sie nun die Mopidy-Einstellungsdatei erneut mit:
sudo nano /etc/mopidy/mopidy.conf Dann fügen Sie die folgenden Zeilen um es einrichten für Musikdateien im Musik – Ordner suchen:
[local]
media_dir = /home/pi/MusicStarten Sie den Mopidy-Dienst neu mit:
sudo systemctl restart mopidyFühren Sie dann einen Scan durch, um Ihre Musikdateien zu finden:
sudo mopidyctl local scanSie können dies auch über die Iris-Oberfläche tun, indem Sie zu Einstellungen gehen, nach unten scrollen und auf die Schaltfläche Lokalen Scan starten klicken.
Hinweis: Es kann eine Weile dauern, bis die Spuren in der Benutzeroberfläche angezeigt werden. Möglicherweise müssen Sie im Hauptbildschirm auch auf die Option Aktualisieren klicken.
Ihre Titel sollten jetzt in der Iris-Oberfläche angezeigt werden und Sie können auf einen doppelklicken, um ihn abzuspielen. Beachten Sie, dass selbst wenn Sie ein Remote-Gerät für den Zugriff auf die Weboberfläche verwenden, das Audio vom Raspberry Pi abgespielt wird.
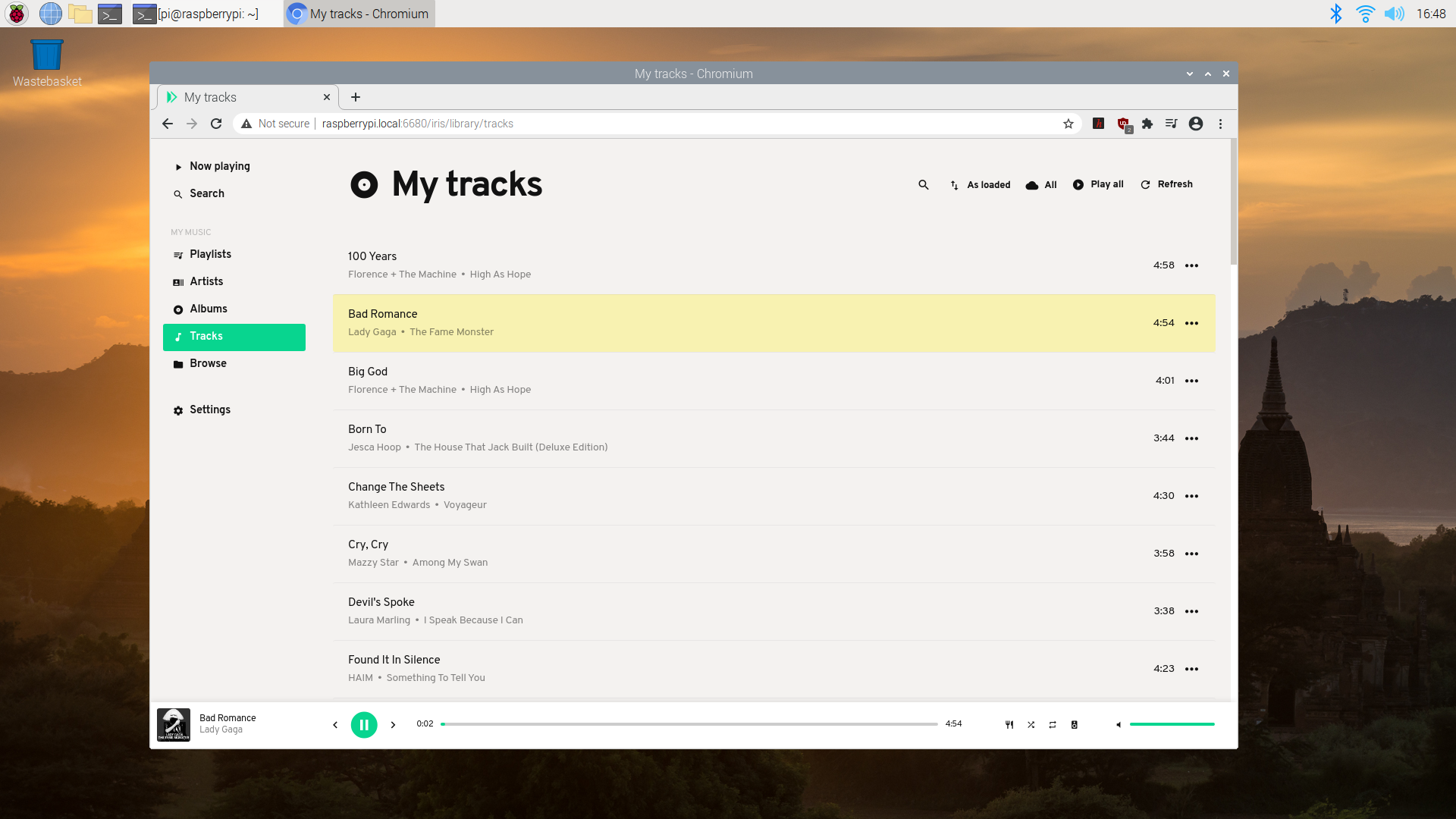
Ein weiterer zu beachtender Aspekt ist, dass nur in die Musikdateien eingebettete Albumcover angezeigt werden. Selbst dann ist es ein kleiner Hit und Miss.
5. Stream von Spotify
Mopidy unterstützt auch Streaming-Dienste wie Spotify, YouTube Music und SoundCloud. Hier zeigen wir Ihnen, wie Sie Spotify zum Laufen bringen. Beachten Sie jedoch, dass Sie ein Premium-Konto benötigen.
Zunächst müssen Sie die Mopidy-Spotify-Erweiterung installieren. Öffnen Sie ein Terminalfenster und geben Sie Folgendes ein:
sudo python3 -m pip install Mopidy-SpotifySie müssen Ihren Spotify Premium-Benutzernamen und Ihr Kennwort zu Ihrer Mopidy-Konfigurationsdatei hinzufügen und die Mopidy-Website besuchen, um diese Erweiterung für Ihr Spotify-Konto zu autorisieren. Dadurch erhalten Sie eine client_id und client_secret, die Sie verwenden können.
Öffnen Sie die Einstellungsdatei mopidy.conf erneut mit:
sudo nano /etc/mopidy/mopidy.confFügen Sie die folgenden Zeilen hinzu und ersetzen Sie die Werte durch Ihren Spotify-Benutzernamen, Ihr Kennwort sowie die client_id und client_secret, die Sie von mopidy.com erhalten haben:
[spotify]
username = <your Spotify username>
password = <your Spotify password>
client_id = <your client_id>
client_secret = <your client_secret>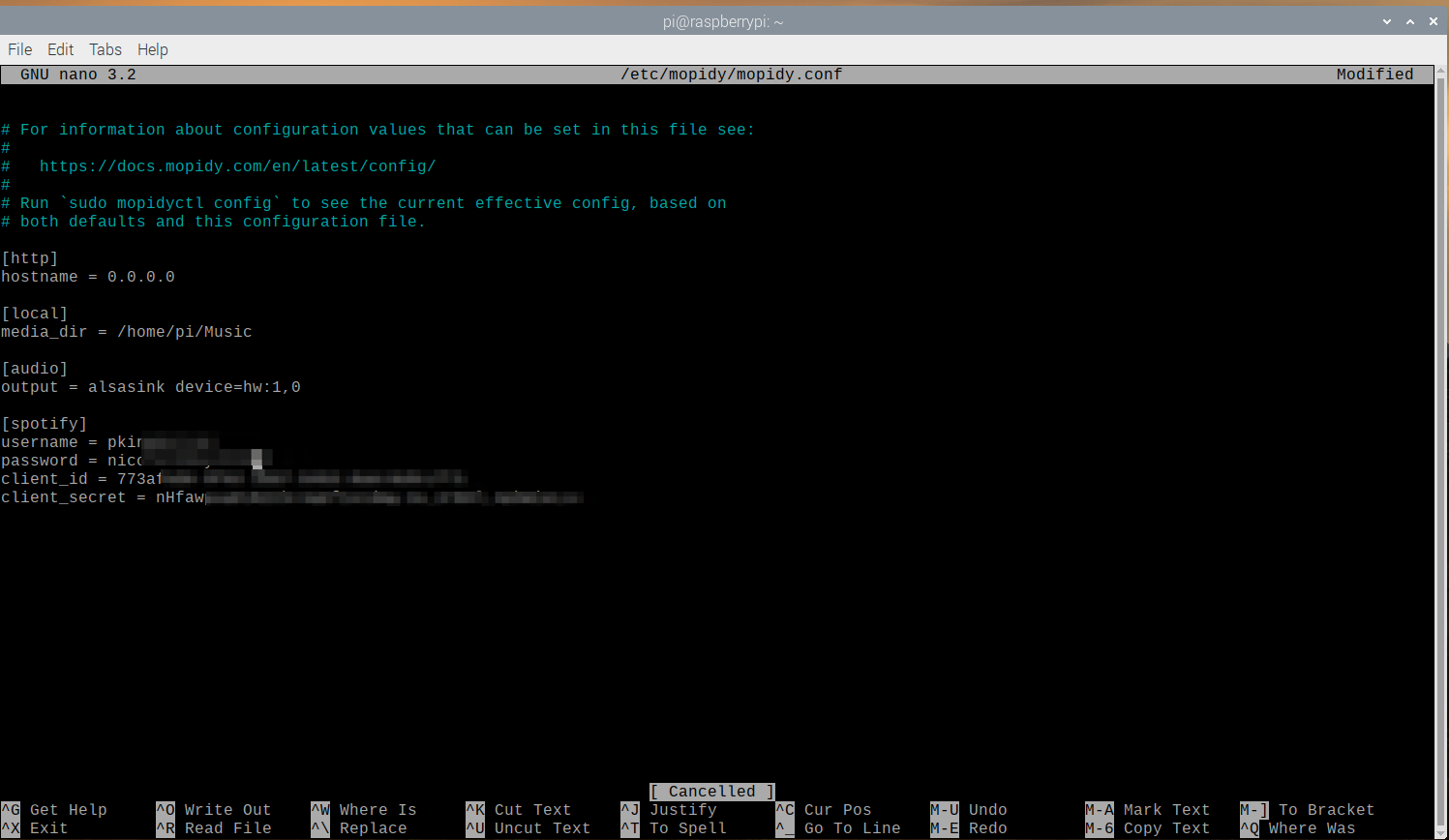
Drücken Sie nach wie vor Strg + X und dann Y , um zu speichern und zu beenden.
Starten Sie den Mopidy-Dienst neu mit:
sudo systemctl restart mopidyAktualisieren Sie jetzt Ihre Iris-Weboberfläche unter raspberrypi.local: 6680 / iris / und Sie sollten vollen Zugriff auf Spotify haben.
6. Fügen Sie Mopidy Internetradio hinzu
Sie können Ihre Lieblingsradiosender auch über TuneIn hören. Geben Sie Folgendes ein, um die Erweiterung zu installieren:
sudo python3 -m pip install Mopidy-TuneIn
sudo systemctl restart mopidyWählen Sie in der Iris-Weboberfläche die Option Durchsuchen und dann TuneIn aus, um auf Optionen wie Lokales Radio , Musik (für eine Auswahl von Genres) und Podcasts zuzugreifen.
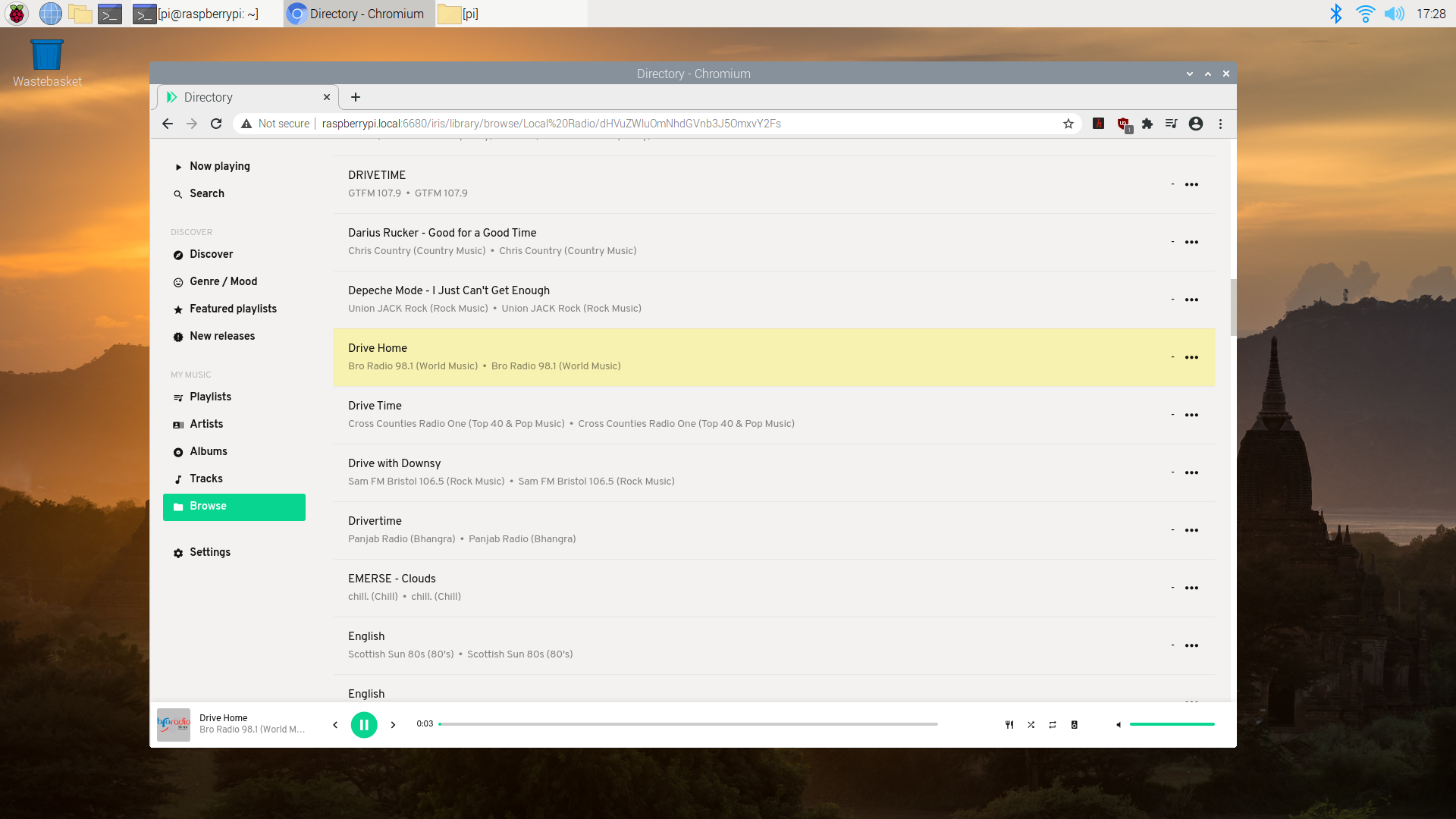
Für eine umfassendere Auswahl an Podcasts können Sie die Mopidy-Podcast-Erweiterung installieren mit:
sudo python3 -m pip install Mopidy-Podcast
sudo systemctl restart mopidyAuf diese Weise können Sie Podcasts durchsuchen, die als RSS-Feeds verteilt sind, und einzelne Episoden in verschiedenen Audioformaten abspielen. Sie können auch die optionale Erweiterung Mopidy-Podcast-iTunes hinzufügen, mit der Sie Podcasts im Apple iTunes Store suchen und durchsuchen können.
Erstellen Sie Ihren eigenen benutzerdefinierten Musik-Player
Sie können nicht nur mit den anderen verfügbaren Mopidy-Erweiterungen (mopidy.com/ext) experimentieren, sondern auch einen Mini-LCD-Bildschirm hinzufügen, um einen tragbaren Player zu erstellen. Eine der einfachsten Möglichkeiten hierfür ist eines der Pirate Audio-Add-Ons von Pimoroni , die den Bonus eines DAC (Digital-Analog-Wandler) für eine verbesserte Audioausgabequalität bieten .
Wenn Sie sich jedoch für Mopidy entscheiden, werden Sie mit Ihrem anpassbaren Raspberry Pi-Musikplayer sicher ein großartiges Hörerlebnis haben.
