Verwenden von DiskPart zum Bereinigen und Formatieren eines Laufwerks unter Windows 10
Laufwerke, die aufgrund logischer oder physischer Probleme ausfallen, sind häufig anzutreffen. Leider gibt es keine eindeutige Methode, um festzustellen, wann oder wie ein Laufwerk ausfallen könnte. Wir können jedoch versuchen, ein beschädigtes Speicherlaufwerk nutzbar zu machen.
Hier kommt DiskPart ins Spiel. So können Sie mit DiskPart ein gebrauchsfertiges Laufwerk löschen, neu formatieren und partitionieren.
Was ist DiskPart?
DiskPart ist ein Befehlszeilenprogramm, das Microsoft mit Windows liefert. Mit anderen Worten, DiskPart ist auf jedem Windows-Computer integriert, sodass Sie es nicht separat herunterladen müssen.
Mit DiskPart können Sie die Daten eines lokalen oder externen Laufwerks löschen, die Laufwerke in ein Dateisystem Ihrer Wahl umformatieren und aus einem vorhandenen Speicherblock neue Volumes erstellen.
Da DiskPart ein Befehlszeilentool ist, müssen Sie einige Befehle kennen, um es verwenden zu können.
So formatieren Sie ein Laufwerk mit DiskPart neu
Während physische Probleme niemals mit einem Softwaretool behoben werden können, können Sie logische Probleme durch Neuformatierung beheben.
Das Neuformatieren eines Laufwerks umfasst das Löschen des Laufwerks, das Löschen aller auf dem Laufwerk vorhandenen Daten und das Formatieren des Laufwerks in ein Dateisystem Ihrer Wahl. Der Vorgang ist einfach, führt jedoch zu einem nicht behebbaren Datenverlust. Sichern Sie daher Ihre Dateien, bevor Sie fortfahren.
1. Öffnen Sie DiskPart und wählen Sie eine Festplatte aus
Öffnen Sie DiskPart, indem Sie diskpart in die Suchleiste des Startmenüs eingeben und dann die beste Übereinstimmung auswählen. Dies öffnet ein Eingabeaufforderungsfenster, in dem DiskPart bereits ausgewählt ist.
Sobald das Befehlszeilenfenster geöffnet ist, geben Sie list disk ein und drücken Sie die Eingabetaste. Auf dem Bildschirm wird die Liste aller verfügbaren Festplatten angezeigt. Sie sehen den Namen der Festplatte in der ersten Spalte, den Status in der nächsten Spalte sowie die Größe und den freien Speicherplatz in den nachfolgenden Spalten. Sie können die letzten beiden Spalten ignorieren, da sie leer sind, wenn Ihre Festplatte ordnungsgemäß funktioniert.
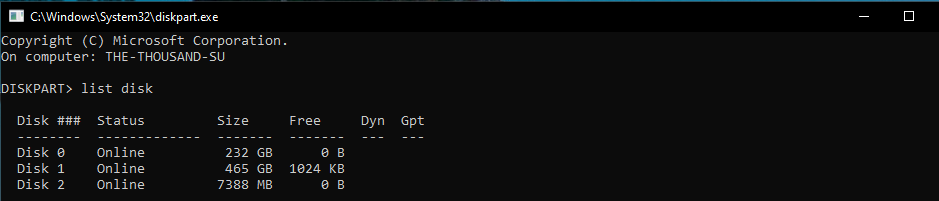
Suchen Sie in der Liste das Laufwerk, das Sie formatieren möchten. Sie finden das Laufwerk nach Größe. Wenn Sie die Größe nicht kennen, entfernen Sie das Laufwerk, führen Sie den Befehl list disk erneut aus und notieren Sie die Datenträgernummern der ersten Spalte. Schließen Sie das Laufwerk erneut an, führen Sie den Befehl aus, und in der Liste wird eine neue Datenträgernummer angezeigt. Dies ist Ihr Laufwerk, notieren Sie sich also die Nummer.
Wählen Sie nun das Laufwerk aus, indem Sie select disk DISK-NUMBER eingeben und DISK-NUMBER durch die tatsächliche Nummer der Festplatte ersetzen, die Sie zuvor in der Liste notiert haben.
Wenn ich beispielsweise Datenträger 2 auswählen möchte (siehe Abbildung unten), gebe ich den Befehl als Datenträger 2 auswählen ein . Drücken Sie abschließend die Eingabetaste.
Sie erhalten eine Bestätigungsmeldung, die Sie darüber informiert, dass Ihr Speicherlaufwerk ausgewählt ist. Um dies zu überprüfen, geben Sie list disk ein und drücken Sie die Eingabetaste. In der angezeigten Liste der Laufwerke wird das ausgewählte Laufwerk mit einem Sternchen (*) vor der Laufwerksnummer gekennzeichnet.
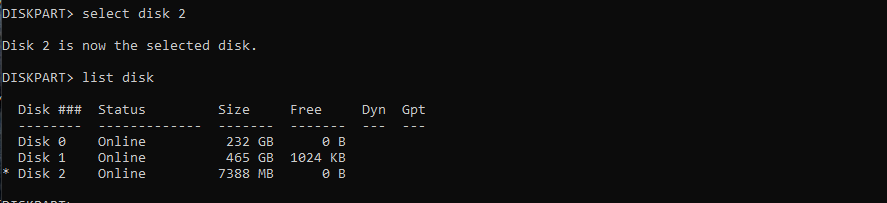
Wenn Sie das Laufwerk ändern möchten, wiederholen Sie den Befehl select mit der Nummer der Festplatte.
2. Reinigen und partitionieren Sie das Laufwerk
Stellen Sie vor dem Neuformatieren sicher, dass Sie Ihre Daten gesichert haben. Geben Sie danach clean ein und drücken Sie die Eingabetaste. Dadurch werden alle Daten von Ihrem Laufwerk gelöscht. Sobald DiskPart das Laufwerk erfolgreich bereinigt hat, wird eine Meldung auf dem Bildschirm angezeigt.

Nach dem Reinigen des Laufwerks können Sie es neu formatieren.
Noch etwas, bevor Sie mit der Neuformatierung fortfahren: Sie müssen Ihr Laufwerk partitionieren, bevor Sie es wieder verwenden können. Nach dem Reinigen des Laufwerks erkennt Ihr Computer das Laufwerk nicht mehr als Speichereinheit. Sie müssen es also in einen oder mehrere Blöcke unterteilen, damit Ihr Computer das Gerät erkennt.
Sie sollten auch in Betracht ziehen, Ihr Speicherlaufwerk in mehrere Dateisysteme zu partitionieren, wenn Sie es mit verschiedenen Betriebssystemen verwenden möchten. Beispielsweise können Sie einen Teil des Speichers als exFat für Windows und einen anderen Teil als macOS Extended Partition für die Verwendung mit Macs partitionieren.
Im Moment werden wir das Laufwerk jedoch nur in einen Speicherblock unterteilen. Geben Sie also create partition primary oder create part pri ein und drücken Sie die Eingabetaste. Dadurch wird das Laufwerk in einen Block unterteilt.

Stellen Sie nach der Partitionierung sicher, dass Sie die Partition aktivieren, da Ihr Computer nur eine aktive Partition verwenden kann. Geben Sie also active ein und drücken Sie die Eingabetaste. Dadurch wird die Partition, die Sie gerade erstellt haben, zu einer aktiven Partition.

3. Formatieren Sie das Laufwerk mit einem neuen Dateisystem
Schließlich können Sie das Laufwerk jetzt neu formatieren.
Eingabeformat fs = FILE-SYSTEM label = DRIVE-LABEL schnell und drücken Sie die Eingabetaste. Stellen Sie sicher, dass FILE-SYSTEM durch das Dateisystem Ihrer Wahl (z. B. NTFS, FAT oder exFAT) und LABEL durch den Namen des Laufwerks ersetzt wird.
Wenn Sie beispielsweise ein austauschbares USB-Laufwerk für die Speicherung von Musik formatieren, ersetzen Sie das DATEISYSTEM durch "exfat" und das ETIKETT durch "Musik".
Eine Bestätigungsmeldung zeigt an, dass das Laufwerk formatiert wurde.

Weisen Sie dem neuen Laufwerk einen Buchstaben zu
Der letzte Schritt des Prozesses besteht darin, Ihrem Speicherlaufwerk einen Buchstaben zuzuweisen. Windows benötigt diese Buchstaben, um Laufwerke im Datei-Explorer anzuzeigen. In den meisten Fällen werden die Buchstaben „C“, „D“ und „E“ bereits von internen Speichergeräten verwendet. Wählen Sie daher einen anderen.
Stellen Sie in jedem Fall sicher, dass Sie einen Buchstaben zuweisen, der von Ihren internen Laufwerken noch nicht verwendet wird.
Geben Sie den Zuweisungsbuchstaben = DRIVE-LETTER ein, ersetzen Sie DRIVE-LETTER durch „f“ und drücken Sie die Eingabetaste. Sie erhalten eine Bestätigungsnachricht, in der Sie darüber informiert werden, dass der Brief zugewiesen wurde.

Nun, stellen Sie sicher , dass Sie alles richtig durch Eingabe Liste Lautstärke und drücken Sie die Eingabetaste getan haben. Auf dem soeben formatierten Laufwerk befindet sich ein Sternchen (*), das alle Eigenschaften widerspiegelt, die Sie während des Vorgangs angegeben haben.
Schließen Sie das DiskPart-Befehlszeilenprogramm, indem Sie exit eingeben und die Eingabetaste drücken.
Die Neuformatierung funktioniert nur bei logischen Problemen
Leider können wir nicht jedes Speicherproblem durch Neuformatierung lösen. Wenn Ihr Laufwerk nach der Neuformatierung wiederholt beschädigt wird oder nicht angezeigt wird, kann dies auf einen Hardwarefehler hinweisen. Und niemand kann ein Hardwareproblem mit einem Software-Tool lösen.
Leider bedeutet dies, dass Sie etwas Geld ausgeben und ein neues Laufwerk kaufen müssen.
