Verwendung der Datenüberprüfung in Excel
Mit der Datenüberprüfung in Excel können Sie steuern, was die Benutzer in eine Zelle eingeben können. Erfahren Sie, wie Sie die Datenvalidierung verwenden und erstellen Sie damit sogar eine Dropdown-Liste.
Was ist Datenvalidierung in Excel?
Mit der Datenüberprüfungsfunktion in Excel können Sie angeben, welche Art von Daten der Benutzer in eine Zelle eingeben darf. Mit der Datenüberprüfung können Sie eine Dropdown-Liste Ihrer Werte erstellen, aus der der Benutzer auswählen kann, oder einen minimalen und maximalen Wert für die Daten festlegen, die er eingeben kann, und vieles mehr.
Mit der Datenüberprüfung in Excel können Sie auch Warnungen und Eingabenachrichten anzeigen, um den Benutzer darüber zu informieren, was er in eine bestimmte Zelle eingeben kann. Die Datenvalidierung ist von Natur aus einfach, Sie können sie jedoch auch verwenden, um Benutzereingaben mit Ihren eigenen benutzerdefinierten Formeln zu validieren.
Verwendung der Datenüberprüfung in Excel
Grundlegend für die Verwendung der Datenvalidierung ist, dass Sie die Zelle (n) auswählen, für die Sie Daten validieren möchten, und dann eine Datenvalidierungsregel für diese erstellen. So rufen Sie den Datenüberprüfungsdialog auf:
- Wählen Sie Ihre Zelle (n) aus.
- Wechseln Sie in der Multifunktionsleiste zur Registerkarte Daten .
- Klicken Sie auf Datenüberprüfung .
Microsoft Excel bietet zahlreiche Optionen zur Auswahl. Bevor wir beginnen, werfen wir einen kurzen Blick darauf, mit was Sie arbeiten werden.
Auswahl aus den Datentypen
Im Dialogfeld "Datenvalidierung" trägt die erste Registerkarte die Bezeichnung "Einstellungen" und enthält die Validierungskriterien. Hier erstellen Sie die Datenüberprüfungsregel.
Sie können steuern, welche Art von Daten Ihre Zelle akzeptiert, indem Sie sie aus der Dropdown-Liste unter Zulassen auswählen.
Microsoft Excel bietet Ihnen eine große Auswahl (z. B. Datum, Uhrzeit, Text, ganze Zahl, Liste usw.). Sie können jedoch auch Ihre eigene Formel verwenden, indem Sie in der Dropdown-Liste Benutzerdefiniert auswählen.
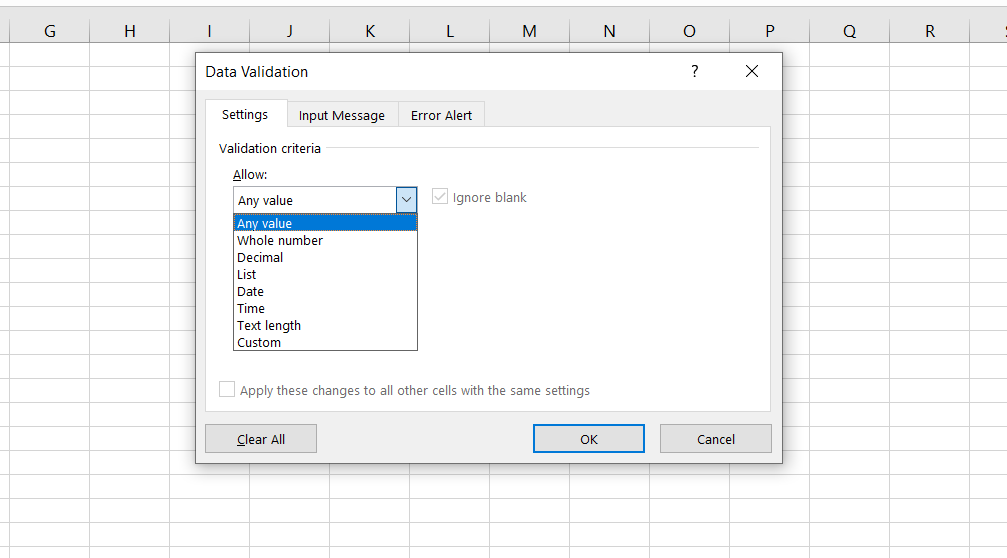
Der zweite Teil der Registerkarte Einstellungen definiert Extreme und entscheidet, wie sich die Datenüberprüfungsregel in Bezug auf dieses Extremum verhalten soll.
Nach der Auswahl zwischen können Sie beispielsweise ein Minimum und ein Maximum auswählen. Wenn der Benutzer ungültige Daten eingibt, akzeptiert Excel diese nicht.
Hinzufügen einer Eingangsnachricht
Sie können eine Eingabenachricht hinzufügen, um den Benutzer über die Datenüberprüfungsregeln mit einer benutzerdefinierten Nachricht zu informieren, wenn er die Zelle auswählt. Das Hinzufügen einer Eingabenachricht ist optional, es empfiehlt sich jedoch, eine hinzuzufügen, damit der Benutzer weiß, was die Zelle erwartet.
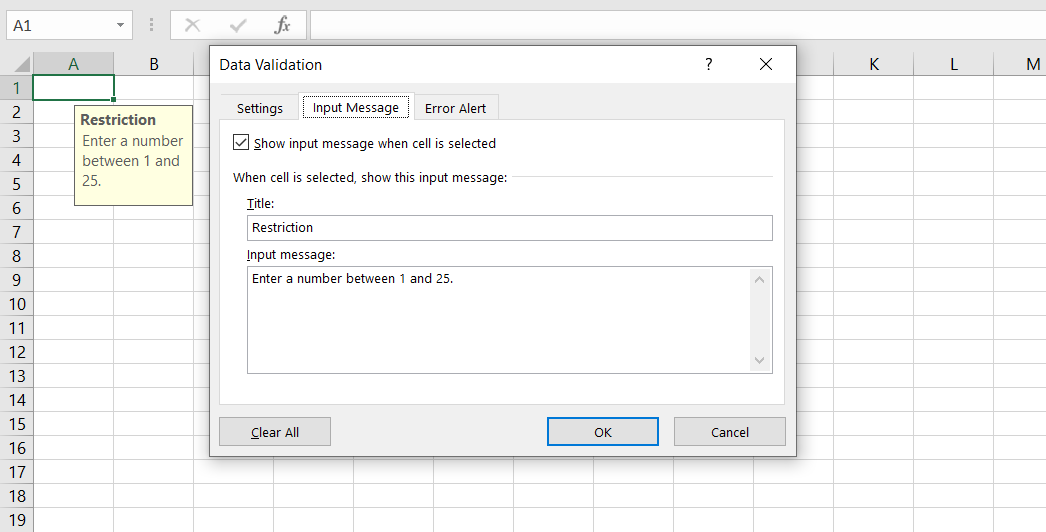
Erstellen eines Fehleralarms
Auf der Registerkarte Fehlerwarnung entscheiden Sie, wie die Datenüberprüfungsregel auferlegt wird. Es gibt drei Warnstile, aus denen Sie auswählen können. Diese Stile haben auch verschiedene Funktionen:
Stopp : Dieser Warnstil verhindert, dass der Benutzer ungültige Daten in die Zelle eingibt. Der Benutzer kann es erneut versuchen und gültige Daten eingeben.
Warnung : Dieser Warnstil warnt den Benutzer, dass die von ihm eingegebenen Daten ungültig sind, ermöglicht ihm jedoch die Eingabe. Das Warnfenster bietet dem Benutzer drei Möglichkeiten: Ja (um die ungültigen Daten einzugeben), Nein (um die ungültigen Daten zu bearbeiten) und Abbrechen (um die ungültigen Daten zu löschen).
Informationen : Ähnlich wie der Warnstil "Warnung" verhindert der Warnstil "Information" nichts, dass der Benutzer ungültige Daten eingibt, und informiert ihn nur. Dieser Warnstil bietet dem Benutzer zwei Möglichkeiten: OK (um die ungültigen Daten einzugeben) und Abbrechen (um die ungültigen Daten zu löschen).

Sie können die Warnung auch vollständig deaktivieren, indem Sie die Option Fehlerwarnung anzeigen nach Eingabe ungültiger Daten deaktivieren. Dies untergräbt jedoch den gesamten Punkt der Datenvalidierung, da die Datenvalidierungsregel vorhanden ist, aber in keiner Weise erzwungen wird.
Beispiel für die Datenüberprüfung: Erstellen einer Dropdown-Liste in Excel
Um nun alles zusammenzustellen, was Sie gelernt haben, erstellen wir mithilfe der Datenüberprüfung eine Dropdown-Liste.
Dropdown-Listen sind eine hervorragende Möglichkeit, die Benutzer zu zwingen, ein Element aus einer von Ihnen bereitgestellten Liste auszuwählen, anstatt ihre eigenen Werte einzugeben.
Dies erhöht die Dateneingabegeschwindigkeit und verringert auch die Wahrscheinlichkeit von vom Benutzer gemachten Fehlern bei der Dateneingabe. Mit der Datenüberprüfung können Sie Dropdown-Listen erstellen.
Dropdown-Listen unterscheiden sich von benutzerdefinierten Listen. Sie können benutzerdefinierte Listen in Excel verwenden, um häufig verwendete Daten zu speichern. Wenn Sie mehr über benutzerdefinierte Listen erfahren möchten, lesen Sie unseren Artikel zum Erstellen einer benutzerdefinierten Liste in Excel .
Nehmen wir für dieses Beispiel an, wir haben eine Liste mit Schülernamen und wählen ihre Kurse aus einer Dropdown-Liste aus. Zuerst erstellen wir eine Tabelle mit Namen:
- Wählen Sie Zelle A1 und geben Sie "NAME" ein.
- Fügen Sie in den folgenden Zellen eine Reihe von Namen hinzu.
- Bewegen Sie den Mauszeiger unter die Spaltenüberschrift (dh A ) und klicken Sie darauf, wenn der Mauszeiger zu einem Pfeil wird. Dadurch wird die gesamte Spalte ausgewählt.
- Gehen Sie zur Registerkarte Einfügen und klicken Sie dann auf Tabelle .
- Überprüfen Sie, ob meine Tabelle Überschriften enthält, und klicken Sie dann auf OK . Diese Option listet die oberste Zelle (dh NAME) als Tabellenüberschrift auf.
Als nächstes erstellen wir eine Tabelle für Kurse, in der der Benutzer für jeden Schüler einen Kurs auswählen kann.
- Wählen Sie Zelle B1 und geben Sie "KURS" ein.
- Wählen Sie die gesamte Spalte aus, indem Sie rechts unter den Spaltennamen klicken (wie in der vorherigen Tabelle).
- Gehen Sie zur Registerkarte Einfügen und wählen Sie dann Tabelle , um eine Tabelle zu erstellen.
- Überprüfen Sie, ob meine Tabelle Überschriften enthält, und klicken Sie dann auf OK .
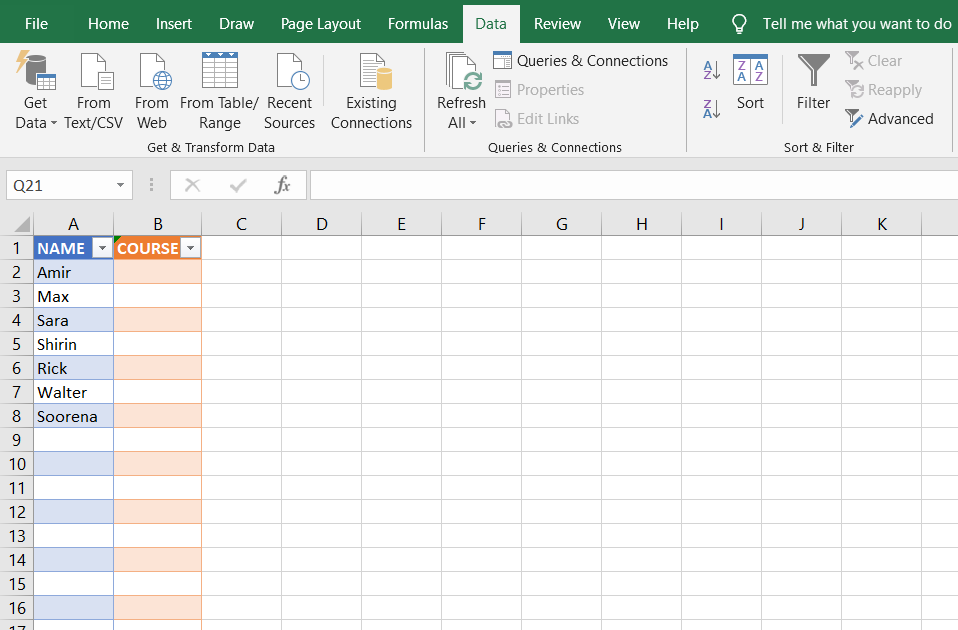
Nachdem Sie die Tabelle für Kurse erstellt haben, ist es Zeit, eine Liste der Kurse bereitzustellen.
- Klicken Sie auf das Pluszeichen neben Blatt1, um ein neues Blatt zu erstellen.
- Geben Sie im neuen Blatt den Namen der Kurse in eine Spalte ein.
Lassen Sie uns abschließend mithilfe der Datenüberprüfung eine Dropdown-Liste der Kurse erstellen.
- Wählen Sie die Zellen in der Spalte KURS aus.
- Gehen Sie zur Registerkarte Daten und klicken Sie dann auf Datenüberprüfung .
- Wählen Sie auf der Registerkarte Einstellungen unter Zulassen die Option Liste .
- Klicken Sie auf das Feld Quelle .
- Gehen Sie zu Blatt 2 und wählen Sie die Zellen aus, die die Kursnamen enthalten (in diesem Beispiel A1: A5).
Bisher haben Sie die Datenüberprüfungsregel erstellt. Wenn Sie dies gründlich tun möchten, sollten Sie auch eine Eingabenachricht hinzufügen.
- Wechseln Sie im Fenster Datenüberprüfung zur Registerkarte Eingabemeldung .
- Geben Sie einen Titel und dann eine benutzerdefinierte Nachricht ein.
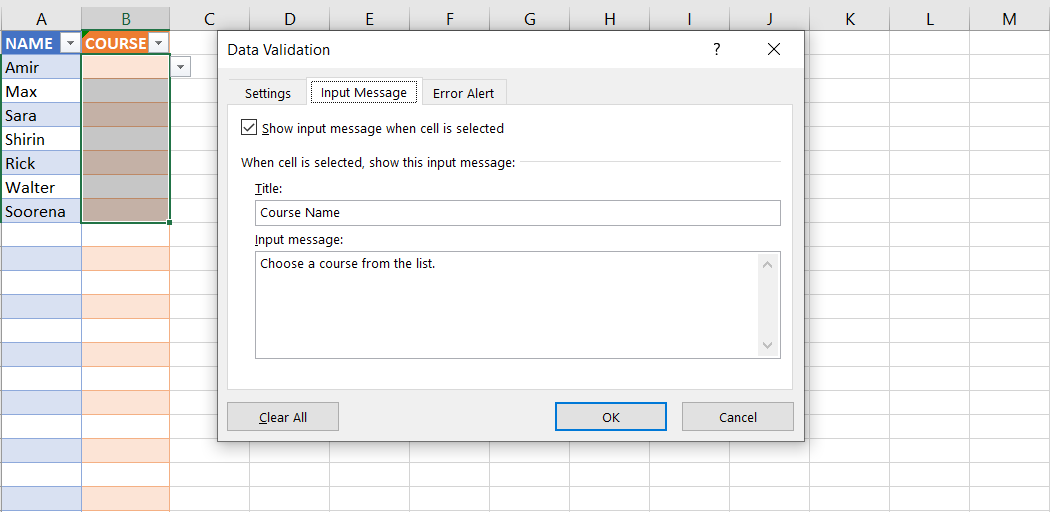
Lassen Sie uns abschließend diese Datenüberprüfungsregel durchsetzen. Obwohl wir eine Liste bereitgestellt haben, aus der die Benutzer Daten auswählen können, ist es dennoch möglich, andere Daten in die Zelle einzugeben. Um dies zu verhindern, sollten Sie einen Fehleralarm erstellen.
- Im Fenster Datenvalidierung, gehen Sie auf die Registerkarte Fehlermeldung.
- Stellen Sie den Stil auf Stop . Auf diese Weise kann der Benutzer nur eingeben, was in der Liste enthalten ist.
- Geben Sie einen Titel ein und geben Sie eine Fehlermeldung ein. Sie können diese auch leer lassen.
- Wenn Sie fertig sind, klicken Sie im Fenster Datenüberprüfung auf OK .
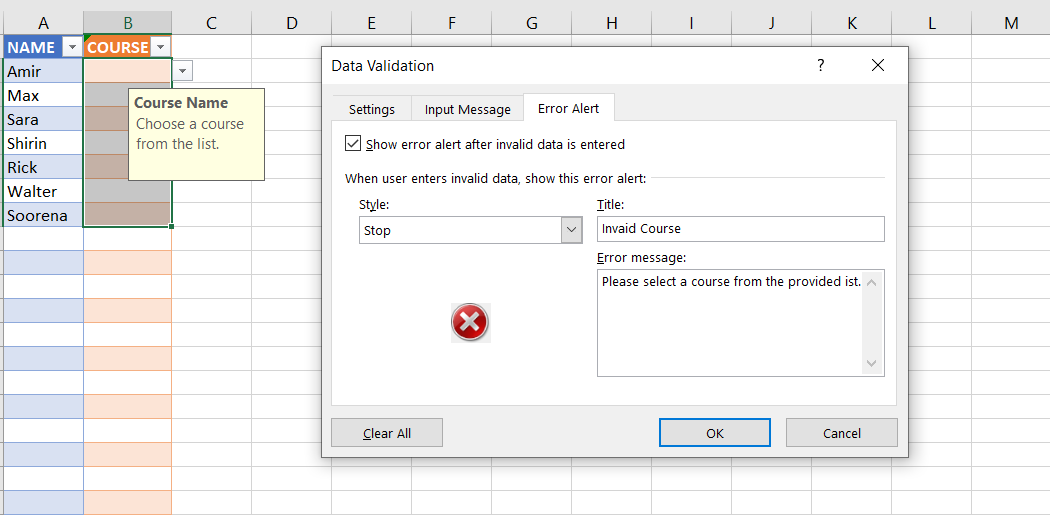
Das ist es! Gehen Sie voran und überprüfen Sie Ihre Ergebnisse. Klicken Sie auf die Zelle vor jedem Namen und sehen Sie sich die soeben erstellte Dropdown-Liste an. Oder versuchen Sie, ungültige Daten einzugeben, um von der Fehlerwarnung betroffen zu sein.
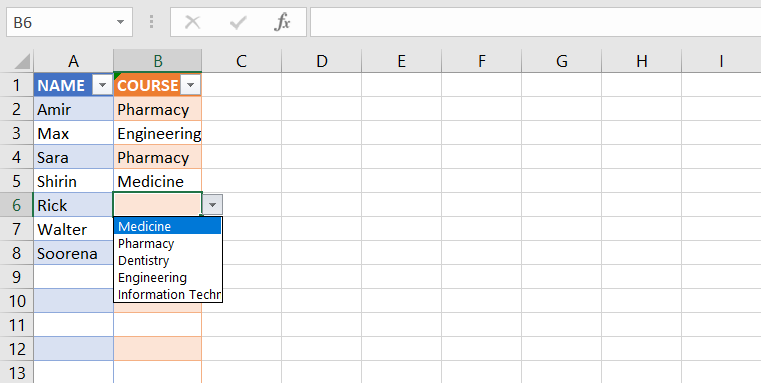
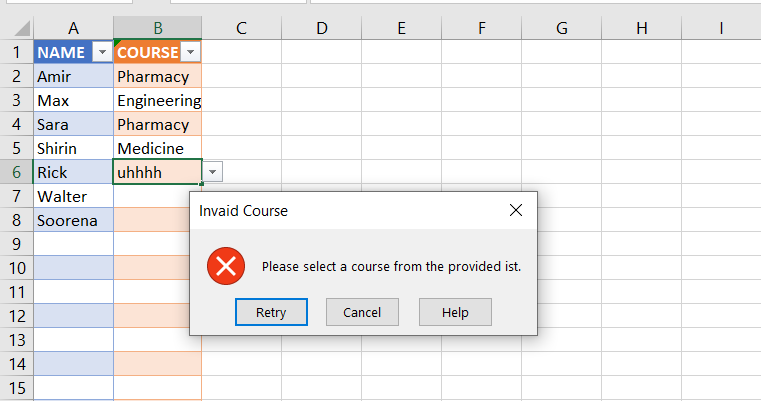
Es gibt verschiedene Ansätze zum Erstellen einer Dropdown-Liste. Eine ausführlichere Anleitung finden Sie in unserem Artikel zu Dropdown-Listen in Excel .
Steuern Sie die Daten in Ihrem Excel-Dokument
Nachdem Sie die Grundlagen der Datenvalidierung erlernt haben, können Sie die Genauigkeit der Dateneingabe durch Ihre Benutzer maximieren oder die Dateneingabe mit einer Dropdown-Liste vereinfachen. Sie haben gelernt, eine nützliche Excel-Funktion zu verwenden, aber es gibt noch viel mehr zu lernen.
