Warum stürzt Google Chrome immer wieder ab, friert ein oder reagiert nicht?
Es ist frustrierend, wenn Chrome immer wieder abstürzt. Unabhängig davon, ob Sie Chrome nicht einmal öffnen können oder auf bestimmten Websites abstürzt, könnten Sie versucht sein, zu einem anderen Browser zu wechseln.
Aber Sie müssen das noch nicht tun. Wir zeigen Ihnen Korrekturen für häufige Chrome-Abstürze, -Hänge und -Einfrieren, damit Sie Ihren Browser wieder in einen stabilen Zustand versetzen können.
Google Chrome stürzt immer wieder ab: Grundlegende Fehlerbehebung
Wenn Chrome abstürzt oder einfriert, sollten Sie zuerst versuchen, es vollständig neu zu starten. Dazu klicken Sie auf die Drei-Punkt – Menü – Taste auf der oberen rechte Ecke von Chrome und wählen Sie Beenden. Öffnen Sie Chrome dann nach einem Moment erneut und prüfen Sie, ob sich das Problem verbessert.
Beachten Sie, dass Chrome im Hintergrund weiterlaufen kann, wenn Sie einfach oben rechts auf das X klicken (wenn Sie diese Option aktiviert haben). Um dies zu deaktivieren, gehen Sie zu Menü > Einstellungen . Scrollen Sie nach unten und wählen Sie Erweitert , um weitere Einstellungen anzuzeigen, und scrollen Sie dann ganz nach unten zum Abschnitt System .
Deaktivieren Sie hier die Option Ausführen von Hintergrund-Apps bei geschlossenem Google Chrome fortsetzen, wenn Chrome vollständig geschlossen werden soll, wenn Sie auf das X in seinem Fenster klicken.
Als nächstes sollten Sie sich ansehen, wie viel Sie in Chrome geöffnet haben. Wenn der Arbeitsspeicher Ihres Computers knapp ist (was aufgrund der hohen Speicherauslastung von Chrome häufig ein Problem darstellt), kann dies zum Absturz von Websites führen. Versuchen Sie, alle nicht verwendeten Tabs zu schließen, alle Chrome-Downloads zu pausieren und alle unnötigen Programme zu beenden, die auf Ihrem Computer ausgeführt werden.
Drücken Sie dazu Shift + Esc , um den Task-Manager von Chrome zu öffnen. Auf diese Weise erhalten Sie eine Aufschlüsselung aller in Chrome ausgeführten Vorgänge, damit Sie die stärksten Benutzer schließen können.
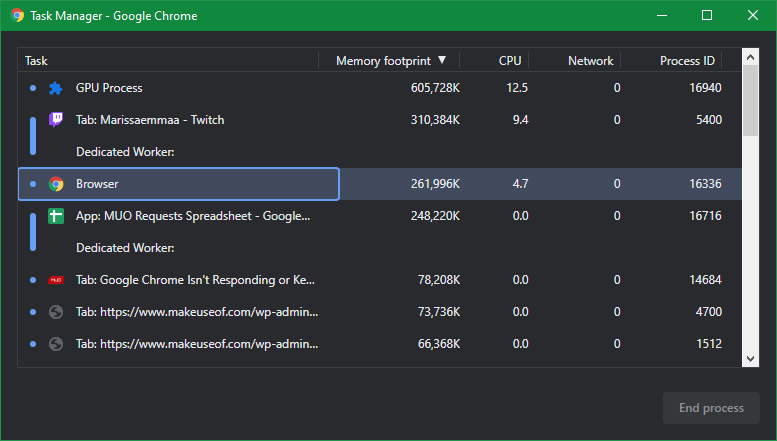
Wenn keine der oben genannten Fixes zu funktionieren scheint, sollten Sie Ihren Computer neu starten. Wie Sie wahrscheinlich wissen, behebt ein Neustart viele Probleme und kann vorübergehende Macken mit Chrome beseitigen.
Schließlich ist es eine gute Idee, unter Menü > Hilfe > Über Google Chrome nach Chrome-Updates zu suchen . Neue Versionen können Fehler beheben.
Google Chrome friert immer wieder ein: Erweiterte Fixes
Wenn die ersten Schritte oben Ihr Problem nicht behoben haben, fahren Sie mit einigen weiteren Methoden zur Fehlerbehebung fort.
Deaktivieren Sie einige Chrome-Erweiterungen
Als nächstes sollten Sie Ihre installierten Erweiterungen auf der Seite Menü > Weitere Tools > Erweiterungen überprüfen. Deaktivieren oder entfernen Sie alles, was Sie nicht aktiv verwenden. Zu viele Erweiterungen können Ihren Browser blockieren, während bösartige Erweiterungen den normalen Betrieb von Chrome stören können.
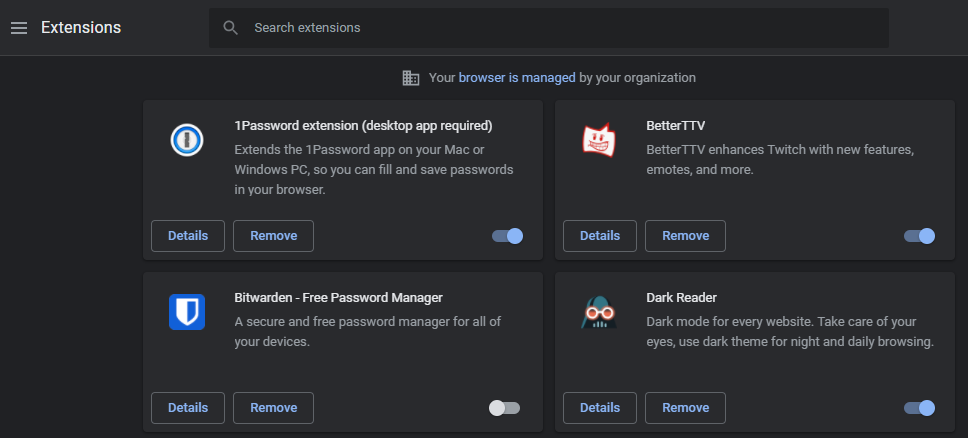
Wenn Sie viele Erweiterungen haben und nicht alle manuell deaktivieren möchten, öffnen Sie ein Inkognito-Fenster unter Menü > Neues Inkognito-Fenster oder mit der Tastenkombination Strg + Umschalt + N .
Standardmäßig können Erweiterungen nicht in Inkognito-Fenstern ausgeführt werden. Infolgedessen macht es das Surfen im Inkognito-Modus einfacher, festzustellen, ob eine Erweiterung das Einfrieren oder Abstürzen von Chrome verursacht.
Nach Malware durchsuchen
Obwohl nicht alle Chrome-Absturzprobleme durch Malware verursacht werden, sollten Sie dies ausschließen, bevor Sie fortfahren. Ein bösartiges Programm könnte die Sicherheits- oder Netzwerkeinstellungen Ihres Browsers durcheinander bringen und Verbindungsprobleme verursachen.
Chrome verfügt über einen grundlegenden integrierten Malware-Scanner. Aber Sie sind besser dran, mit der Antiviren-Suite Ihres Computers zu scannen, plus Malwarebytes für eine gründlichere Überprüfung.
Versuchen Sie es mit einem anderen Browser
Wenn Chrome nur einfriert, wenn Sie versuchen, eine bestimmte Website zu laden , sollten Sie überprüfen, ob das Problem auf Chrome beschränkt ist oder in allen Browsern auftritt. Öffnen Sie einen anderen Browser, wie Firefox oder Microsoft Edge, und prüfen Sie, ob diese Website einen ähnlichen Fehler ausgibt.
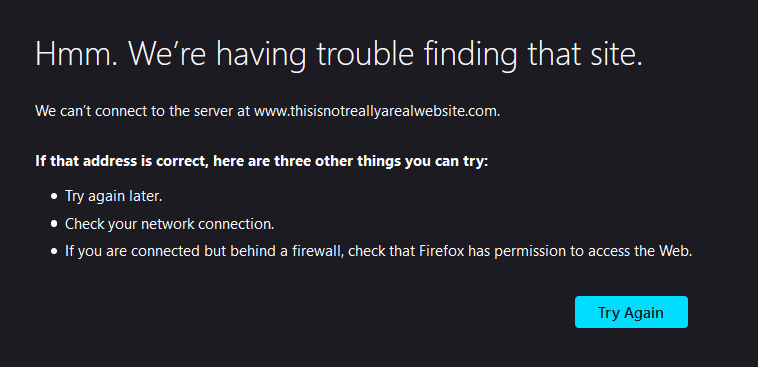
Wenn der andere Browser die Seite auch nicht lädt, hat diese bestimmte Site wahrscheinlich Probleme. Sie müssen warten, bis die Websitebesitzer die Probleme behoben haben. Erwägen Sie, den Website-Administrator über soziale Medien zu kontaktieren, um ihn darüber zu informieren.
Wenn die Website jedoch in anderen Browsern problemlos lädt, liegt das Problem bei Chrome. Fahren Sie mit den folgenden Schritten fort, um weitere Fehlerbehebungen zu erhalten.
Hardwarebeschleunigung deaktivieren
Hardwarebeschleunigung ist eine Funktion , die schwere grafische Aufgaben auf Ihre GPU statt auf Ihre CPU verlagert. Wenn Sie dies aktivieren, kann Chrome reibungsloser ausgeführt werden, kann jedoch in einigen Fällen auch zu Problemen führen.
Wenn Google Chrome nach dem Ausprobieren der oben genannten Fixes immer noch einfriert, sollten Sie die Hardwarebeschleunigung umschalten und sehen, ob dies einen Unterschied macht. Gehen Sie dazu zu Menü > Einstellungen > Erweitert . Suchen Sie die Option Hardwarebeschleunigung verwenden, sofern verfügbar, am Ende der Liste und ändern Sie sie in die entgegengesetzte Einstellung.
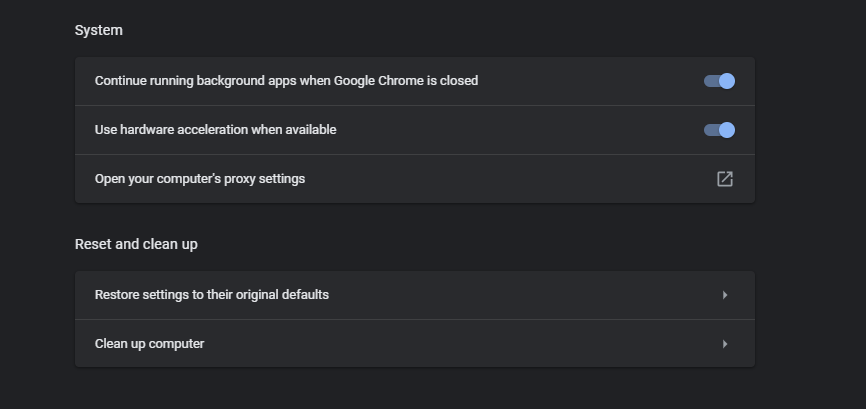
Versuchen Sie es mit einem anderen Profil und installieren Sie Chrome neu
Wenn Ihre Probleme zu diesem Zeitpunkt weiterhin bestehen, weist Ihre Chrome-Kopie möglicherweise schwerwiegende Probleme auf, die dazu führen, dass sie immer wieder abstürzt. Sie sollten versuchen, ein neues Browserprofil zu erstellen, um Ihr aktuelles auf Beschädigungen zu überprüfen.
Klicken Sie dazu oben rechts in Chrome auf Ihr Profilbild und klicken Sie auf Hinzufügen , um einen neuen Benutzer zu erstellen. Sie müssen einen Namen und ein Profilbild dafür festlegen.
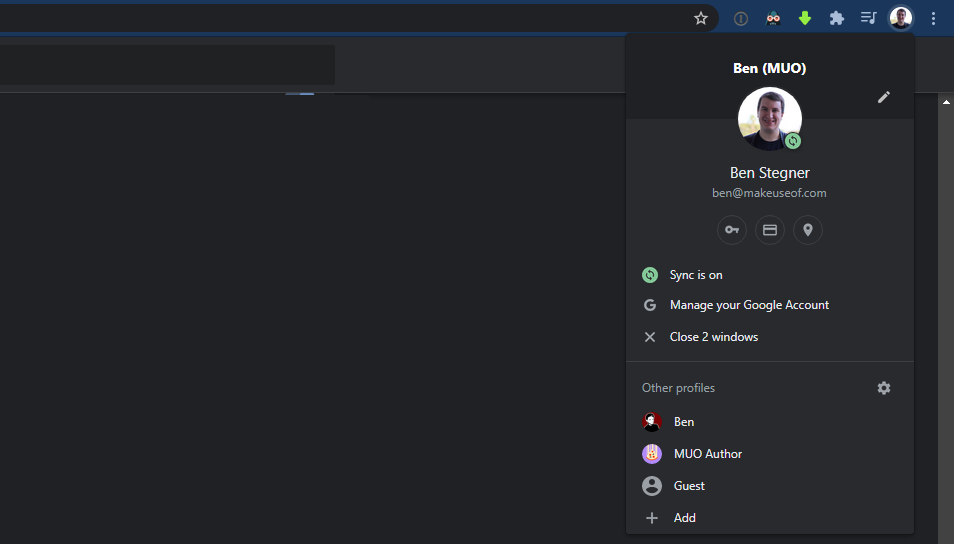
Wenn das nichts behebt, sollten Sie Chrome zurücksetzen oder neu installieren. Als ersten Schritt können Sie die integrierte Reset-Funktion von Chrome verwenden, um ohne Neuinstallation in einen neuen Zustand zu gelangen.
Gehen Sie zu Menü> Einstellungen> Erweitert> Einstellungen auf ihre ursprünglichen Standardeinstellungen wiederherstellen , um dieses Tool zu verwenden. Wie Chrome sagt, wird dadurch alles außer Lesezeichen, Verlauf und gespeicherten Passwörtern zurückgesetzt.
Probieren Sie dies zuerst aus. Wenn Chrome auch nach einem Reset weiterhin einfriert, sollten Sie den Browser vollständig von Ihrem System entfernen und neu installieren. Gehen Sie zu Einstellungen> Apps> Apps & Funktionen und suchen Sie Google Chrome in der Liste.
Klicken Sie darauf und wählen Sie Deinstallieren . Laden Sie dann eine neue Kopie von Google Chrome herunter und sehen Sie, ob das hilft.
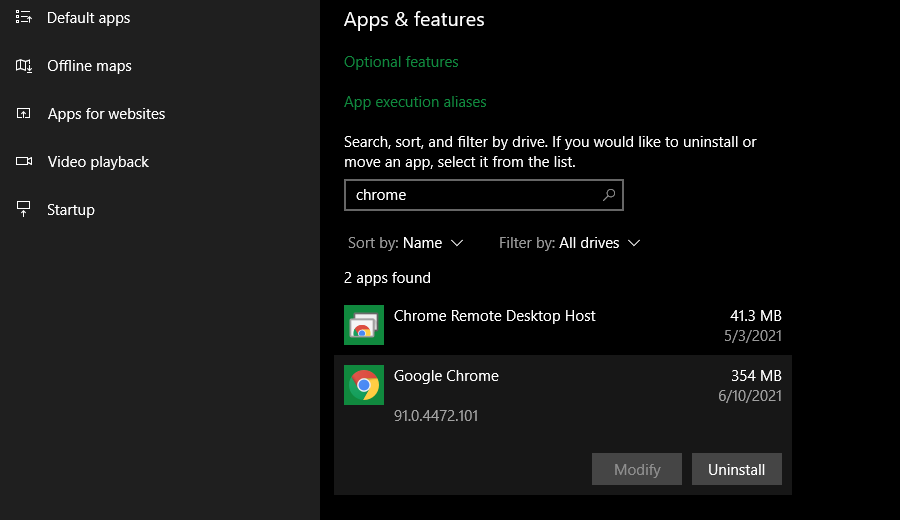
Google Chrome friert auf jeder Website ein
Wenn Chrome für jede Website, auf die Sie zugreifen möchten, einen Fehler anzeigt, liegt wahrscheinlich ein Problem mit Ihrer Internetverbindung vor. Dazu empfehlen wir, unseren einfachen Schritten zur Diagnose von Netzwerkproblemen zu folgen .
Google Chrome startet gar nicht
Haben Sie ein Problem, bei dem Chrome überhaupt nicht geöffnet wird? Stellen Sie zunächst sicher, dass es nicht bereits ausgeführt wird, indem Sie den Task-Manager überprüfen. Verwenden Sie Strg + Umschalt + Esc , oder klicken Sie mit der rechten Maustaste auf einen leeren Teil der Taskleiste und wählen Sie Task-Manager , um sie zu öffnen.
Wählen Sie unten bei Bedarf Weitere Details aus und öffnen Sie dann die Registerkarte Prozesse . Wenn hier Google Chrome oder chrome.exe aufgeführt ist, klicken Sie mit der rechten Maustaste auf diesen Eintrag und wählen Sie Aufgabe beenden . Möglicherweise müssen Sie mehrere Prozesse beenden, wenn Sie mehrere Chrome-Profile geöffnet haben.
Nachdem Sie Chrome auf diese Weise vollständig geschlossen haben, versuchen Sie erneut, den Browser zu öffnen.
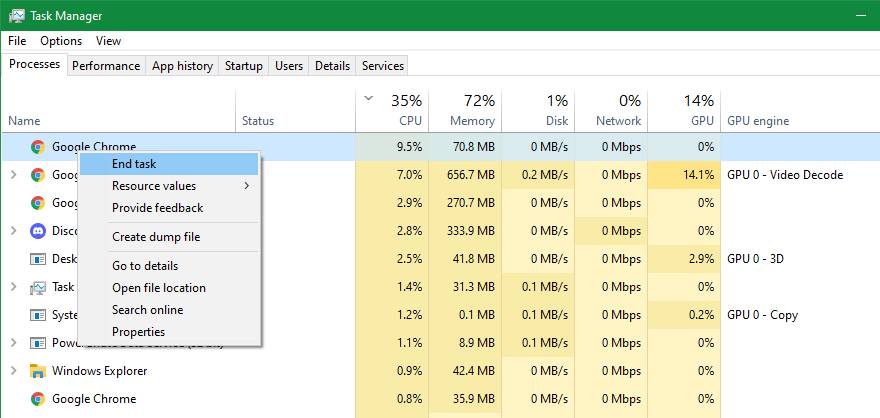
Wenn dies nicht das Problem ist, blockiert möglicherweise Ihr Antivirenprogramm oder eine Malware Chrome. Versuchen Sie, Ihr Antivirenprogramm vorübergehend zu deaktivieren, um zu sehen, ob Chrome dadurch geöffnet werden kann. Vorschläge finden Sie oben im Abschnitt "Nach Malware suchen".
Sollte Chrome immer noch nicht geöffnet werden, versuchen Sie, Ihren PC neu zu starten. Danach ist es am besten, Chrome gemäß den obigen Anweisungen zu deinstallieren und neu zu installieren.
Google Chrome abgestürzt: Behebung bestimmter Fehler
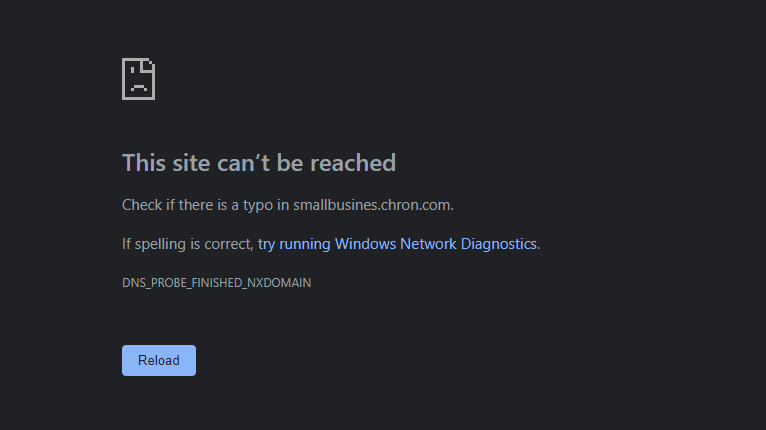
Die oben genannten Tipps zur Fehlerbehebung sollten bei den meisten Chrome-Abstürzen oder ähnlichen Hängern funktionieren. In anderen Fällen besprechen wir einige häufige Chrome-Fehlermeldungen und was Sie tun können, um sie zu beheben. In einigen Fällen haben wir spezielle Anleitungen geschrieben, um sie zu beheben.
Häufige Chrome-Fehler sind:
- ERR_NAME_NOT_RESOLVED: Die Webadresse existiert nicht. Überprüfen Sie die URL auf Tippfehler.
- ERR_CONNECTION_REFUSED : Die Website hat Ihren Browser nicht verbinden lassen. Dies kann durch die Verwendung eines VPN verursacht werden, also versuchen Sie es zu deaktivieren.
- ERR_CONNECTION_RESET : Ihre Verbindung wurde während des Ladevorgangs unterbrochen. Versuchen Sie, die Seite zu aktualisieren.
- ERR_CONNECTION_TIMED_OUT: Das Laden der Seite hat zu lange gedauert . Dies liegt entweder daran, dass es außergewöhnlich voll ist oder Ihre Verbindung zu langsam ist.
- Ihre Verbindung ist nicht privat : Dies wird angezeigt, wenn eine Seite, von der erwartet wird, dass sie sicher ist, keine sichere Verbindung hat.
- Aw, Snap!: Dies wird normalerweise angezeigt, wenn eine Webseite aus irgendeinem Grund zum Absturz von Chrome führte. Dies kann an einem Plugin-Problem oder an fehlenden Ressourcen liegen.
Versuchen Sie immer, die Seite mit Strg + R oder dem Aktualisieren- Symbol links neben der Adressleiste zu aktualisieren, wenn Sie diese Meldungen sehen. Sie können auch Strg + Umschalt + R verwenden , um den Cache zu ignorieren und eine neue Kopie von der Website neu zu laden.
Wie oben erwähnt, sollten Sie ein Inkognito-Fenster ausprobieren, um Websites zu öffnen, die Fehler anzeigen. Da diese keine Cookies oder andere Browserinformationen speichern, sind sie ein nützliches Tool zur Fehlerbehebung. Wenn eine Website inkognito, aber nicht normal funktioniert, löschen Sie Ihre Browserdaten .
Wenn Chrome abstürzt, können Sie chrome://crashes/ in Ihre Adressleiste eingeben, um Informationen darüber anzuzeigen. Leider liefert Ihnen dies keine nützlichen Informationen, aber Sie können die Abstürze zur Untersuchung an Google senden.
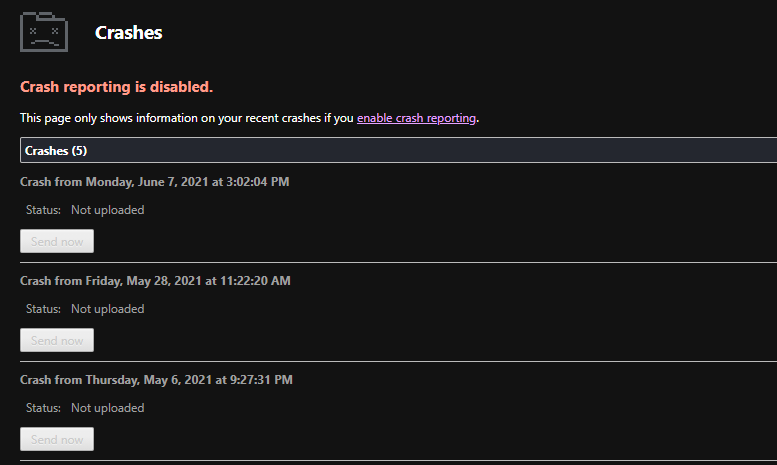
Chrome-Absturz- und Einfrierprobleme behoben
Da Sie viel in Ihrem Browser tun, ist es unglaublich frustrierend, wenn er nicht richtig reagiert. Unabhängig von der Ursache Ihres Chrome-Problems haben Ihnen diese Anweisungen zur Fehlerbehebung hoffentlich geholfen.
Normalerweise liegt es an einer fehlerhaften Erweiterung, fehlenden Ressourcen oder einer falsch konfigurierten Einstellung.
