Was ist der Desktop Window Manager (DWM.exe) und benötigen Sie ihn?
Wenn Sie auf Ihrem PC einen seltsamen Prozess namens Desktop Window Manager entdeckt haben, sind Sie möglicherweise verwirrt und sogar besorgt. Woher kam das? Was tut es? Und könnte es irgendeine Form von Malware sein?
Wir erklären Ihnen alles, was Sie über Desktop Window Manager (dwm.exe) wissen müssen, einschließlich der Gründe, warum Sie es benötigen, ob Sie es deaktivieren können und wie Sie Probleme beheben können, von denen Sie glauben, dass sie es verursachen.
Was ist Desktop Window Manager (DWM)?
Wenn Sie den Windows-Task-Manager öffnen (indem Sie mit der rechten Maustaste auf die Taskleiste klicken und Task-Manager auswählen ) , wird ein mysteriöser Eintrag namens Desktop Window Manager angezeigt .
Dies wird auf der Registerkarte "Prozesse" und der Registerkarte "Details" unter dem Dateinamen " dwm.exe" angezeigt und verwendet aktiv Ihre CPU (Zentraleinheit), Ihren Speicher und Ihre GPU (Grafikverarbeitungseinheit).
Obwohl Windows den Stromverbrauch von Desktop Window Manager normalerweise als "Niedrig" oder "Sehr niedrig" bewertet, ist es selbstverständlich, besorgt zu sein. Schließlich haben Sie dwm.exe nicht selbst gestartet, und im Hintergrund ist es möglicherweise nicht gut.

Keine Panik, denn Desktop Window Manager (DWM) ist ein absolut legitimer Windows-Prozess. Es hilft beim Erstellen Ihrer grafischen Benutzeroberfläche (GUI) und ermöglicht es dem Betriebssystem, visuelle Effekte zu verwenden.
Dazu gehören transparente Fenster, 3D-Animationen, Miniaturansichten der Taskleiste sowie Desktop-Themen und Hintergrundbilder. DWM bietet auch Unterstützung für hochauflösende Monitore, um sicherzustellen, dass Sie die optimale Anzeigequalität erhalten.
Warum brauche ich Desktop Window Manager?
Der Desktop Window Manager wurde in Windows Vista eingeführt, um das ausgefallene Aero-Erlebnis zu ermöglichen. Seitdem ist es ein integraler Bestandteil von Windows und hat in seiner Rolle als "Compositing Window Manager" zusätzliche Aufgaben übernommen.
Dies bedeutet im Wesentlichen, dass Anwendungen, die Fenster direkt auf dem Bildschirm anzeigen, Daten in verschiedene Puffer (Abschnitte) des Windows-Speichers schreiben. DWM setzt dann den Puffer jedes Programms zusammen, um alle Fenster als ein einziges Desktop-Image anzuzeigen.
Da der Desktop Window Manager alle diese Fenster steuert, können visuelle Effekte nahtlos auf der ganzen Linie angewendet werden. Ohne DWM könnten Sie das Erscheinungsbild von Windows nicht anpassen.
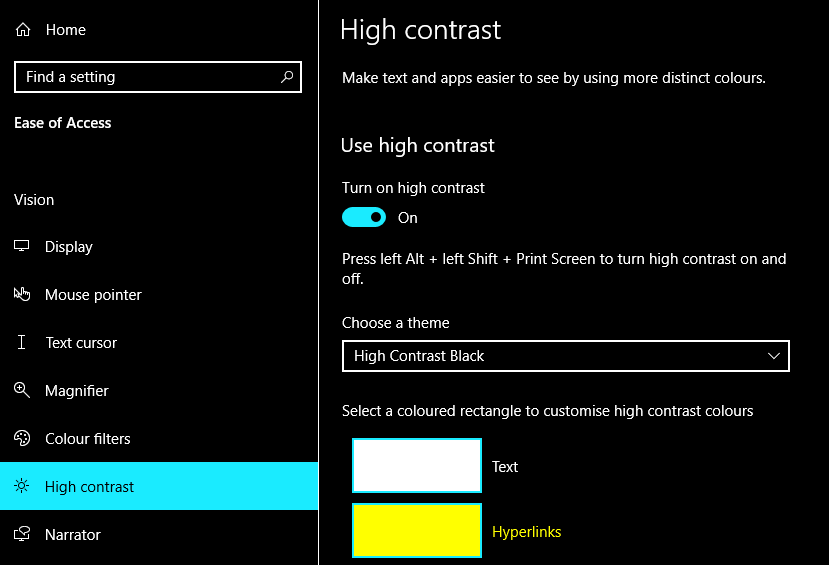
Wie deaktiviere ich den Desktop Window Manager?
Die kurze Antwort lautet, dass Sie Desktop Window Manager nicht deaktivieren können. In älteren Windows-Versionen können Sie DWM ausschalten, wenn Sie sich nicht um visuelle Effekte kümmern. Da die Funktion jetzt ein integraler Bestandteil des Betriebssystems ist, ist diese Option in Windows 10 (oder 8) nicht verfügbar.
Theoretisch können Sie im Task-Manager mit der rechten Maustaste auf Desktop Window Manager oder dwm.exe klicken und Prozess beenden auswählen. Da DWM jedoch ein wesentlicher und geschützter Systemprozess ist, funktioniert dies nicht. Das Entfernen ist ebenfalls unmöglich, es sei denn, Sie möchten Ihren PC beschädigen.
Wenn Sie immer noch Windows 7 verwenden, können Sie den Desktop Window Manager mithilfe der folgenden Methode deaktivieren:
- Klicken Sie auf die Schaltfläche Start, geben Sie services.msc ein und drücken Sie die Eingabetaste .
- Doppelklicken Sie im Fenster Dienste auf Desktop Window Manager Session Manager .
- Wählen Sie im Menü Starttyp die Option Deaktiviert aus und klicken Sie auf Stopp .
- Klicken Sie auf OK , um die Änderung zu speichern. Dadurch wird jedes Windows-Design deaktiviert, das Sie angewendet haben.
- Sie können DWM wieder einschalten, indem Sie den Starttyp auf Automatisch setzen .
Warum verwendet DWM so viel RAM?
Wie bereits erwähnt, sollte der Desktop Window Manager nur einen kleinen Teil der Rechenleistung und des Arbeitsspeichers Ihres PCs verwenden. Wenn Sie jedoch der Meinung sind, dass dwm.exe mehr CPU oder RAM verbraucht, als es sollte, können Sie einige Korrekturen ausprobieren.
1. Deaktivieren Sie unnötige visuelle Effekte
Wenn Sie ohne Fensteranimationen, ein- und ausgeblendete Menüs und Miniaturansichten der Taskleiste leben können, können Sie visuelle Effekte deaktivieren. Dadurch werden Ressourcen aus dem Desktop Window Manager zurückgefordert.
- Öffnen Sie den Datei-Explorer, klicken Sie mit der rechten Maustaste auf Diesen PC und wählen Sie Eigenschaften . Oder gehen Sie zu Systemsteuerung> System und Sicherheit> System .
- Klicken Sie im linken Menü auf Erweiterte Systemeinstellungen und dann im Abschnitt Leistung auf die Schaltfläche Einstellungen .
- Wählen Sie auf der Registerkarte Visuelle Effekte die Option Anpassen, um die beste Leistung zu erzielen und alle visuellen Effekte in Windows auszuschalten.
- Alternativ können Sie Benutzerdefiniert auswählen und bestimmte Effekte in der Liste deaktivieren.
- Sie können die visuellen Standardeffekte wiederherstellen, indem Sie Windows auswählen lassen, was für meinen Computer am besten ist .
- Klicken Sie auf Übernehmen oder auf OK , um Ihre Änderungen zu speichern.
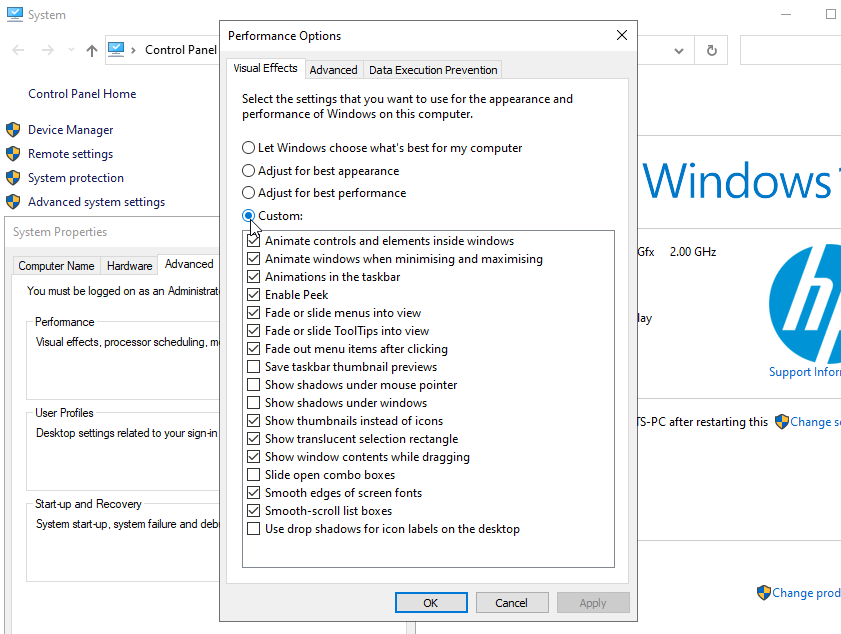
2. Wählen Sie die Desktop-Personalisierung herunter
Darüber hinaus können Sie zu einem weniger grafikintensiven Desktop-Thema und Hintergrundbild wechseln und Transparenzeffekte für Ihre Taskleiste und das Startmenü deaktivieren.
Klicken Sie mit der rechten Maustaste auf Ihren Desktop und wählen Sie Personalisieren . Wählen Sie Themen und wählen Sie Windows oder Windows (hell) anstelle eines Fotos oder eines illustrierten Themas.
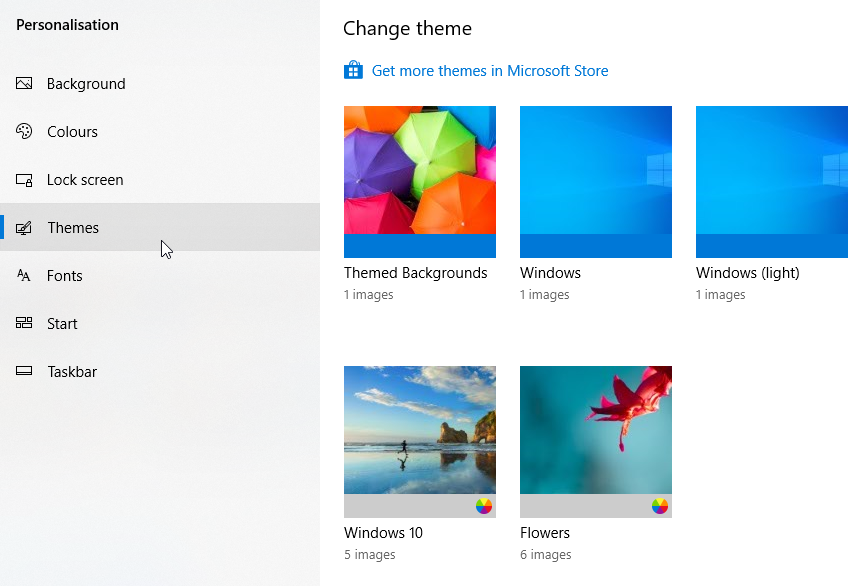
Wenn Sie ein Bild oder eine Diashow als Desktop-Hintergrund festgelegt haben, klicken Sie auf Hintergrund und wählen Sie stattdessen eine Volltonfarbe.
Klicken Sie abschließend auf Farben und deaktivieren Sie die Option Transparenzeffekte .
3. Aktualisieren Sie Ihre System- und Grafiktreiber
Es ist möglich, dass ein Fehler die übermäßige Ressourcennutzung des Desktop Window Managers in Windows verursacht. Stellen Sie daher sicher, dass Ihr System vollständig aktualisiert ist.
Gehen Sie zu Einstellungen> Update & Sicherheit> Windows Update> Nach Updates suchen , um nach den neuesten Updates für Ihren PC zu suchen und diese zu installieren.

Stellen Sie außerdem sicher, dass Ihre Grafiktreiber auf dem neuesten Stand sind, da DWM stark von Ihrer GPU (Grafikverarbeitungseinheit) abhängt. Windows Update sollte automatisch die neuesten Treiber für Ihre Grafikkarte installieren. Es kann jedoch nicht schaden, die Website des Herstellers zu überprüfen und selbst zu aktualisieren.
Da Desktop Windows Manager eine offizielle Windows-Komponente ist, handelt es sich definitiv nicht um einen Virus oder eine andere Sicherheitsbedrohung. Es besteht jedoch nur eine geringe Wahrscheinlichkeit, dass der Prozess durch Malware gefälscht wird. Dies könnte sogar die Ursache für die ungewöhnlich hohe Prozessor- und Speicherauslastung sein.
Überprüfen Sie den Speicherort der Datei, um auszuschließen, dass DWM Malware ist. Öffnen Sie den Task-Manager und klicken Sie mit der rechten Maustaste auf den Desktop-Fenstermanager auf der Registerkarte Prozesse oder auf dwm.exe auf der Registerkarte Details. Wählen Sie im Kontextmenü die Option Dateispeicherort öffnen .

Wenn der geöffnete Speicherort der Ordner C: Windows System32 ist, können Sie sicher sein, dass der ausgeführte Prozess der offizielle Desktop Window Manager ist. Wenn nicht, sollten Sie sofort einen Antivirenscan durchführen .
Führen Sie nach Möglichkeit einen Startzeit-Scan durch, um versteckte Malware zu entfernen. Gehen Sie in Windows-Sicherheit zu Viren- und Bedrohungsschutz> Scanoptionen> Microsoft Defender Offline-Scan und klicken Sie auf Jetzt scannen .
Sorgen Sie sich nicht viel um DWM
Desktop Window Manager ist ein wesentlicher Systemprozess, dem Sie vertrauen können, um seine Arbeit im Hintergrund zu erledigen. Der Name mag unklar sein, aber DWM ist wichtig für das Aussehen und die Funktionsweise von Windows. Deshalb können Sie es nicht deaktivieren oder entfernen.
Obwohl es verständlich ist, einen unbekannten Prozess als Malware zu vermuten oder zu glauben, dass er die Systemressourcen belastet, kann das Herumspielen mit bestimmten Windows-Dateien und -Einstellungen viel mehr schaden als nützen.
