Was ist Descript und wie wird es verwendet?
Descript ist ein All-in-One-Softwaresystem zum Bearbeiten von Videos, Audio, Aufnahmebildschirmen und Transkription. Obwohl viele Tools mit ähnlicher Funktionalität verfügbar sind, sind sie oft zu komplex.
Menschen aus verschiedenen Berufen erstellen Podcasts, YouTube-Kanäle und führen Interviews. Wenn Sie keinen Medienhintergrund haben, kann das Erlernen eines komplexen Tools oder die Einstellung eines Profis entmutigend erscheinen.
Aber was wäre, wenn das Bearbeiten einer Mediendatei oder das Transkribieren eines Interviews so einfach wäre wie das Bearbeiten eines Google-Dokuments? So können Sie dies mit Descript tun.
Preispläne
Das Unternehmen bietet vier einzigartige Pläne an , Free, Pro, Creator und Enterprise, die monatlich oder jährlich abgerechnet werden. Wir werden die Funktionen des kostenlosen Plans besprechen, mit denen Sie einen Bildschirm aufnehmen, ein Projekt kommentieren und mit anderen zusammenarbeiten können. Sie können auch drei Stunden Aufnahmen transkribieren.
Einstieg
Navigieren Sie zur offiziellen Website von Descript und klicken Sie auf Kostenlos starten . Sie können sich entweder mit einem Google-Konto oder mit E-Mail-Anmeldeinformationen anmelden. Installieren Sie die Software auf Ihrem Computer und Sie können dann in Ihrem Browser auf die lokale oder die Cloud-Version zugreifen.
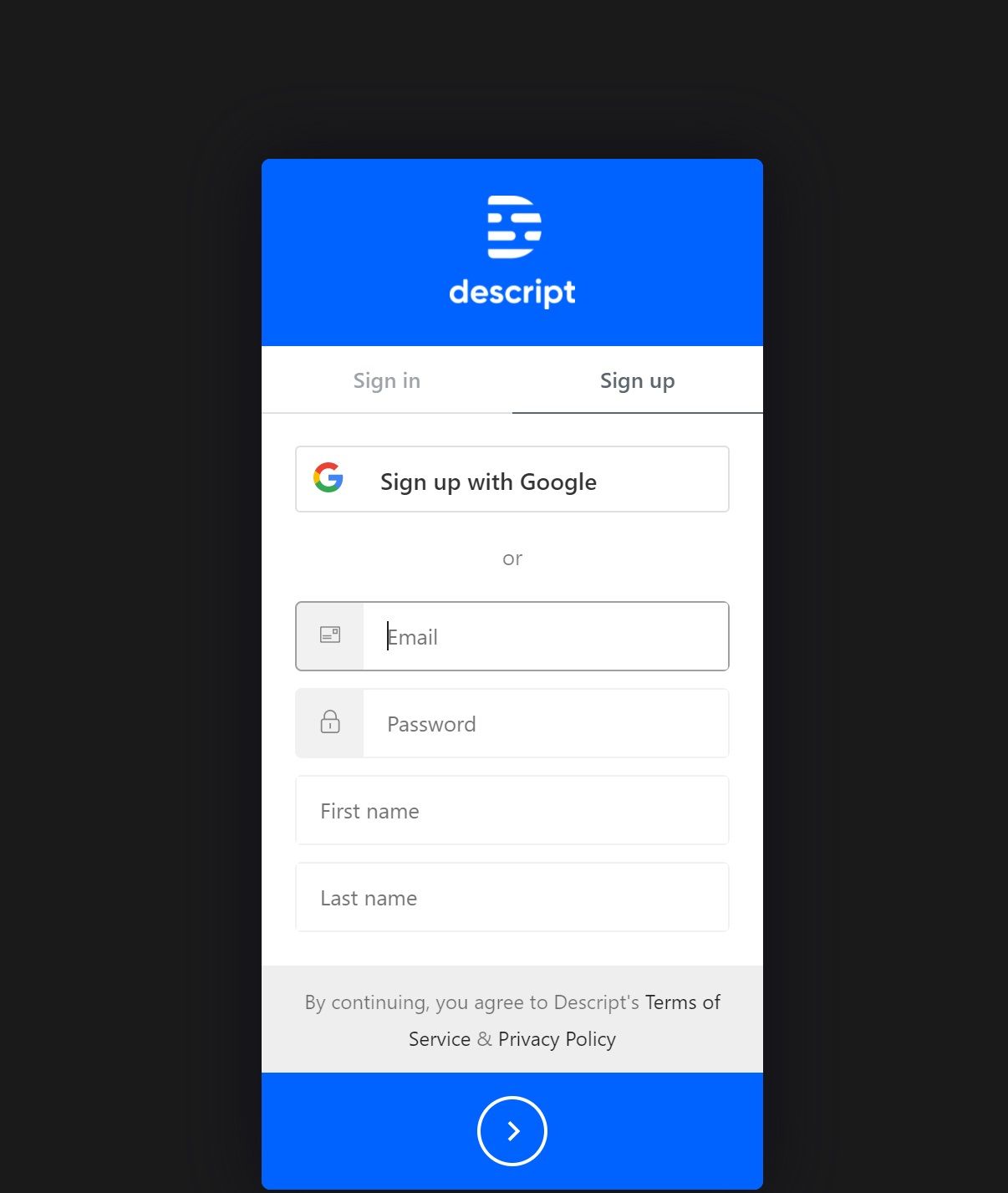
Download: Beschreibung für Mac und Windows | Web-Version
Das Layout verstehen
Sobald Sie die Software starten, wird die Drive-Ansicht angezeigt, in der alle Ihre Dateien und Arbeitsbereiche angezeigt werden. Sie können Mitarbeiter einladen, auf Ihre persönlichen Dateien im Ordner „ Mein Arbeitsbereich “ zuzugreifen. Im Vergleich dazu sind die Dateien in Drive Workspace für jeden in Ihrem Team zugänglich.
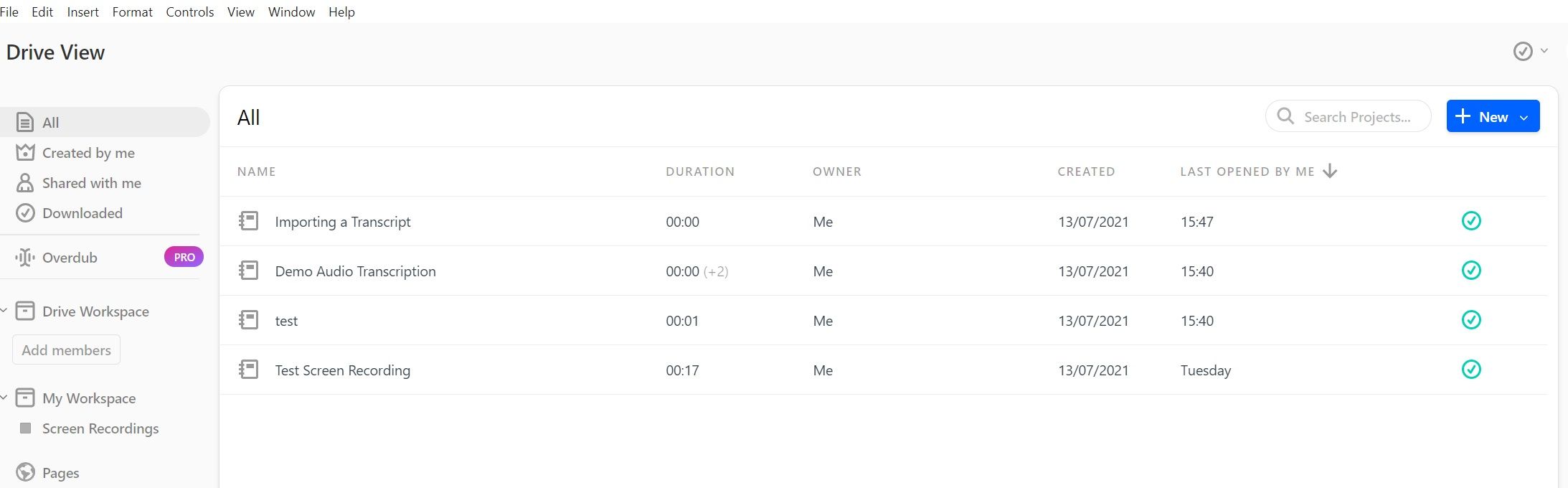
Auf dem Bildschirm können Sie die Dateien in einem ausgewählten Arbeitsbereich anzeigen. Doppelklicken Sie auf eine Datei, um sie zu öffnen, oder klicken Sie auf die drei Punkte neben dem Dateinamen, um sie in der Drive-Ansicht zu entfernen, zu löschen oder umzubenennen.
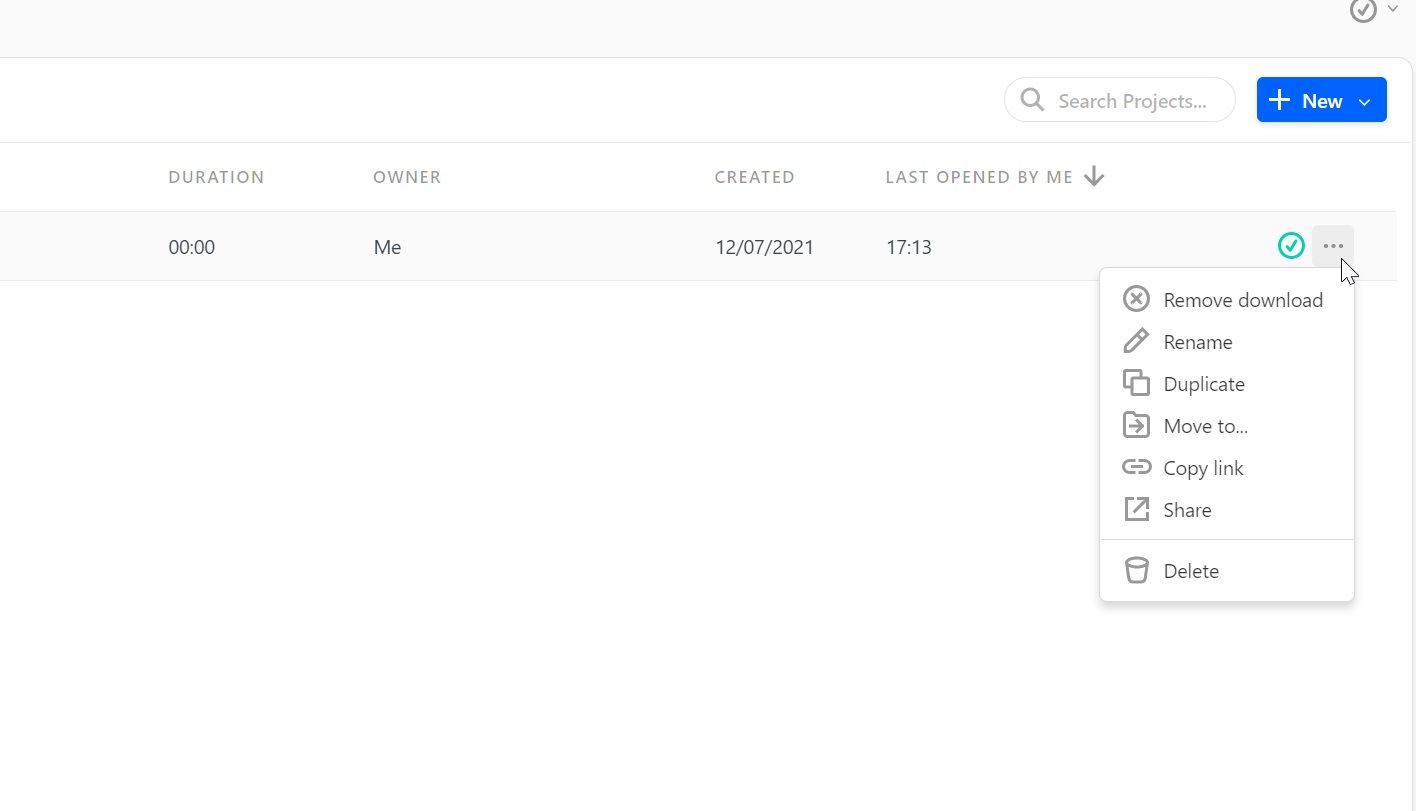
Sie können eine neue Bildschirmaufzeichnung starten oder ein neues Projekt erstellen, indem Sie oben rechts auf die Option Neu klicken. Der Kompositionsbildschirm wird geöffnet, in dem Sie Mediendateien hinzufügen und bearbeiten können.
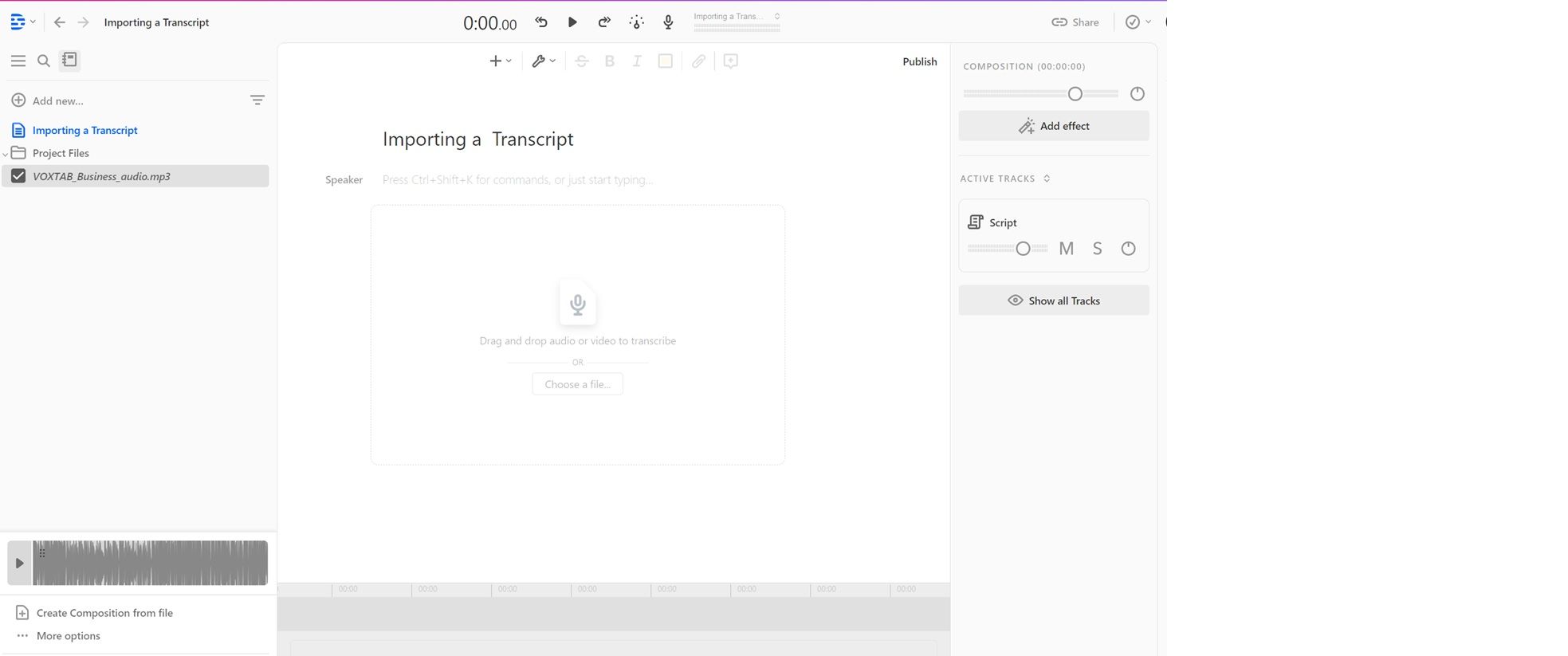
Die linke Seitenleiste enthält alle Mediendateien, die Teil des Projekts sind. Sie können mehrere Aktionen ausführen, indem Sie mit der rechten Maustaste auf den Dateinamen klicken. Die ausgewählte Mediendatei wird im mittleren Bereich zur Bearbeitung geöffnet.
Im rechten Bedienfeld können Sie die Komposition, die Skriptgeschwindigkeit und die Stummschaltung der Spur ändern. Um mehr über andere Funktionen zu erfahren, besuchen Sie die Descript-Hilfeseite oder den YouTube-Kanal. Lassen Sie uns ein Transkriptionsprojekt erstellen.
Erstellen eines neuen Projekts
- Klicken Sie in der Drive-Ansicht auf Neu>Projekt .
- Geben Sie den Namen ein und klicken Sie auf Projekt erstellen .
Im Kompositionsbereich des Projekts werden verschiedene Bearbeitungswerkzeuge angezeigt.
- Wählen Sie die Audiodatei aus oder ziehen Sie sie per Drag & Drop. Während die Software die Dateien verarbeitet, können Sie die Anzahl der Sprecher im Transkript auswählen und deren Namen eingeben. Wählen Sie die Option Unsicher aus, wenn Ihnen diese Details nicht vorliegen, und klicken Sie auf Fertig . Sie können die Namen von Interviewern und Interviewpartnern später hinzufügen.
- Nachdem die Transkription abgeschlossen ist, können Sie das Skript bearbeiten und verbessern.
- Klicken Sie auf das Plus- Symbol über dem Editor, um die Aktionen anzuzeigen, die Sie auf der Spur ausführen können.
- Sie können auf D klicken, um ein Audiostück zu überspielen, indem Sie Ihre eigene Stimme hinzufügen oder die eingebauten männlichen und weiblichen Stimmen auswählen.
- Fügen Sie eine Markierung zu einem bestimmten Zeitstempel hinzu.
- Hinterlassen Sie einen Kommentar in der Datei für andere Mitarbeiter.
- Die Timeline der Spur wird im unteren Bereich angezeigt. Um einen Teil des Audios zuzuschneiden, klicken Sie auf das Blade- Symbol. Um den Track zu durchqueren, verwenden Sie das Pfeilsymbol .
- Um das Video zu entzerren oder zu komprimieren, klicken Sie im rechten Fenster auf die Schaltfläche Effekt hinzufügen.
Auf dem YouTube-Kanal erfahren Sie mehr über das Erstellen eines Transkripts und andere Arbeitsabläufe. Anstatt Ihre Interviews aufzuzeichnen, sollten Sie den Google Übersetzer-Dienst ausprobieren, wenn Sie es vorziehen, in Echtzeit zu transkribieren .
Importieren eines Transkripts
Wenn das Audio kompliziert oder unklar ist, können Sie es manchmal von einem Dritten transkribieren lassen. Dieses Transkript kann wie folgt importiert und mit Ihrer Audiodatei synchronisiert werden:
- Wählen Sie eine Audiodatei aus oder fügen Sie sie in die Seitenleiste des Projekts ein.
- Wählen Sie die Audiodatei aus und klicken Sie auf Weitere Optionen > Transkript importieren .
- Fügen Sie das Transkriptionsskript ein und formatieren Sie es bei Bedarf. Klicken Sie auf Synchronisieren .
- Ziehen Sie Ihr Audio auf den Kompositionsbildschirm. Sie können das synchronisierte Transkript sehen.
Aufnehmen eines Bildschirms
Sie können Ihren Bildschirm auf Descript aufnehmen und mit anderen teilen. Für Windows-Benutzer ist keine Kameraoption verfügbar.
- Klicken Sie in der Laufwerksansicht auf Neu > Bildschirm . Es zeigt die Bildschirmaufnahmeeinrichtung und die Kameraansicht in Kreisform.
- Konfigurieren Sie die Aufnahmeeinrichtung und klicken Sie auf Bildschirmaufnahme starten .
- Folgen Sie im neuen Fenster den Anweisungen, um die Aufnahme zu starten.
- Um die Aufnahme zu stoppen, klicken Sie auf die rote Aufnahmeschaltfläche an der Seite des Bildschirms. In der Mitte finden Sie sowohl die Aufzeichnung als auch das Transkript.
- Teilen Sie die Aufnahme über einen Link.
- Sie können es auch zum Bearbeiten öffnen, indem Sie unten links im Bildschirm auf die Schaltfläche Projekt öffnen klicken.
- Sie können Kommentare hinzufügen und die Datei ändern. Die Bearbeitungsoptionen für eine Bildschirmaufnahme ähneln denen für das Transkribieren.
Wenn Sie Zoom oder Loom verwenden, um Ihren Bildschirm aufzunehmen , können Sie sie zum Transkribieren an Descript übertragen. Descript erkennt automatisch den Aufnahmelink und ermöglicht es Ihnen, ihn einem Projekt hinzuzufügen, wenn Sie ihn aus Zoom kopieren.
Transkriptionsoptionen
Mit der Software können Sie eine Datei auf zwei Arten transkribieren.
- KI-basiert : Die Software transkribiert die Datei mit einer Genauigkeitsrate von 95 %, und Sie können die Ausgabe weiter bearbeiten.
- White-Glove : Sie können einen Menschen bitten, die Datei zu transkribieren. Dieser Service kostet 2 US-Dollar pro Minute.
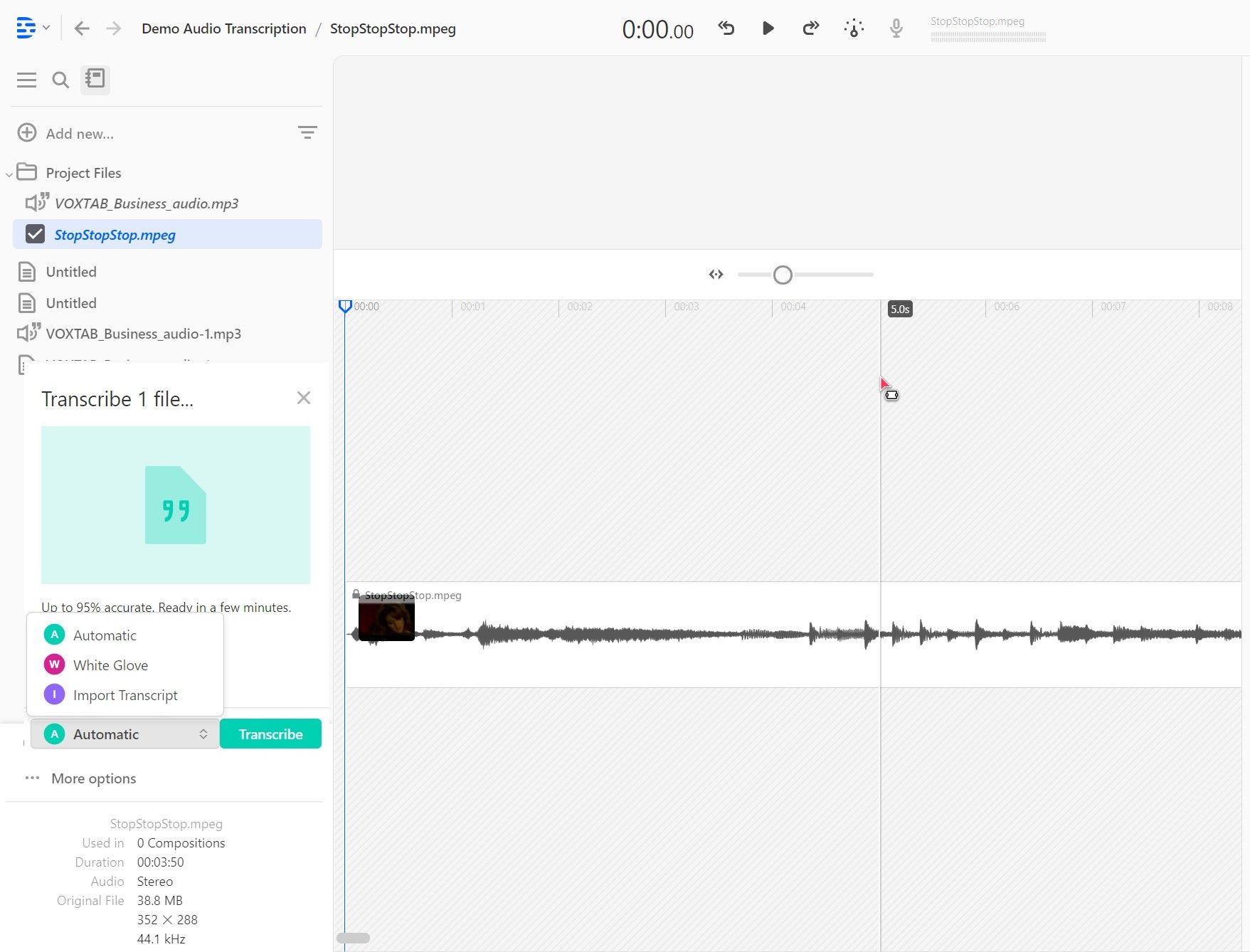
Lohnt es sich, eine Beschreibung zu verwenden?
Für Benutzer, die sparsam transkribieren möchten, reicht die kostenlose Version. Es ist einfach zu bedienen und mit einer Cloud-basierten Version können Sie jederzeit auf Ihre Dateien zugreifen.
Diese Software kommt mit vielen Lernressourcen. Es enthält aktuelle Updates, erklärende Videos und Tipps. Als Affiliate-Partner können Sie auch Geld verdienen.
Die kostenlose Version von Descript bietet eingeschränkte Funktionen, die Sie möglicherweise nicht davon überzeugen, in die Software zu investieren. Sie können die Pro-Version kostenlos testen, die mehr Funktionalitäten bietet, aber nur für eine begrenzte Zeit verfügbar ist.
Nachdem Sie nun einiges über die Software gelernt haben, können Sie Ihr erstes Projekt erstellen.
