Was ist Ihr Netzwerksicherheitsschlüssel und wo finden Sie ihn?
Ein Netzwerksicherheitsschlüssel ist ein Kennwort, mit dem Geräte mit einem drahtlosen Netzwerk verbunden werden. Es wird verwendet, um ein Wi-Fi-Netzwerk vor nicht autorisierten Benutzern zu schützen. Nur diejenigen mit dem richtigen Schlüssel dürfen auf ein drahtloses Netzwerk zugreifen.
Ihr Netzwerksicherheitsschlüssel gibt es in verschiedenen Formen, von Passphrasen über digitale Signaturen bis hin zu biometrischen Daten. Die Schlüssel werden für verschiedene Dienste verwendet, die Sie täglich genießen, z. B. Online-Shopping und Online-Banking.
Arten von Netzwerksicherheitsschlüsseln
Es gibt verschiedene Arten von Netzwerksicherheitsschlüsseln, die unterschiedliche Sicherheitsstufen bieten. Einige Optionen sind unsicher.
WEP-Sicherheitsschlüssel
Der WEP-Sicherheitsschlüssel (Wired Equivalent Privacy) verwendet einen 40-Bit-Schlüssel zum Verschlüsseln von Daten zwischen Geräten wie einem Router und einem Computer. Im Laufe der Jahre ist es viel einfacher geworden, die Verschlüsselung von Verbindungen mit WEP-Schlüsseln zu knacken. Dies ist ein Hauptgrund, warum die meisten Geräte WEP nicht mehr verwenden.
WPA / WPA2-Sicherheitsschlüssel
WPA (Wi-Fi Protected Access) verwendet Integritätsprüfungen und eine Paketmischfunktion, um das Netzwerk zu schützen. WPA2 ist eine aktualisierte Version von WPA . Mit WPA2 verschlüsselte Netzwerksicherheitsschlüssel sind bekanntermaßen viel sicherer. Das Sicherheitsprotokoll besteht aus einer PSK-Authentifizierung (Pre-Shared Key).
Nachdem Sie nun wissen, was ein Netzwerksicherheitsschlüssel ist, fragen Sie sich möglicherweise, wie Sie den Netzwerksicherheitsschlüssel finden. Die Antwort darauf hängt vom verwendeten Gerät ab.
Hier sind die verschiedenen Methoden, mit denen Sie Ihren Netzwerksicherheitsschlüssel finden können, um Ihre Geräte mit dem Internet zu verbinden.
Suchen des Netzwerksicherheitsschlüssels auf einem Router
Ohne den Netzwerksicherheitsschlüssel können Sie möglicherweise nicht auf Internetdienste zugreifen, da der Schlüssel sicherstellt, dass Ihre Geräte eine Verbindung zum Router herstellen können. Der Netzwerksicherheitsschlüssel für einen Router befindet sich normalerweise auf einem Etikett auf der Unterseite oder Rückseite des Geräts. Der Schlüssel auf dem Etikett eines Routers kann als "Sicherheitsschlüssel", "WEP-Schlüssel", "WPA-Schlüssel" oder "Passphrase" gekennzeichnet sein.
Der Netzwerksicherheitsschlüssel eines Routers befindet sich normalerweise in der Nähe des drahtlosen Netzwerknamens. Es ist ratsam, den Standardschlüssel zu ändern, nachdem der Schlüssel für den Zugriff auf das Netzwerk verwendet wurde. Es ist wichtig, ein sicheres Passwort festzulegen, da Ihr drahtloses Netzwerk an alle gesendet wird.
Wenn Sie den Netzwerksicherheitsschlüssel nicht finden können, können Sie ihn über die Netzwerksteuerung Ihres Browsers mithilfe der folgenden Schritte suchen:
- Geben Sie die IP-Adresse Ihres WLAN-Routers in einen Browser ein.
- Geben Sie den Benutzernamen und das Passwort ein, die Sie vom Lieferanten des Routers erhalten haben.
- Suchen Sie in der Systemsteuerung nach Optionen für die drahtlose Sicherheit, in denen Ihr Kennwort angezeigt werden soll.
Es ist möglicherweise nicht immer möglich, das Online-Kontrollfeld zu verwenden, um den Sicherheitsschlüssel zu finden. Aus diesem Grund müssen möglicherweise andere Optionen in Betracht gezogen werden, z. B. das Betriebssystem auf einem Desktop-Gerät und mobile Geräte.
Suchen der Netzwerksicherheitsschlüssel von Betriebssystemen auf einem Desktop-Gerät
Möglicherweise finden Sie Ihren Netzwerksicherheitsschlüssel auf Ihrem Gerät. Wie Sie ihn finden, hängt jedoch vom verwendeten Betriebssystem ab.
Windows 10

Es gibt verschiedene Methoden, mit denen Sie den Netzwerksicherheitsschlüssel unter Windows finden können. Eine Methode zum Ermitteln des Netzwerksicherheitsschlüssels unter Windows ist die Verwendung der Systemsteuerung.
So finden Sie Ihren Netzwerksicherheitsschlüssel unter Windows 10.
- Zur Systemsteuerung> Netzwerk & Internet> Netzwerkstatus und Aufgaben.
- Wählen Sie Drahtlose Netzwerke verwalten .
- Klicken Sie mit der rechten Maustaste auf das gesuchte Netzwerk und wählen Sie Eigenschaften .
- Eine Sicherheitsregisterkarte mit dem Kennwort ist verfügbar. Wenn Sie auf Zeichen anzeigen klicken, wird das Kennwort angezeigt, mit dem Sie Geräte zum Netzwerk hinzufügen können.
Eine andere Methode zum Ermitteln des Netzwerkschlüssels unter einem Windows-Betriebssystem ist die Verwendung der Eingabeaufforderung. So finden Sie Ihren Netzwerksicherheitsschlüssel über die Eingabeaufforderung.
- Geben Sie cmd in die Suchleiste Ihres Startmenüs ein und wählen Sie Als Administrator ausführen aus .
- Geben Sie netsh wlan show profile in die Eingabeaufforderung ein, um alle mit Ihrem Gerät verbundenen Netzwerke anzuzeigen.
- Nachdem der Name des Netzwerks, das Sie verwenden möchten, zurückgegeben wurde, geben Sie netsh wlan show profile ApprovedModems key = clear ein und ersetzen Sie "ApprovedModems" durch den Namen Ihres Netzwerks.
Nach Eingabe des Befehls sollte der Desktop alle Wi-Fi-Netzwerkdetails einschließlich des Schlüssels zurückgeben.
Linux

Sie können den Netzwerksicherheitsschlüssel unter einem Linux-Betriebssystem (Ubuntu) über das Terminal abrufen. Gehen Sie folgendermaßen vor, um den Netzwerksicherheitsschlüssel unter Linux zu finden:
- Ändern Sie Ihr Verzeichnis mit dem Befehl cd / etc / NetworkManager / system-connection / in Systemverbindungen . Dateien mit WiFi-Verbindungen, die mit dem Namen des WiFi gespeichert wurden, befinden sich am Speicherort.
- Suchen Sie im Verzeichnis nach Ihrer WLAN-Datei, indem Sie ls eingeben.
- Wenn die Datei vorhanden ist, geben Sie "cat FILE_NAME" ein , um den Inhalt anzuzeigen .
- Ersetzen Sie den FILE_NAME durch den Namen WiFi.
Nachdem Sie die beschriebenen Schritte ausgeführt haben, sollten die Netzwerkdetails vom System angezeigt werden. Die Details enthalten den Sicherheitsschlüssel.
Mac OS
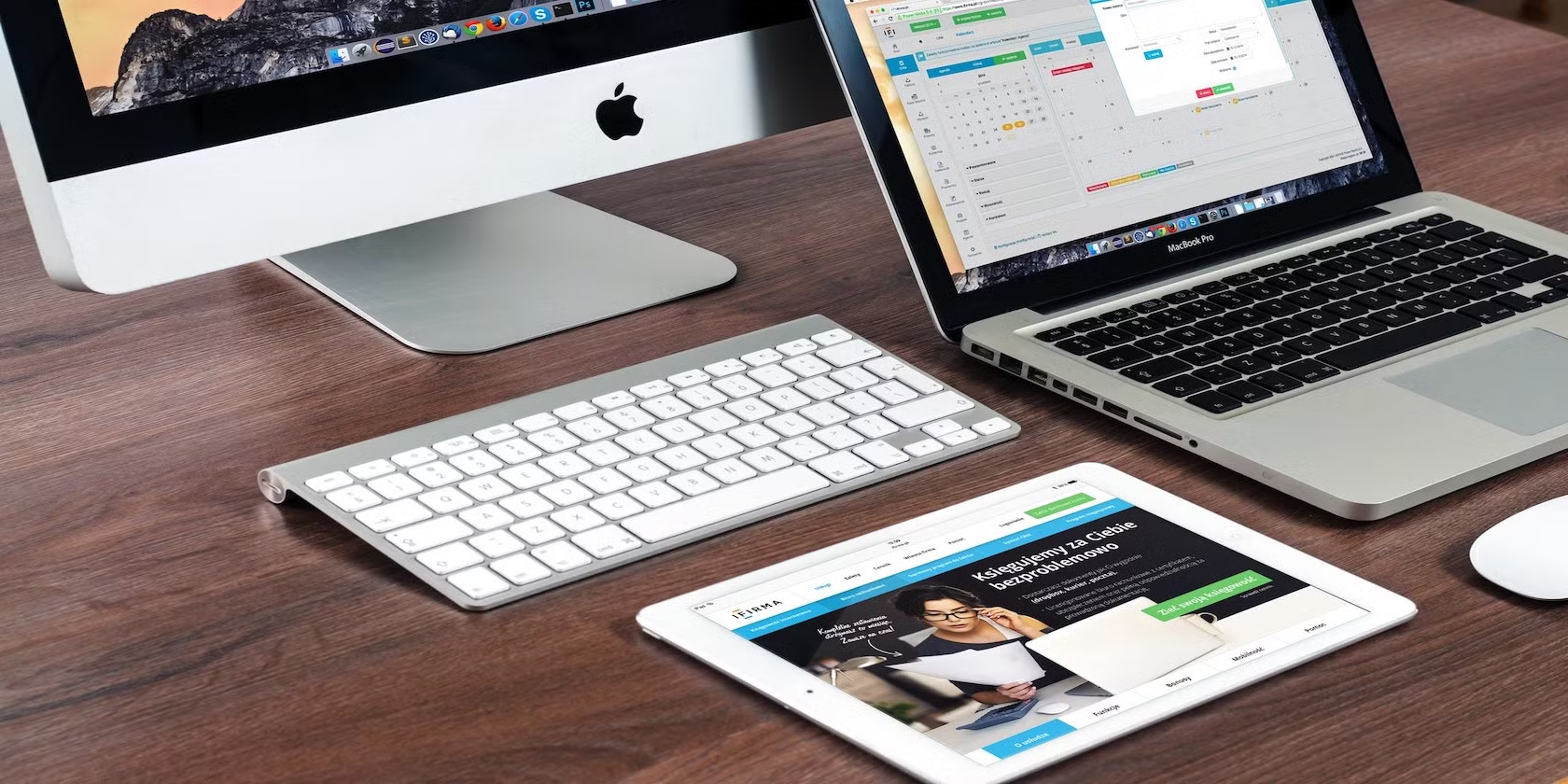
Die Schritte zum Ermitteln des Kennworts Ihres Routers unter macOS sind für alle Versionen von macOS gleich:
- Zunächst müssen Sie nach "Schlüsselbundzugriff" suchen. Klicken Sie dazu entweder auf Launchpad , um eine Suche abzuschließen, oder drücken Sie Befehl und Leerzeichen.
- Verwenden Sie die Suchoption in der oberen rechten Ecke des Dienstprogramms "Schlüsselbundzugriff" , um das Netzwerk zu finden, das Sie verwenden möchten.
- Sobald das gesuchte Netzwerk auf dem Bildschirm angezeigt wird, können Sie mit der rechten Maustaste darauf klicken, um die Option "Kennwort in Zwischenablage kopieren" anzuzeigen.
Mit dem über das Dienstprogramm "Schlüsselbundzugriff" gefundenen Schlüssel können Sie Ihrem aktuellen Netzwerk ein neues Gerät hinzufügen.
Chrome OS

Sie müssen in den Entwicklermodus wechseln, um den Netzwerksicherheitsschlüssel unter Chrome OS zu finden. Es ist wichtig zu beachten, dass durch Aufrufen des Entwicklermodus das Chromebook auf die Werkseinstellungen zurückgesetzt wird. Sichern Sie Ihre Daten, bevor Sie in den Entwicklermodus wechseln.
Hier erfahren Sie, wie Sie auf einem Chromebook in den Entwicklermodus wechseln.
- Drücken Sie gleichzeitig Esc , Refresh und Power .
- Drücken Sie im ersten Bildschirm Strg + D.
- Drücken Sie im zweiten Bildschirm die Eingabetaste .
Nachdem Sie den Entwicklermodus aufgerufen haben, können Sie die Chrome Shell (oder kurz crosh) aufrufen und die Befehle eingeben, die zum Abrufen des Netzwerksicherheitsschlüssels erforderlich sind:
- Drücken Sie Strg + Alt + T , um Crosh einzugeben.
- Geben Sie "shell" gefolgt von "sudo su", "cd home / root" und "ls" ein.
- Das System gibt eine Codezeichenfolge zurück, die Sie kopieren müssen. Geben Sie "cd" ein, fügen Sie die Zeichenfolge ein und drücken Sie die Eingabetaste .
- Geben Sie "shill / shill.profile" ein.
- Suchen Sie nach dem Suchen des Netzwerknamens nach zufälligem Text in der Nähe einer Zeile mit der Aufschrift "Passphrase = rot47" .
- Geben Sie "echo> yourtexthere | tr '! – ~' 'P- ~! -O' ein." um den Text zu entschlüsseln.
Verwenden eines Mobilgeräts zum Suchen der Netzwerksicherheitsschlüssel
Sie können Ihren Netzwerksicherheitsschlüssel auch auf Ihren Mobilgeräten finden.
Android

Um einen mobilen Hotspot auf Ihrem Android-Telefon einzurichten, benötigen Sie einen Netzwerksicherheitsschlüssel. Der Schlüssel ist erforderlich, um ein Android-Telefon mit anderen Geräten zu koppeln und über das Telefonnetz auf das Internet zuzugreifen.
Die folgenden Schritte können ausgeführt werden, um den mobilen Hotspot zu aktivieren und den Netzwerksicherheitsschlüssel zu finden:
- Greifen Sie auf die Einstellungen für WLAN und Netzwerke auf dem Android-Telefon zu.
- Wählen Sie die Option Tethering und Portable Hotspot.
- Wählen Sie die Option WLAN oder Wi-Fi- Hotspot und aktivieren Sie den WLAN- Hotspot-Modus.
- Wählen Sie die Option WLAN- Hotspot.
Bei Auswahl der WLAN-Hotspot-Option werden der Netzwerkname des Android-Telefons und der Netzwerksicherheitsschlüssel angezeigt.
iPhone

Gehen Sie folgendermaßen vor, um den Netzwerksicherheitsschlüssel auf einem iPhone zu finden:
- Gehen Sie zu iPhone-Einstellungen > iCloud > Schlüsselbund
- Schlüsselbund aktivieren.
- Gehen Sie zurück zu Einstellung.
- Aktivieren Sie den persönlichen Hotspot.
- Richten Sie ein neues Passwort ein oder notieren Sie sich das zufällig generierte Passwort
Sobald Sie das Kennwort erhalten haben, können Sie es in die Kennwortabfrage auf dem Gerät eingeben, mit dem Sie eine Verbindung zum Netzwerk herstellen möchten.
Sicherheit zuerst
Die Schritte, die für den Zugriff auf Netzwerksicherheitsschlüssel erforderlich sind, sind normalerweise unkompliziert, selbst wenn einige Skripte erforderlich sind. Die Sicherheitsschlüssel sind normalerweise auf Etiketten markiert, die auf den Körpern von Routern angebracht sind. Selbst wenn sich ein Netzwerksicherheitsschlüssel nicht im Hauptteil des Routers befindet, kann er über angeschlossene Geräte oder das Online-Kontrollfeld Ihres Netzwerkanbieters gefunden werden.
Es ist wichtig, besonders vorsichtig zu sein, wenn Sie versuchen, auf Ihren Netzwerksicherheitsschlüssel zuzugreifen und diesen zu verwenden. Es ist sehr einfach, den Schlüssel von jedem mit Ihrem Netzwerk verbundenen Gerät aus zu finden und zu verwenden. Zusätzliche Schutzschichten, z. B. ein drahtloses Gastnetzwerk, können in Betracht gezogen werden, um Ihr Hauptnetzwerk zu schützen.
