Was ist Microsoft Edge und wie wird es verwendet?
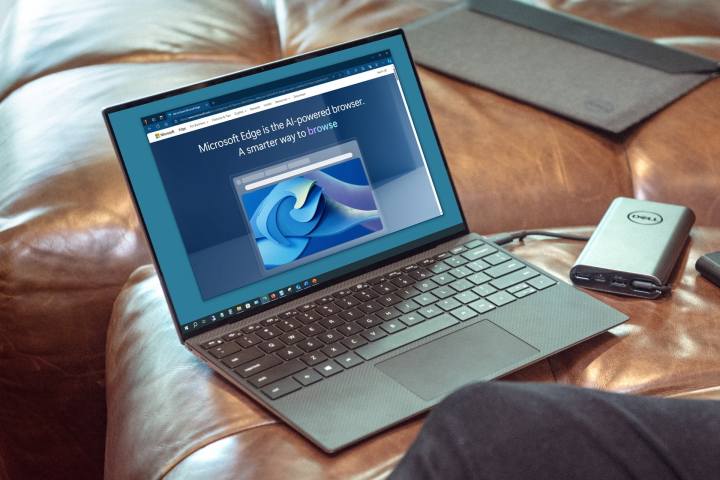
Wenn Sie gerade einen neuen Windows -Computer gekauft haben und sehen, dass Microsoft Edge installiert ist, fragen Sie sich möglicherweise, ob es Ihre Zeit wert ist.
Ist Microsoft Edge ein sicherer Webbrowser, der Sie bei Online sicher ist? Können Sie es wie andere beliebte Browser anpassen? Was ist mit dem Internet Explorer passiert?
Sie haben Fragen und wir haben Antworten. Folgendes müssen Sie wissen, um mit Microsoft Edge zu beginnen.
Was ist Microsoft Edge?
Microsoft Edge ist ein plattformübergreifender Webbrowser, der von Microsoft entwickelt wurde. Wie bei seinen Konkurrenten Chrome, Firefox und Safari können Sie mit Edge Websites besuchen, Ihre Favoriten speichern, Ihre E -Mails überprüfen, in den sozialen Medien abhängen und YouTube -Videos ansehen.
Microsoft Edge-Verlauf
Während Microsoft Edge im Jahr 2015 veröffentlicht wurde, gab Microsoft erst 2018 bekannt, dass er Edge als Browser auf Chrombasis wieder aufbauen würde, was auch eine effektive Verwendung bei MacOS ermöglichte. Im Jahr 2020 wurde die neuere Version von Edge an die Öffentlichkeit veröffentlicht, und Microsoft beendete die Sicherheitsunterstützung für das Original, das jetzt als Microsoft Edge Legacy bezeichnet wird.
Microsoft Edge sollte der Nachfolger von Internet Explorer 11 sein, obwohl beide Webbrowser für einige Jahre weiterhin zur Verfügung standen.
Im Juni 2022 beendete Microsoft den Support für Internet Explorer und hat Microsoft Edge seitdem auf neueren Versionen des Windows -Betriebssystems vorinstalliert.
Von Juli 2023 bis Juli 2024 gaben Google Chrome immer noch fast 65% des weltweiten Marktanteils für Desktop -Browser an. Laut StatCounter nimmt Microsoft Edge jedoch mit fast 14% des Anteils Chrome ab .
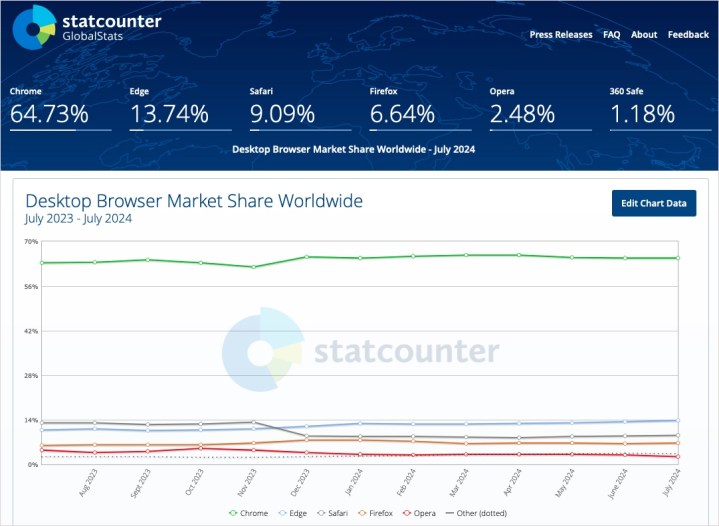
Wie es so aussieht, dass Microsoft Edge hier bleibt und von vielen verwendet wird, ist es Ihre Zeit wert, sich damit vertraut zu machen. Gehen wir durch mehrere Funktionen von Edge und wie Sie dieses Tool in Ihren Anlaufstellenbrowser verwandeln.
So verwenden Sie Microsoft Edge
Microsoft Edge sieht aus wie die meisten beliebten Webbrowser. Oben haben Sie die Adressleiste, die als Websuche, eine Symbolleiste mit Schaltflächen für Rücken, Start- und Aktualisierung sowie Registerkarten dient, um Websites zu verwalten, die Sie besuchen.
Und obwohl es einfach genug ist, eine URL in die Adressleiste zu stecken und zu Ihren bevorzugten Websites zu gehen, ist es eine gute Idee, sich mit den Einstellungen, Sicherheit, Anpassungen und anderen Funktionen vertraut zu machen, die Sie bei der Verwendung von Edge nutzen können.
Machen Sie es zum Standardbrowser
Wenn Sie jedoch nicht erforderlich sind, sollten Sie den Standardbrowser in Betracht ziehen, Microsoft Edge zu verwenden . Dies ist eine schnelle und einfache Änderung, die Sie später immer umkehren können, wenn Sie zu Chrome oder Firefox zurückkehren möchten.
- Wählen Sie die Einstellungen und weitere Taste (drei Punkte) in der oberen Symbolleiste der Microsoft Edge aus.

- Wählen Sie links den Standardbrowser .
- Wählen Sie oben auf dem Bildschirm Als Standard festlegen aus.

Wenn Sie nun auf einen Link in einer E -Mail oder Anwendung klicken, wird die Website automatisch in Microsoft Edge geöffnet.
Passen Sie die Datenschutzeinstellungen an
Wenn Sie eine Sache tun sollten, wenn Sie mit einem neuen Webbrowser beginnen, dauert es Zeit, die verfügbaren Datenschutz- und Sicherheitseinstellungen zu überprüfen und anzupassen. Und Sie werden Funktionen mit Microsoft Edge sehen, die Sie mit anderen Browsern nicht sehen werden.
Wählen Sie die Einstellungen und weitere Schaltflächen in der oberen Symbolleiste aus.
Datenschutz, Suche und Dienste
Wählen Sie Links aus Privatsphäre, Suche und Dienste . Nehmen Sie sich auf der rechten Seite ein paar Minuten Zeit, um Anpassungen pro Vorliebe vorzunehmen:
Verfolgungsprävention : Sie können die Verfolgung steuern, die von Websites zulässig ist, die Sie besuchen. Stellen Sie zunächst sicher, dass der Umschalter der Tracking Prevention eingeschaltet ist. Wählen Sie dann grundlegende, ausgewogene oder strenge für die Art der Verfolgung aus, die Sie zulassen möchten.
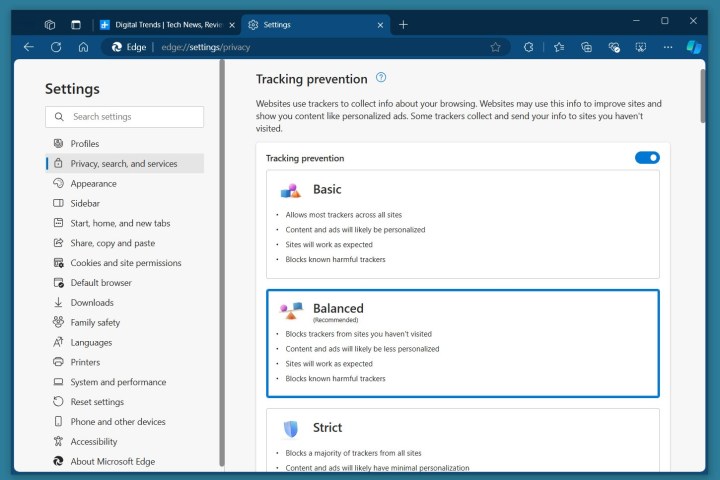
Sicherheit : Sie können den Microsoft Defender Smartscreen, die Blockierung unerwünschter Apps, erweiterte Sicherheit und das Microsoft Edge Secure -Netzwerk aktivieren. Jede Kategorie im Abschnitt Sicherheitsabschnitt bietet Ihnen Details, mit denen Sie entscheiden können, wie die Einstellungen verwaltet werden.
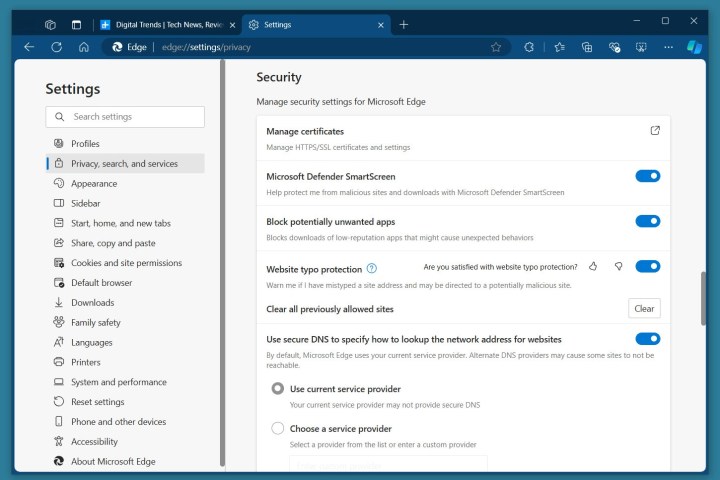
Überprüfen Sie zusammen mit den oben genannten Optionen in diesem Abschnitt der Einstellungen unbedingt die verbleibenden Optionen. Sie werden Optionen zum Verwalten von Surfen, Anfragen, Personalisierung und Werbung sowie Microsoft Edge Web Services sehen.
Cookies und Standortberechtigungen
Wählen Sie links „Cookies und Website-Berechtigungen“ aus. Wählen Sie rechts aus, wie Sie Cookies und Site-Daten zusammen mit den Berechtigungen verwalten, die Sie für Dinge wie Ihre Kamera, Ihr Mikrofon, Pop-ups, intrusive Anzeigen und Medienautoplay zulassen möchten.
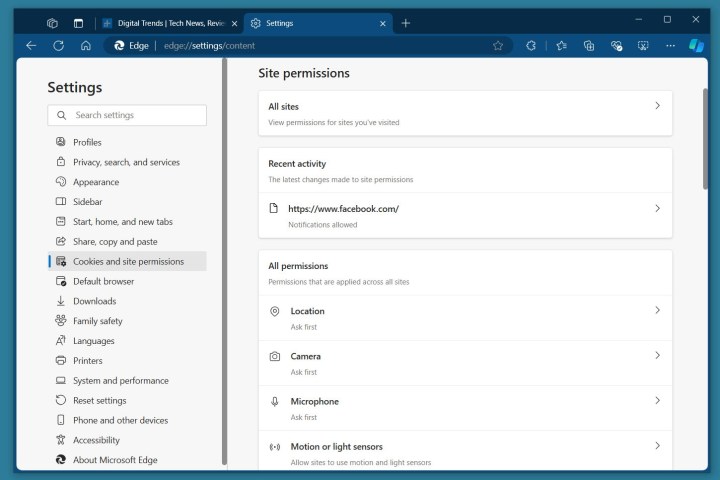
Sie fragen sich, wie Edge mit Chrome für Sicherheit und andere Funktionen vergleichbar ist? Schauen Sie sich unseren Vergleich zwischen Edge und Chrome an.
Passen Sie Microsoft Edge an
Wie bei anderen Browsern haben Sie einige anständige Anpassungsoptionen mit Microsoft Edge. Während einige farbenfrohe Themen anwenden und benutzerdefinierte Schriftarten für ein schöneres Erscheinungsbild verwenden, verwenden andere wie eine Favoriten -Balken- oder Screenshot -Taste für die Produktivität. Zum Glück können Sie all diese Dinge leicht in der Kante machen.
Wählen Sie die Einstellungen und weitere Schaltflächen in der oberen Symbolleiste aus.
Wählen Sie das Erscheinungsbild links und Sie werden rechts eine Reihe von Anpassungsoptionen sehen. Sie können ein Thema auswählen, die Symbolleiste anpassen, die Kontextmenüs anpassen und das Browserfenster konfigurieren.

Wählen Sie Start-, Start- und neue Registerkarten links, um Start- und neue Registerkartenseiten auszuwählen, sowie die Home -Schaltfläche anzeigen und die Seite auswählen.
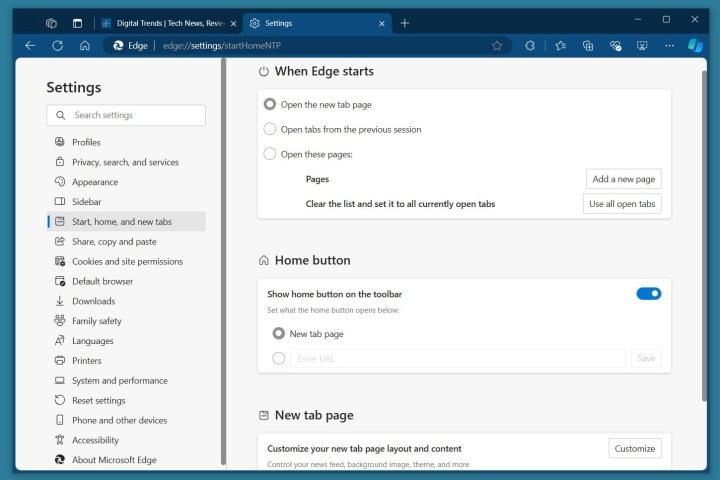
Erweiterungen installieren und verwalten
Wenn Sie mit Google Chrome vertraut sind, wissen Sie, dass der Chrome -Webladen voller Erweiterungen ist, die Ihrem Browser mehr Funktionen verleihen. Es gibt keine Sorgen um die gleiche Fähigkeit wie Microsoft Edge, da Sie auch eine große Sammlung von Add-Ins (Extensions) dafür finden können.
- Wählen Sie die Erweiterungen (Puzzle -Stück) oder Einstellungen und weitere Schaltflächen in der oberen Symbolleiste aus und wählen Sie Erweiterungen für Microsoft Edge .
- Anschließend geben Sie den Edge Add-Ons-Speicher ein, in dem Sie nach Schlüsselwort suchen oder eine Kategorie auswählen können, um ein neues Tool zu finden.
- Wählen Sie ein Add-On für vollständige Details, wählen Sie es mit der Installation und greifen Sie mit der Schaltfläche Erweiterungen in der Symbolleiste auf.

Um Ihre Add-Ons zu verwalten, wählen Sie die Schaltfläche Erweiterungen aus und wählen Sie Erweiterungen verwalten . Sie sehen dann diejenigen, die Sie mit Optionen installiert haben, um Details zu erhalten, zu deaktivieren und Add-Ons zu entfernen.
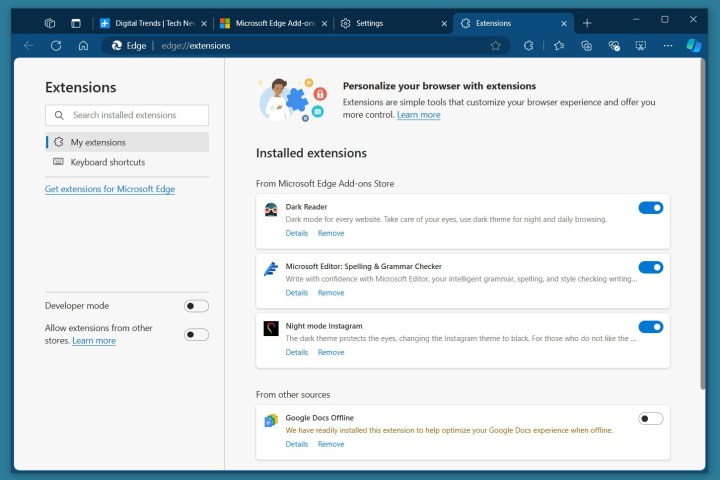
Holen Sie sich mit Copilot Hilfe von der KI
Wo Google Chrome -Benutzer Gemini haben, haben Microsoft Edge -Benutzer Copilot. Glücklicherweise ist Microsoft Copilot direkt in den Edge -Browser aufgebaut, sodass jeder mit künstlicher Intelligenz helfnend helf.
Klicken Sie einfach auf die Schaltfläche Copilot in der oberen Symbolleiste und Sie werden sehen, dass das Seitenfeld bereit ist.
- Verwenden Sie die Registerkarte Chat , um eine Frage einzugeben, ein Foto hochzuladen, einen Screenshot hinzuzufügen oder eine Anfrage zu diktieren.
- Verwenden Sie die Registerkarte "Kompose" , damit KI einen Absatz, einen E -Mail, einen Blog -Beitrag oder eine Liste der Ideen komponieren lassen.
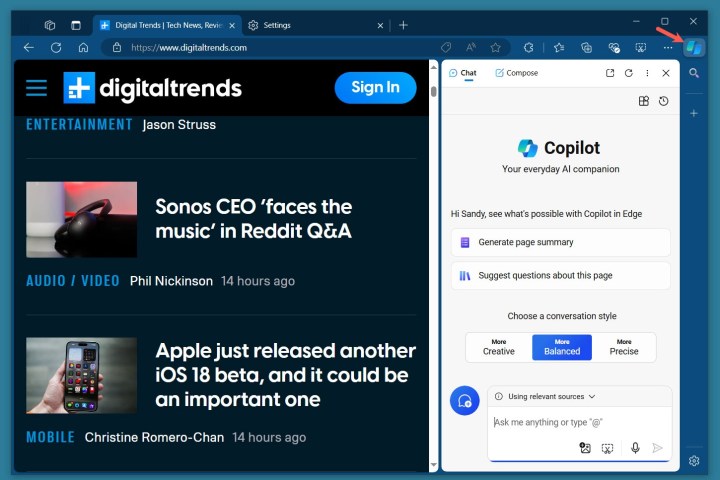
Sie können auch Zusammenfassungen erhalten, Themen erstellen, suchen und online mit KI -Tools für Edge sicher bleiben.
Verwenden Sie den Internet Explorer -Modus
Um Benutzer zu beheben, die möglicherweise auf eine Website stoßen, für die Internet Explorer 11 erforderlich ist, umfasst Microsoft den Internet Explorer -Modus in Microsoft Edge. Beachten Sie, dass Microsoft empfiehlt, diesen Modus "nur bei Bedarf" zu verwenden.
So greifen Sie auf den Internet Explorer-Modus zu:
- Wählen Sie die Einstellungen und weitere Schaltflächen in der oberen Symbolleiste aus.
- Wählen Sie links den Standardbrowser .
- Als nächstes können Websites im Internet Explorer -Modus nachgeladen werden .
- Wählen Sie „Neu starten“ , um den Vorgang abzuschließen.
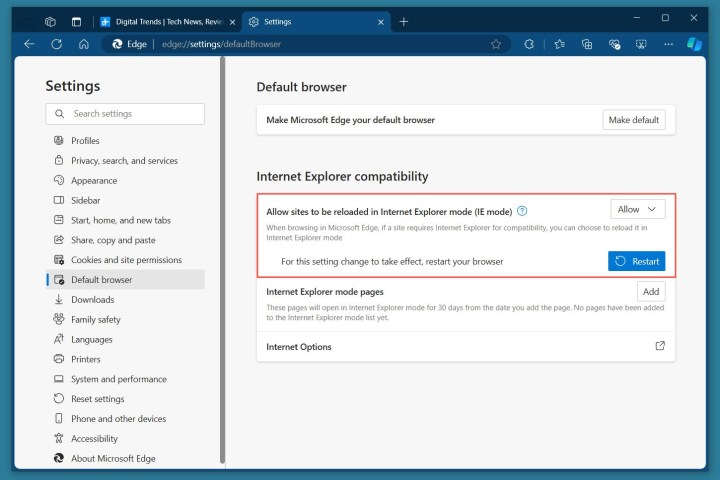
Wenn Sie eine Website besuchen, die Sie im Internet -Explorer -Modus anzeigen möchten, wählen Sie Einstellungen und mehr und wählen Sie im Internet Explorer -Modus neu .
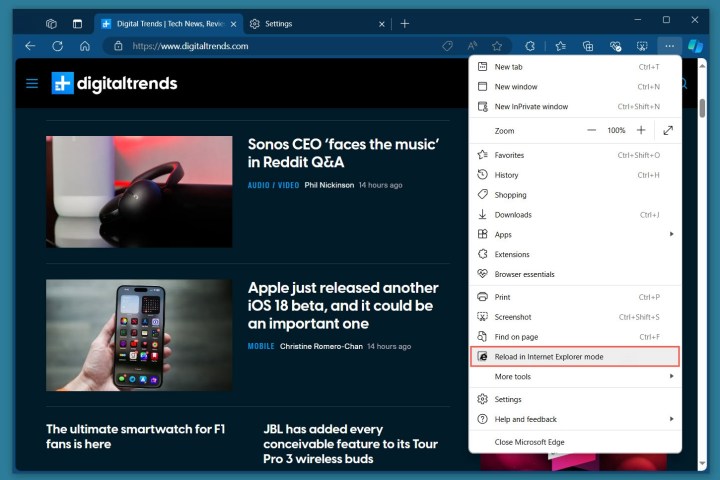
Um diesen Modus zu beenden, wählen Sie in der Balken oben im Fenster oder schließen Sie die Registerkarte und öffnen Sie eine neue.
Durchsuchen Sie die zusätzlichen Einstellungen
Während die oben genannten die Grundlagen, die Sie benötigen, um Microsoft Edge zu genießen, gibt es noch viel mehr zu erkunden.
Wählen Sie Einstellungen und mehr aus und verwenden Sie die Optionen links, um andere Funktionen anzuzeigen, die Sie möglicherweise interessieren.
Sie können System und Leistung für Startoptionen und Medienverbesserung, Telefon und andere Geräte zum Herunterladen und Synchronisieren von Kanten mit Ihrem Smartphone sowie Profilen für Ihre Microsoft -Kontoeinstellungen, -kennwörter und Zahlungsinformationen überprüfen.
Sehen Sie sich noch mehr unsere Liste der Microsoft Edge -Verknüpfungen an, die Sie ausprobieren müssen .
Geben Sie Microsoft Edge nicht auf
Wenn Sie in Schwierigkeiten geraten, geben Sie Microsoft Edge nicht auf und wechseln Sie sofort wieder auf Chrome oder Firefox. Schauen Sie sich stattdessen die häufigsten Edgeprobleme an und wie Sie sie beheben . Und denken Sie daran, dass Sie von Zeit zu Zeit Probleme mit jedem Webbrowser erleben können.
