Was ist TrustedInstaller? Warum hält es mich davon ab, Dateien umzubenennen?
TrustedInstaller ist ein integriertes Benutzerkonto in Windows 8, Windows 7, Windows Vista und Windows 10.
Dieses Benutzerkonto "besitzt" eine Vielzahl von Systemdateien, einschließlich Dateien in Ihren Programmdateien, Ihrem Windows-Ordner und sogar dem Windows.old-Ordner, der nach dem Upgrade von einer Windows-Version auf eine andere erstellt wurde.
Um diese Dateien umzubenennen oder zu löschen, müssen Sie sie dem TrustedInstaller-Benutzerkonto entziehen. Hier erfahren Sie, wie Sie den Dateibesitz vom TrustedInstaller in Ihr reguläres Administratorkonto ändern und warum Sie dies möchten.
Was ist TrustedInstaller?
Das TrustedInstaller-Benutzerkonto wird vom Windows Modules Installer-Dienst verwendet, der in Windows enthalten ist. Dieser Dienst ist für das Installieren, Ändern und Entfernen von Windows-Updates und anderen optionalen Windows-Komponenten verantwortlich, sodass er diese exklusiv ändern kann.
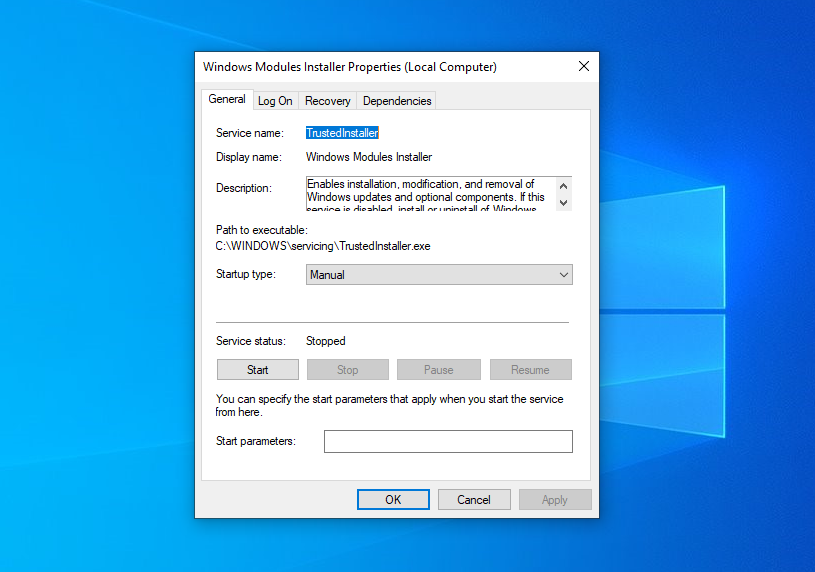
Wie lösche ich den Windows.old-Ordner?
Wenn Sie versuchen, den Ordner C: Windows.old nach dem Upgrade auf eine neue Windows-Version zu löschen, und die Meldung angezeigt wird, dass Sie die Berechtigung von TrustedInstaller benötigen, müssen Sie den Besitz der Dateien unter nicht übernehmen alle. Sie müssen nur den Assistenten zur Datenträgerbereinigung verwenden .
Um den Assistenten für die Datenträgerbereinigung zu öffnen, geben Sie Datenträgerbereinigung in die Suchleiste des Startmenüs ein und wählen Sie die beste Übereinstimmung aus.
Klicken Sie auf den Datenabgleich Systemdatei s – Taste in der Datenträgerbereinigung Fenster.
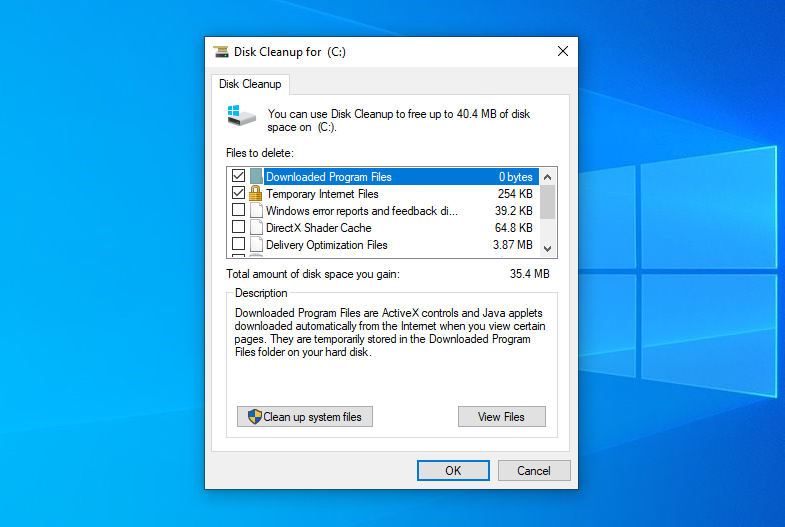
Wenn Sie einen Windows.old-Ordner auf Ihrer Festplatte haben, wird in der Liste der Systemdateien, die Sie löschen können, das Kontrollkästchen Frühere Windows-Installationen angezeigt. Aktivieren Sie die Option und klicken Sie auf OK . Windows löscht den Ordner Windows.old für Sie. Stellen Sie sicher, dass Sie alle wichtigen Dateien daraus kopiert haben, bevor Sie die Datenträgerbereinigung ausführen.
Übernahme des Eigentums an Dateien
Das TrustedInstaller-Benutzerkonto besitzt Ihre Systemdateien. Wenn TrustedInstaller Sie daran hindert, einen Ordner umzubenennen oder zu löschen, hat dies häufig gute Gründe. Wenn Sie beispielsweise den Ordner C: Windows System32 umbenennen, funktioniert Ihr Betriebssystem nicht mehr und muss repariert oder neu installiert werden.
Sie sollten Systemdateien nur dann in Besitz nehmen und umbenennen, löschen oder verschieben, wenn Sie wissen, was Sie tun. Wenn Sie wissen, was Sie tun, befolgen Sie die nachstehenden Anweisungen, um den Besitz der Dateien zu übernehmen.
Suchen Sie den Ordner oder die Datei, deren Eigentümer Sie sein möchten, klicken Sie mit der rechten Maustaste darauf und wählen Sie Eigenschaften .
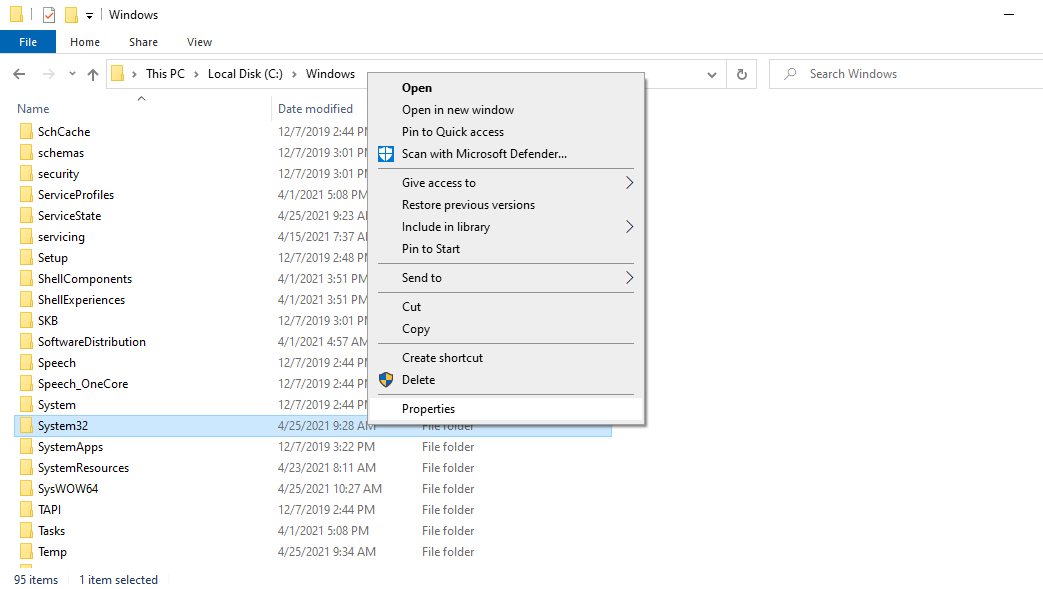
Klicken Sie im Eigenschaftenfenster auf die Registerkarte Sicherheit und unten auf die Schaltfläche Erweitert .
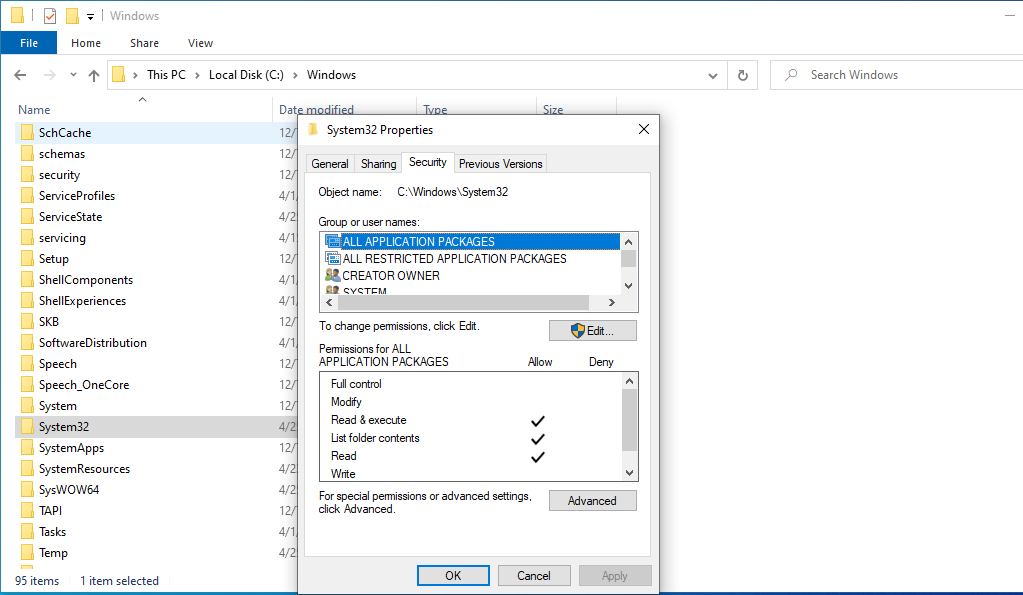
Klicken Sie auf den Link Ändern neben Trusted den Eigentümer zu ändern.
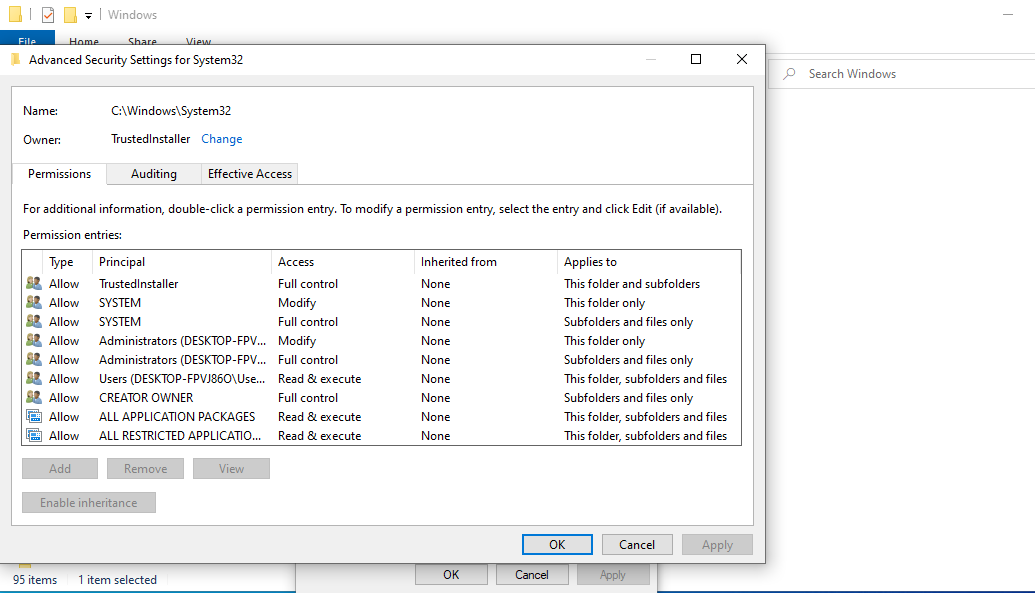
Geben Sie Administratoren in das Feld ein und klicken Sie auf die Schaltfläche Namen überprüfen. Windows vervollständigt automatisch den Rest des Namens. Dies gibt allen Administratoren im System das Eigentum. Klicken Sie auf die Schaltfläche OK , um diese Änderung zu speichern.
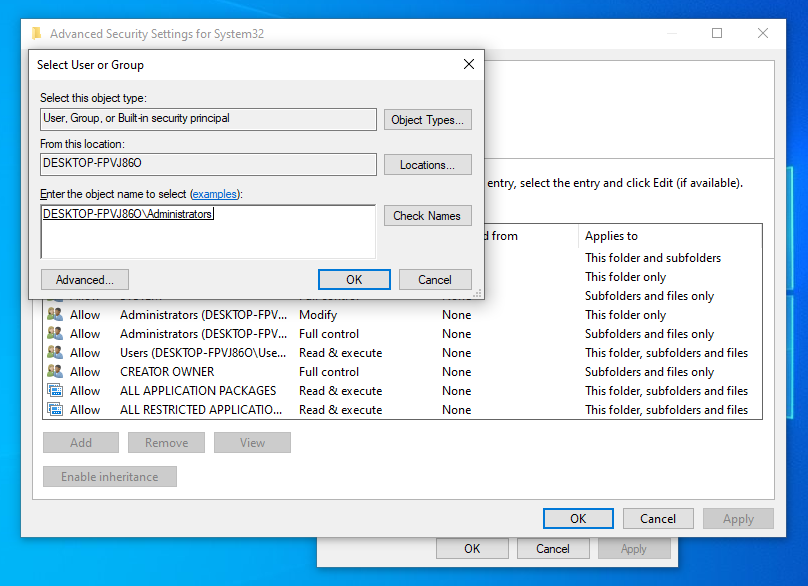
Aktivieren Sie die Einstellung Eigentümer auf Untercontainer und Objekte ersetzen , um diese Änderungen auf alle darin enthaltenen Unterordner und Dateien anzuwenden. Klicken Sie unten im Fenster Erweiterte Sicherheitseinstellungen auf die Schaltfläche OK . Klicken Sie anschließend im Eigenschaftenfenster auf die Schaltfläche Bearbeiten .
Aktivieren Sie den Benutzer Administratoren und aktivieren Sie das Kontrollkästchen Vollzugriff, um Administratorkonten vollständige Berechtigungen für die Dateien zu erteilen. Klicken Sie zweimal auf die Schaltfläche OK , um Ihre Änderungen zu speichern. Sie haben jetzt die Möglichkeit, die Dateien nach Belieben umzubenennen, zu löschen oder zu verschieben.
Wenn Sie regelmäßig Eigentümer von Dateien werden, möchten Sie möglicherweise eine REG-Datei herunterladen, die Ihrem Kontextmenü die Option " Eigentümer übernehmen" hinzufügt. Mit wenigen Klicks können Sie dann den Besitz von Dateien und Ordnern übernehmen.
Suchen Sie nach Korruptionsproblemen mit TrustedInstaller
Wenn Sie Ihre Dateien immer noch nicht umbenennen konnten, ist der Windows TrustedInstaller möglicherweise beschädigt. Systemdateien sind aus verschiedenen Gründen anfällig für Beschädigungsprobleme in Windows. Die wichtigsten sind ein aktuelles Windows-Update, plötzliche Herunterfahren oder Malware.
Es gibt einige manuelle Möglichkeiten, mit denen Sie versuchen können, das Problem zu beheben. Sie können auch automatisierte Lösungen verwenden. Die besten Vorschläge finden Sie in unserer Liste der kostenlosen automatisierten Windows-Reparaturtools .
1. Führen Sie die System File Check (SFC) aus.
SFC ist ein integriertes Windows-Dienstprogramm. Es funktioniert, indem Sie Ihren PC nach Fehlern durchsuchen und dann versuchen, diese zu beheben. Es ist ein praktisches Windows-Reparaturwerkzeug, mit dem Sie auch andere Probleme beheben können.
Sie müssen jedoch die Eingabeaufforderung verwenden.
So geht's:
- Geben Sie cmd in die Suchleiste des Startmenüs ein, klicken Sie mit der rechten Maustaste auf die beste Übereinstimmung und wählen Sie Als Administrator ausführen.
- Geben Sie sfc / scannow ein und drücken Sie die Eingabetaste .
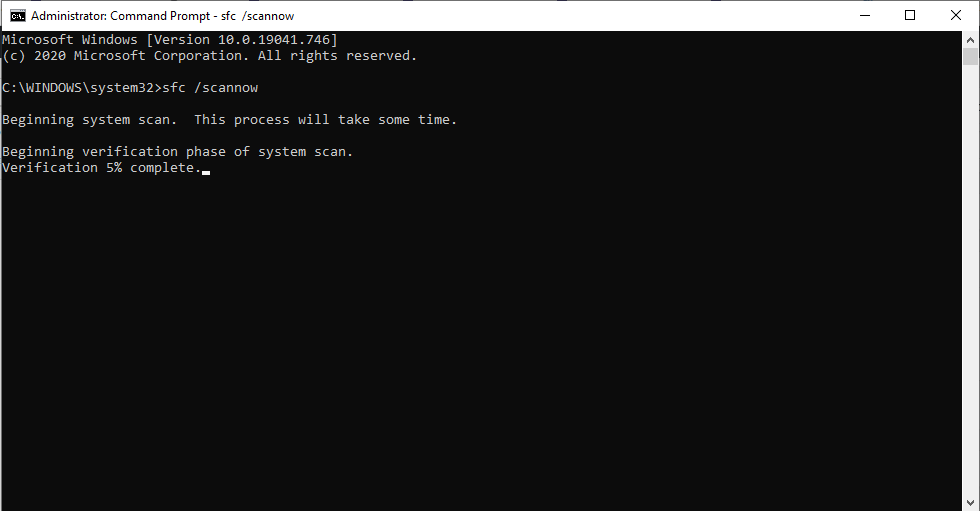
Ihr Scan wird in wenigen Minuten abgeschlossen sein. SFC kümmert sich um alle Probleme, die es automatisch findet.
2. Führen Sie die Windows-Systemwiederherstellung aus
System Restore ist wie SFC ein integriertes Systemwerkzeug. Es stellt Ihren Computer auf einen früheren Zustand zurück, wenn es einwandfrei funktioniert hat. Denken Sie daran, dass Sie zum Implementieren einer Systemwiederherstellung zunächst einen Wiederherstellungspunkt einrichten müssen, bevor die Dinge mit Ihrem PC nach Süden gehen.
So können Sie überprüfen, ob Sie einen vorherigen Wiederherstellungspunkt haben:
- Geben Sie Systemwiederherstellung in die Suchleiste des Startmenüs ein und wählen Sie die beste Übereinstimmung aus.
- Wählen Sie im Assistenten die Option Anderen Wiederherstellungspunkt auswählen und klicken Sie auf Weiter .

Wenn Sie hier einen Wiederherstellungspunkt sehen können, freuen Sie sich. Dies bedeutet, dass Sie irgendwann in der Vergangenheit einen Wiederherstellungspunkt für Ihr Windows erstellt haben (was wir sehr empfehlen), oder wenn Sie dies nicht getan haben, hat Ihr System dies für Sie getan.
Wählen Sie nun Fertig stellen , um die Systemwiederherstellung zu starten. Bald wird Ihr PC wieder in einen guten Betriebszustand versetzt.
Sollten Sie TrustedInstaller deaktivieren?
Nein, das solltest du nicht.
Das ist eine schlechte Idee. Dies kommt von jemandem, der dies auf die harte Tour gelernt hat. TrustedInstaller verwendet in der Tat CPU-Ressourcen, und obwohl dies für Sie ein guter Grund ist, es zu deaktivieren, ist dies nicht der Fall.
TrustedInstaller verarbeitet zahlreiche andere komplexe Windows-Systemprozesse. Wenn während des Bastelns irgendetwas in Ihren Systemdateien nach Süden gehen sollte, könnte Ihr gesamtes System beschädigt werden.
TrustedInstaller ist ein wichtiges Systemwerkzeug
Hoffentlich wissen Sie jetzt mehr über TrustedInstaller, bevor Sie mit diesem Artikel begonnen haben. Zusammenfassend ist es ein kritischer Prozess, der sich um Apps, die Installation und die Verwaltung von Updates in Ihrem Windows-System kümmert. Obwohl es Sie manchmal davon abhält, auf bestimmte Dateien zuzugreifen oder das Gefühl hat, Systemressourcen zu verwenden, ist dies ein wichtiger Systemprozess.
