Was ist Windows PowerShell?
Windows PowerShell ist ein von Microsoft entwickeltes Tool zur Aufgabenautomatisierung, mit dem Administratoren ihre Arbeitslast reduzieren können. Es hilft Ihnen, einfache Aufgaben und Prozesse in Windows zu automatisieren und sich auf Arbeiten zu konzentrieren, die komplexer und kreativer sind.
Während viele Leute die Eingabeaufforderung gesehen und verwendet haben, haben weniger von PowerShell gehört. In diesem Artikel werden wir uns ansehen, wie genau PowerShell seinen Benutzern hilft, sowie einige der coolen Dinge, die Sie damit tun können.
Was ist Windows PowerShell?
Bevor wir uns mit PowerShell befassen, stellen wir zunächst eine weitere Frage: "Was ist eine Shell?"
Eine Shell ist ein Computerprogramm, das Befehle über die Tastatur entgegennimmt, interpretiert und zur Ausführung an das Betriebssystem weiterleitet. Im Wesentlichen fungiert es als Schnittstelle zwischen Ihnen und dem Betriebssystem. Es kann entweder auf einer GUI ( grafische Benutzeroberfläche ) basieren oder auf einer CLI (Befehlszeilenschnittstelle) aufbauen.
Obwohl es Shell seit dem Start des Multics- Betriebssystems im Jahr 1969 gibt, stellte Windows im November 1985 seine Version, die Shell, vor. Es war eine grundlegende Shell, die für die Verwaltung von Dateien nützlich war und MS-DOS Executive hieß. Es folgten Entwicklungen dieser Grundschale, aber es bestand immer Bedarf an etwas Stärkerem.
Zu Beginn der Windows-Geschichte verwendeten Benutzer verschiedene Tools für die Systemadministration und -automatisierung. Im Jahr 2006 wurde eine wesentliche Verbesserung des Shell-Konzepts als Lösung eingeführt: Windows PowerShell.
Mit der Windows PowerShell können Sie verschiedene Vorgänge ausführen, von der Automatisierung sich wiederholender Aufgaben über die Netzwerkadministration usw. bis hin zu Aufgaben, die mehr Aufmerksamkeit und Kreativität erfordern (wie das Veröffentlichen von Website-Inhalten, das Entwerfen usw.).
Dies spart nicht nur Zeit, sondern gibt Ihnen auch eine bessere Kontrolle über das Betriebssystem und seine Prozesse.
Was ist ein PowerShell-Cmdlet?
Nachdem Sie mit PowerShell vertraut sind, schauen wir uns einen der wichtigsten Aspekte von PowerShell an: das Cmdlet .
Cmdlets (ausgesprochen command-let) sind leichte und leistungsstarke Windows PowerShell-Befehle. Sie existieren als Bausteine, mit denen Sie bestimmte Aktionen ausführen können, z. B. zum Kopieren und Verschieben von Dateien, oder als Teil eines größeren, erweiterten PowerShell-Skripts.
Das Cmdlet Get-Help ist beispielsweise das nützlichste Cmdlet, mit dem Sie sehen können, was ein bestimmtes Cmdlet tut, seine Parameter anzeigen und die verschiedenen Verwendungsmöglichkeiten des Cmdlets anzeigen können.
Ähnlich wie in der Get-Help ist Get-Command ein weiteres Cmdlet, mit dem Sie verschiedene Probleme in der Shell beheben können. Insbesondere werden alle auf Ihrem System installierten Befehle angezeigt. Die angezeigten Befehle umfassen Cmdlets, Funktionen, Aliase, Filter, Skripte und Anwendungen. Bei Verwendung mit Parametern werden alle spezifischen Befehle angezeigt, die diesem Parameter zugeordnet sind.
Mit dem folgenden Befehl werden beispielsweise Befehle aller für Ihren lokalen Computer verfügbaren Typen erfasst und angezeigt:
Get-Command *Der Get-Befehl mit dem Parameter ListImported erhält dagegen nur die Befehle aus aktuellen Sitzungen.
Get-Command -ListImported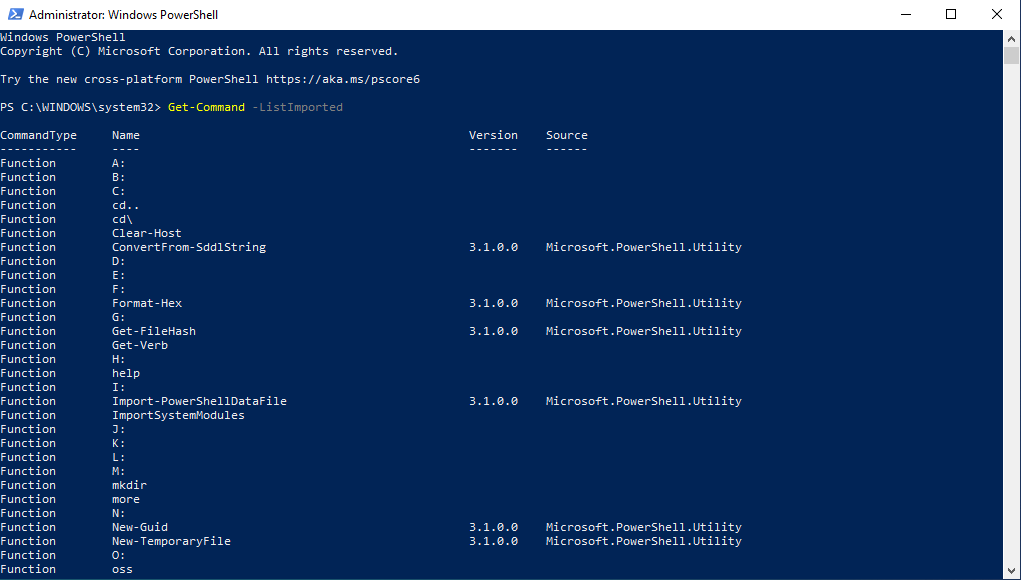
So starten Sie die Windows PowerShell
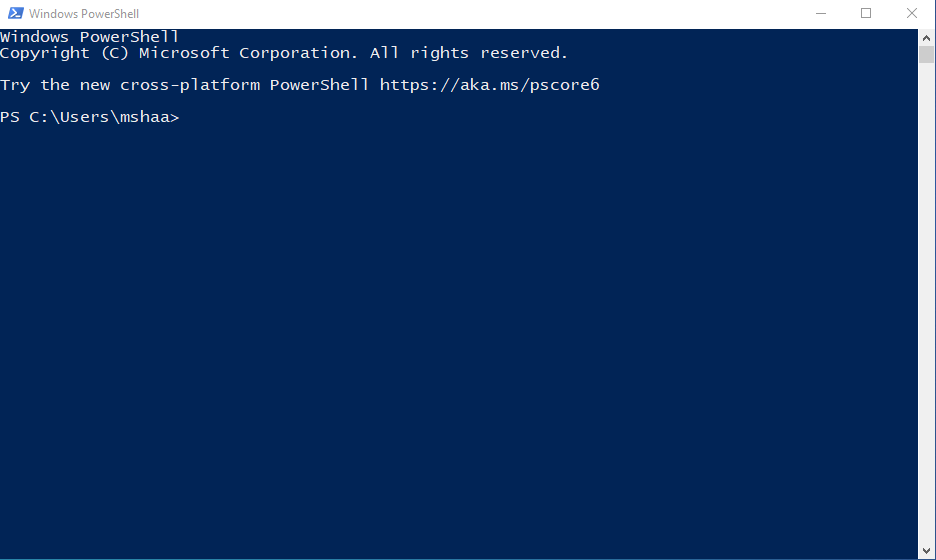
Um Windows Powershell zu starten, öffnen Sie die Suchleiste Startmenü, geben Sie Windows Powershell, und führen Sie als Administrator ausführen auswählen.
Dadurch wird das PowerShell-Programm auf Ihrem Computer gestartet. Alternativ können Sie es über das Dialogfeld "Ausführen" starten. Drücken Sie die Windows-Taste + R auf Ihrer Tastatur, geben Sie Powershell ein und drücken Sie die Eingabetaste , um PowerShell zu starten.
Verwendung von Windows PowerShell
Wie oben erläutert, ist PowerShell eine Anwendung, mit der Sie sich wiederholende Aufgaben automatisieren und einfache Windows-Verwaltungsaufgaben verwalten können. So können Sie Zeit sparen. Im Folgenden definieren wir einige der nützlichsten Möglichkeiten, wie Sie PowerShell zu Ihrem Vorteil nutzen können.
1. Erstellen von Skripten mit Windows PowerShell
Ein Skript ist eine Reihe von Anweisungen, eine Art kurzes Programm, das ein größeres Programm während seiner Ausführung ausführt.
Mit PowerShell können Sie problemlos ein Skript erstellen und es bei Bedarf in Zukunft erneut verwenden. Es gibt verschiedene Möglichkeiten, ein Skript zu erstellen. Im Moment konzentrieren wir uns jedoch auf die einfachste Methode: das Erstellen eines PowerShell-Skripts mit Notepad.
Führen Sie die folgenden Schritte aus, um ein PowerShell-Skript zu erstellen:
- Geben Sie Notepad in die Suchleiste des Startmenüs ein und wählen Sie die beste Übereinstimmung aus.
- Schreiben oder fügen Sie im Editor das Skript ein, das Sie verwenden möchten. Beispielsweise:
Write-Host "I make memes; Therefore I am."Klicken Sie nun auf die Option Datei und wählen Sie Speichern unter. Geben Sie einen relevanten Namen ein und klicken Sie auf Speichern .
Führen Sie PowerShell als Administrator aus, um das Skript auszuführen. Geben Sie dann den Befehl von unten ein und drücken Sie die Eingabetaste .
Set-ExecutionPolicy RemoteSignedDadurch wird die Ausführungsrichtlinie auf Ihrem Computer geändert und Sie können Skripts auf der PowerShell ausführen. Bitte beachten Sie, dass dies eine permanente Änderung ist und dass die Einschränkung der Ausführungsrichtlinie eine Sicherheitsfunktion ist, die Sie daran hindern kann, schädliche Skripte auszuführen. Wenn Sie PowerShell-Skripts aus dem Internet kopieren und einfügen, ohne die Funktionsweise des Skripts vollständig zu verstehen, ist dies eine nützliche Funktion.
Geben Sie abschließend A ein und drücken Sie die Eingabetaste. Geben Sie diesen Befehl ein, um das Skript auszuführen, und tauschen Sie mshaa gegen Ihren Benutzernamen aus.
& "C:UsersmshaaDesktop
cript.txt"Wenn Sie die Befehle der Reihe nach befolgt haben, wird Ihr PowerShell-Skript ohne Probleme ausgeführt.
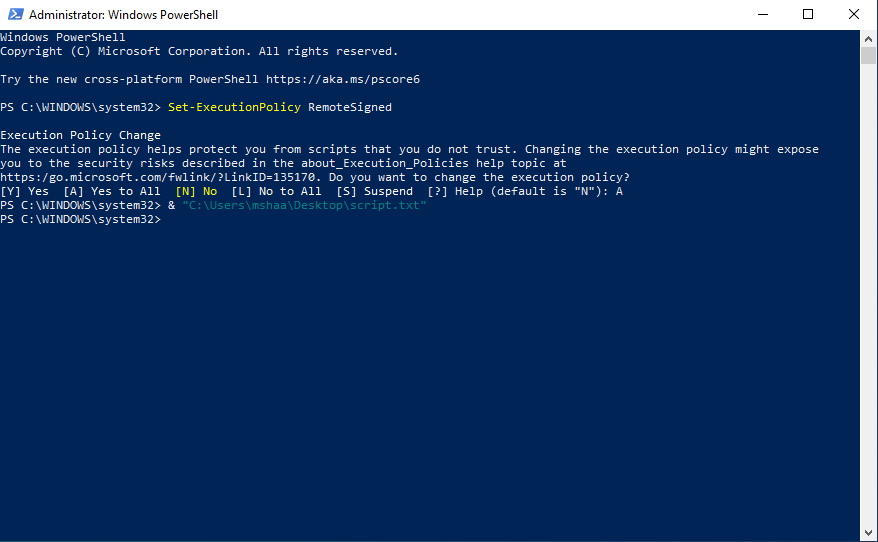
Denken Sie daran, dass Sie PowerShell als Administrator ausführen müssen. Andernfalls können Sie die Standardausführungsrichtlinie auf Ihrem System nicht ändern, die verhindert, dass zufällige Skripts auf Ihrem System ausgeführt werden.
Stattdessen wird eine Ausnahme aufgerufen, die wie alle Ausnahmen die Ausführung Ihres Programms auf halbem Weg stoppt. Ihre Benutzeroberfläche sieht ungefähr so aus:
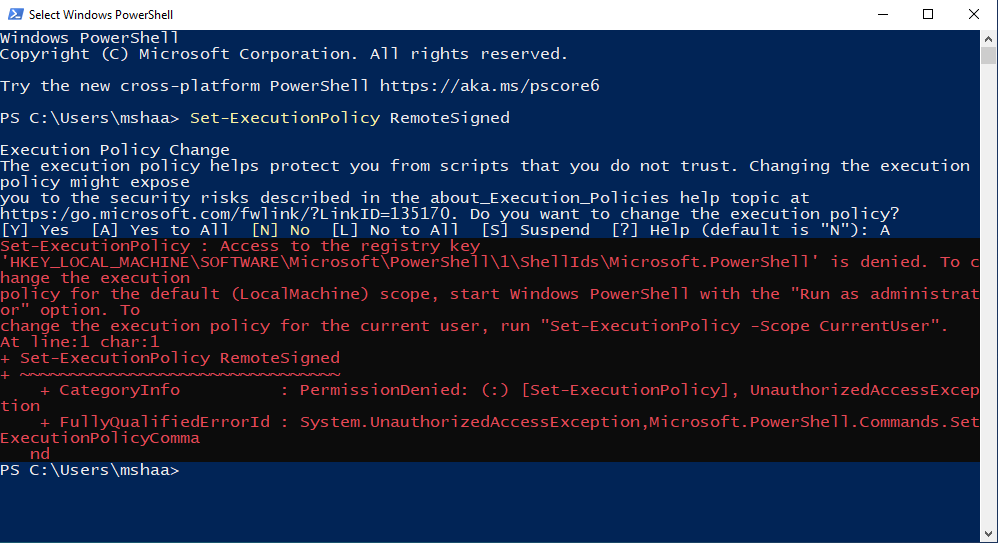
2. Löschen Sie den Inhalt einer bestimmten Datei
Waren Sie schon einmal in einer Situation, in der Sie den gesamten alten Inhalt aus einer Datei löschen mussten, aber die Datei selbst intakt halten wollten? In diesem Fall können Sie den Befehl clear-content von PowerShell verwenden, um dies zu erledigen.
Clear-Content C:TempTestFile.txtTauschen Sie den Dateipfad gegen die Datei aus, die Sie löschen möchten.
3. Führen Sie einen Befehl auf einem Remotecomputer aus
Sie können Windows PowerShell auch verwenden, um einen Befehl auf einem oder mehreren Remotecomputern auszuführen. Diese Funktionalität von PowerShell wird als PowerShell Remoting bezeichnet. Alles, was Sie brauchen, ist ein einzelner Computer an Ihrem Ende und eine zuverlässige Internetverbindung.
Bevor Sie den Befehl ausführen, müssen Sie jedoch zunächst eine Remoteverbindung zwischen mehreren Computern herstellen. Mit dem Befehl PSSession können Sie Remote-Befehle ausführen.
Enter-PSSession -ComputerName RemotePCName -Credential UserIDNachdem Sie eine Verbindung zum Computer hergestellt haben, können Sie PowerShell-Befehle wie auf einem lokalen System ausführen.
Wenn Sie einen Befehl auf mehreren Remotecomputern ausführen möchten, führen Sie diesen Befehl aus:
Invoke-Command -ComputerName Server01, Server02 -FilePath c:ScriptsDiskCollect.ps1Dieses Snippet führt das Skript DiskCollect.ps1 auf Remotecomputern, Server01 und Server02 aus. Eine ausführliche Einführung in Remote-Befehle finden Sie in der offiziellen Remote-Befehlsanleitung von Microsoft .
4. Verwenden Sie PowerShell für einen Malware-Scan
Sie können einen Malware-Scan auf Ihrem System direkt über Windows PowerShell ausführen. Geben Sie zum Ausführen eines schnellen Scans die folgenden Befehle in PowerShell ein und drücken Sie die Eingabetaste :
Start-MpScan -ScanType QuickScanManchmal reicht ein schneller Scan jedoch nicht aus. Zum Glück können Sie auch einen vollständigen Scan von PowerShell ausführen.
Start-MpScan -ScanType FullScanBeachten Sie, dass der vollständige Scan einige Zeit dauern kann. Es ist daher ratsam, ihn im Hintergrund auszuführen. Verwenden Sie dazu stattdessen diesen Befehl:
Start-MpScan -ScanType FullScan -AsJobDadurch wird im Hintergrund ein vollständiger Malware-Scan ausgeführt, während Sie andere Aufgaben ausführen. Weitere Informationen finden Sie in unserer vollständigen Anleitung zur Verwendung von PowerShell zum Scannen Ihres Computers auf Malware .
5. Basteln mit Dateien und Ordnern
Mit Windows PowerShell können Sie sogar die Dateien und Ordner Ihres Systems von einem einzigen Ort aus verwalten. Es gibt viele verschiedene Dinge, die Sie tun können, z. B. Verschieben, Öffnen, Umbenennen usw. Schalten Sie wie bei den vorherigen Befehlen mshaa für Ihren Benutzernamen aus.
Umbenennen von Dateien und Ordnern
Sie können Ihre Dateien und Ordner einfach mit dem Cmdlet Rename -Item in PowerShell umbenennen.
Rename-Item c:UsersmshaaDesktopMemesAreLame.xls MemesAreCool.xlsDateien und Ordner verschieben
Genau wie beim Umbenennen können Sie auch PowerShell verwenden, um die Dateien und Ordner Ihres Computers zu verschieben.
Move-Item c:UsersmshaaDesktopMemesAreLame.xls c:UsersmshaaDocumentsDateien öffnen
Verwenden Sie den folgenden Befehl, um eine beliebige Datei auf Ihrem System zu öffnen:
Invoke-Item c:MakeUseOfHelloWorld.txtSie können auch mehrere Dateien auf einmal öffnen, nachdem Sie den obigen Befehl leicht angepasst haben.
Invoke-Item c:MakeUseOf*.txtWenn Sie den Namen einer bestimmten Datei durch das Sternchen (*) ersetzen, kann das Cmdlet Invoke-Item mehrere Dateien gleichzeitig öffnen.
Machen Sie Windows PowerShell zu Ihrem Verbündeten
Hoffentlich hilft Ihnen diese kurze Anleitung beim Einstieg in PowerShell. Als kostenlose Anwendung von Microsoft ist es ein sehr nützliches Tool, das Sie in Ihrer Tasche mit Windows-Tools aufbewahren können, um Ihren Windows-Betrieb reibungsloser und automatisierter zu gestalten.
