Was ist WUDFHost.exe und warum ist die CPU-Auslastung so hoch?
Ziehen Sie sich die Haare aus, weil Ihr PC langsamer geworden ist? Vielleicht sollten Sie zum Task-Manager gehen und sehen, ob dies etwas mit einer Datei namens WUDFHost.exe zu tun hat. Viele Benutzer beschweren sich, dass diese Datei die CPU belastet.
Wenn das bei Ihnen der Fall ist, keine Panik. Der Windows User-mode Driver Framework Host (WUDFHost.exe) ist ein vertrauenswürdiger Systemprozess. Sie haben vielleicht erwogen, den Prozess zu beenden, aber er ist eine wichtige Komponente Ihres Betriebssystems. Sehen wir uns also an, wie Sie die hohe CPU-Auslastung von WUDFHost.exe reduzieren können.
1. Überprüfen Sie Ihr System auf Viren und Malware
Während die echte WUDFHost.exe-Datei absolut sicher ist, können sich einige Viren und Malware tarnen, um sich an Ihrem Antivirenprogramm vorbeizuschleichen. Ein sofortiges Zeichen dafür, dass es sich bei der Datei um einen Trojaner handelt, ist, wenn sich die Datei an einem anderen Ort als im Ordner C:WindowsSystem32 befindet .
Wenn Sie dies bemerken, führen Sie einen Scan mit Ihrem Antivirenprogramm durch. Sie können Ihren Computer mit Windows Defender sogar offline auf Malware scannen .
Hoffentlich entfernt das Programm die infizierte Datei. Wenn Sie fertig sind, kehren Sie zum Task-Manager zurück und überprüfen Sie, ob sich die CPU-Auslastung wieder normalisiert hat.
2. Nach Gerätetreiber-Updates suchen
Sobald Sie festgestellt haben, dass die Datei WUDFHost.exe sicher und kein Virus ist, müssen Sie nach Gerätetreiber-Updates suchen. Beschädigte oder veraltete Gerätetreiber sind einer der häufigsten Gründe für die übermäßige CPU-Auslastung von WUDFHost.exe.
Es gibt mehrere Möglichkeiten, veraltete Windows-Treiber zu finden und zu ersetzen . Am einfachsten ist es, das Windows Update zu verwenden. Dies ist die sicherste Methode, da alle Treiber authentisch und auf Kompatibilität überprüft sind. Alternativ können Sie zum Geräte-Manager gehen , Ihr Gerät suchen, mit der rechten Maustaste darauf klicken und Treiber aktualisieren auswählen.
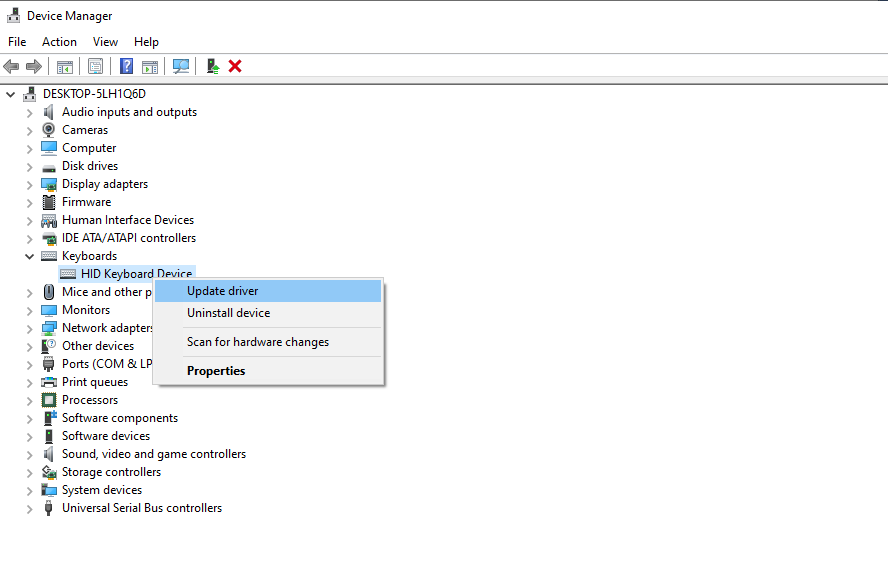
Es erscheint ein Dialogfeld mit zwei Optionen. Wenn Windows nach einem Treiber suchen soll, wählen Sie die erste Option mit der Bezeichnung Automatisch nach aktualisierter Treibersoftware suchen .
Wenn Windows keinen Treiber findet oder Sie den Treiber bereits von der Website des Herstellers auf Ihr System heruntergeladen haben, verwenden Sie die zweite Option, die auf meinem Computer nach Treibersoftware durchsuchen lautet. Suchen Sie die Datei und führen Sie den Installationsassistenten aus. Führen Sie einen Neustart durch und prüfen Sie, ob sich Ihre CPU-Auslastung normalisiert hat.
3. Überprüfen Sie die Systemdatei auf Beschädigungen
Sie können die Systemdatei mit einem integrierten Windows-Dienstprogramm namens System File Checker auf Beschädigungen überprüfen. Um die Systemdateiprüfung zu öffnen, führen Sie die Eingabeaufforderung als Administrator aus, indem Sie Win + R drücken, cmd eingeben und Strg + Umschalt + Eingabetaste drücken. Führen Sie dann den folgenden Befehl aus:
sfc /scannowDrücken Sie die Eingabetaste und das Dienstprogramm beginnt mit dem Scannen der Systemdateien und führt bei Bedarf Reparaturen durch. Öffnen Sie nach Abschluss des Vorgangs Ihren Task-Manager und prüfen Sie, ob sich die CPU-Auslastung wieder normalisiert hat.
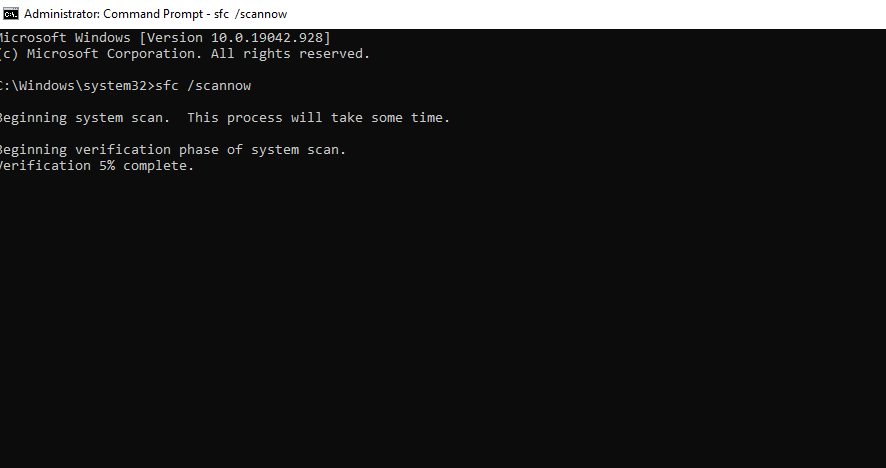
4. Deaktivieren Sie den Intel Wireless Gigabit User Mode Driver
Ein weiterer häufiger Schuldiger, der dazu führt, dass WUDFHost.exe übermäßig viel CPU verbraucht, ist der Intel Wireless Gigabit User Mode-Treiber. Die Lösung ist jedoch ziemlich einfach.
Drücken Sie Win + R , geben Sie devmgmt.msc ein und drücken Sie die Eingabetaste oder klicken Sie auf OK .
Dies sollte den Geräte-Manager öffnen. Suchen Sie in der Treiberliste nach Intel Wireless Gigabit Drivers und klicken Sie auf den Pfeil daneben, um die Kategorie zu erweitern.
Klicken Sie mit der rechten Maustaste auf Intel Wireless Gigabit User Mode Driver und klicken Sie auf Disable device . Klicken Sie auf Ja, um fortzufahren. Kehren Sie zum Task-Manager zurück, um zu sehen, ob das Problem dadurch behoben wird.
5. Führen Sie einen sauberen Neustart durch
Softwarekonflikte können auch zu einer CPU-lastigen WUDFHost.exe führen. Wenn Sie kürzlich ein neues Programm auf Ihrem System installiert haben, versuchen Sie es vorübergehend zu deinstallieren oder zu deaktivieren, um zu sehen, ob das Problem dadurch behoben wird. Wenn Sie keine neue Software installiert haben, können Sie eine Bereinigung durchführen, um festzustellen, welche Software das Problem verursacht.
Drücken Sie Win + R , geben Sie msconfig ein und drücken Sie die Eingabetaste oder klicken Sie auf OK . Dadurch wird die Systemkonfiguration geöffnet. Gehen Sie als Nächstes zur Registerkarte Dienste und aktivieren Sie das Kontrollkästchen unten, das alle Microsoft-Dienste ausblenden liest. Klicken Sie dann auf Alle deaktivieren .
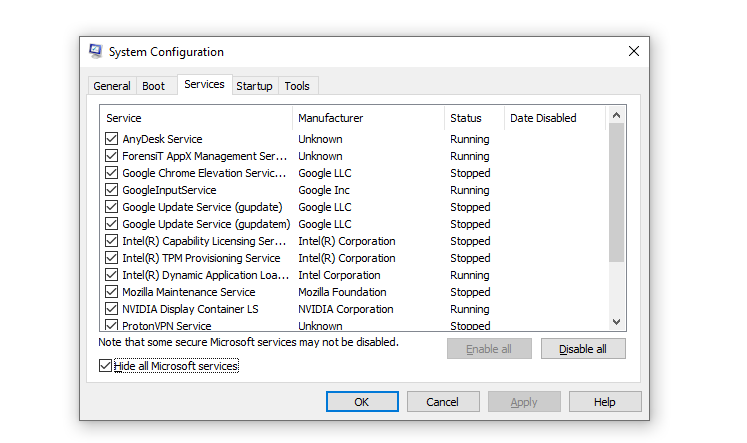
Navigieren Sie als nächstes zur Registerkarte Startup und klicken Sie auf Open Task Manager . Deaktivieren Sie alle hier aufgeführten Programme.
Kehren Sie zum Fenster Systemkonfiguration zurück und klicken Sie auf Übernehmen und OK . Starten Sie Ihr System neu, um die Änderungen zu übernehmen.
Wenn dies die übermäßige CPU-Auslastung behebt, müssen Sie einige Versuche durchführen. Starten Sie die Aktivierung der Software und der Dienste nacheinander, um herauszufinden, wer der Täter ist. Wenn Sie es finden, deaktivieren oder deinstallieren Sie es von Ihrem System.
6. Deaktivieren Sie alle tragbaren Geräte
Ein tragbares Gerät kann dazu führen, dass WUDFHost.exe übermäßig viele CPU-Ressourcen verwendet. Um zu überprüfen, ob dies die Ursache des Problems auf Ihrem System ist, können Sie tragbare Geräte über den Geräte-Manager deaktivieren. Alternativ können Sie den Geräteinstallationsdienst deaktivieren.
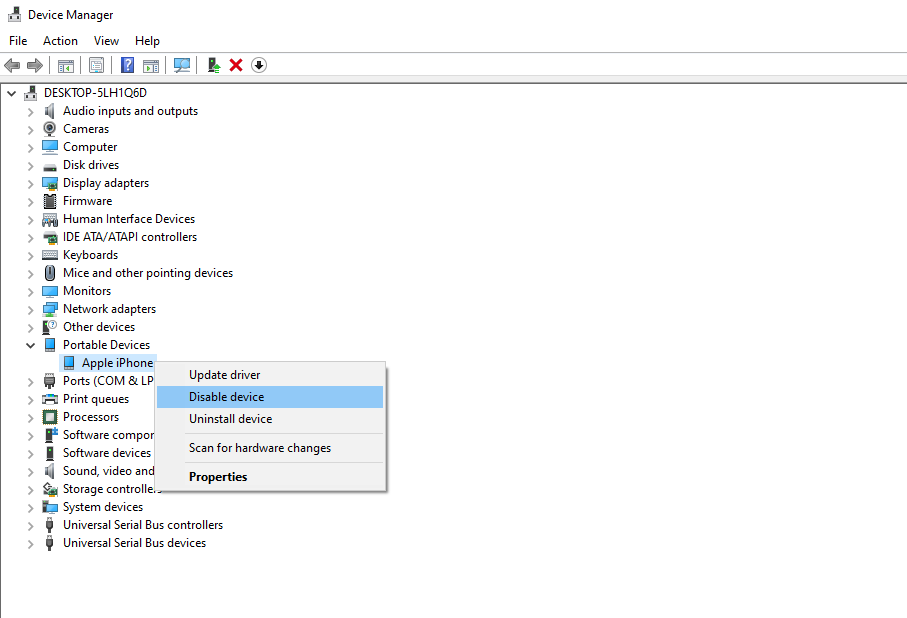
Um tragbare Geräte zu deaktivieren, öffnen Sie den Geräte-Manager, indem Sie Win + R drücken, " devmgmt.msc " eingeben und auf OK klicken. Suchen Sie in der Liste nach tragbaren Geräten und klicken Sie auf den Pfeil links davon, um die Liste zu erweitern. Wählen Sie ein tragbares Gerät und klicken Sie mit der rechten Maustaste darauf. Wählen Sie im Menü Gerät deaktivieren und klicken Sie auf Ja, um fortzufahren. Keine Sorge, Ihr Gerät wird dadurch nicht unbrauchbar.
Wenn Sie fertig sind, kehren Sie zum Task-Manager zurück. Überprüfen Sie, ob dies das Problem mit der hohen CPU-Auslastung behoben hat.
Wenn Sie einen anderen Weg gehen möchten, können Sie den Geräteinstallationsdienst deaktivieren. Drücken Sie dazu Win + R , geben Sie " services.msc " ein und drücken Sie die Eingabetaste oder klicken Sie auf OK . Wenn das Fenster Dienste geöffnet wird, suchen Sie nach Geräteinstallationsdienst . Klicken Sie mit der rechten Maustaste darauf und wählen Sie Eigenschaften .
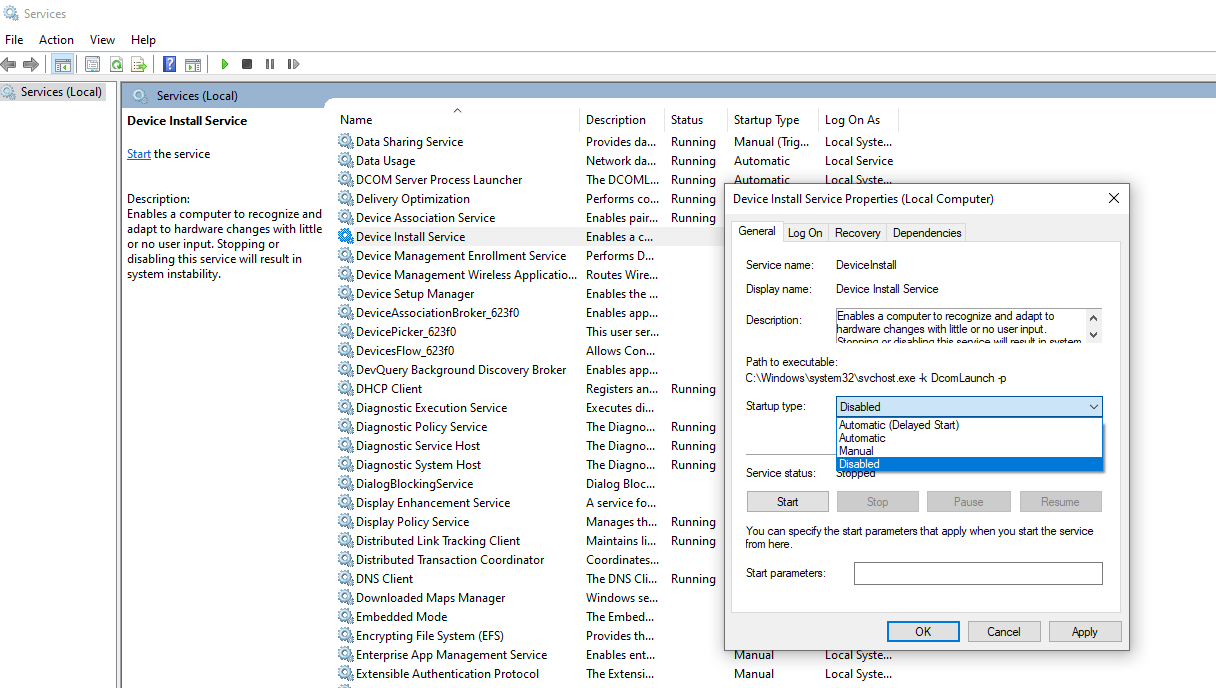
In dem Fenster , das erscheint, sucht das Dropdown – Menü neben Starttyp. Klicken Sie auf das Menü und wählen Sie Deaktiviert aus . Drücken Sie Übernehmen und OK . Überprüfen Sie, ob dies Ihr Problem behebt, indem Sie den Task-Manager öffnen.
7. Deaktivieren Sie NFC
Wenn Ihr System über NFC verfügt, kann dies eine mögliche Ursache für das WUDFHost.exe-Problem sein. Die einfache Lösung? Deaktivieren Sie NFC.
Um NFC zu deaktivieren, gehen Sie zu Einstellungen > Netzwerk & Internet . Suchen Sie im linken Bereich nach Flugzeugmodus . Klick es an. Im rechten Bereich sehen Sie eine Umschaltfläche zum Aktivieren/Deaktivieren von NFC. Deaktivieren Sie NFC von hier aus und prüfen Sie, ob das Problem behoben ist.
Ist Ihre CPU-Auslastung wieder normal?
Hoffentlich verbraucht Ihre WUDFHost.exe nicht mehr übermäßig viel CPU. Der Task-Manager ist oft voller Prozessnamen, die wenig Sinn machen. Wenn ein Prozess übermäßig viel CPU verbraucht oder andere Probleme verursacht, kann dies frustrierend sein. Beenden Sie jedoch keine Prozesse, es sei denn, Sie sind sicher, dass dies das Problem nicht verschlimmert.
WUDFHost.exe ist nur einer von vielen Prozessen, die Sie aufgrund ihrer Bedeutung für das System niemals abbrechen sollten. Es lohnt sich, alle wichtigen Prozesse im Task-Manager zu erlernen, damit Sie am Ende nicht etwas herunterfahren, das für die Gesundheit Ihres Computers wichtig ist!
