Was sind die besten OBS-Einstellungen für Single-PC-Streaming?
Heutzutage können Sie innerhalb von Minuten mit dem Live-Streaming auf Ihrem Computer beginnen. Viele von Ihnen möchten vielleicht genau aus diesem Grund darauf eingehen. Streaming stellt jedoch immer noch Anforderungen an Ihre Hardware, was ein Grund dafür ist, dass professionelle Streamer duale PC-Setups verwenden.
Sie benötigen keinen zweiten dedizierten Streaming-PC für einen hochwertigen Stream. Mit den richtigen OBS-Einstellungen können Sie sich diesem Niveau mit geringen Auswirkungen auf Ihre Hardwareressourcen nähern. Werfen wir also einen Blick auf diese Einstellungen, sollen wir?
Die besten OBS-Einstellungen für Single-PC-Streaming
Das Geheimnis des problemlosen Streamings auf einem einzelnen PC besteht darin, Ihre GPU als Video-Encoder anstelle Ihrer CPU zu verwenden. Unabhängig davon, ob Sie eine NVIDIA- oder eine AMD-Grafikkarte in Ihrem System haben, können Sie die folgenden OBS-Einstellungen für optimale Leistung und Qualität verwenden:
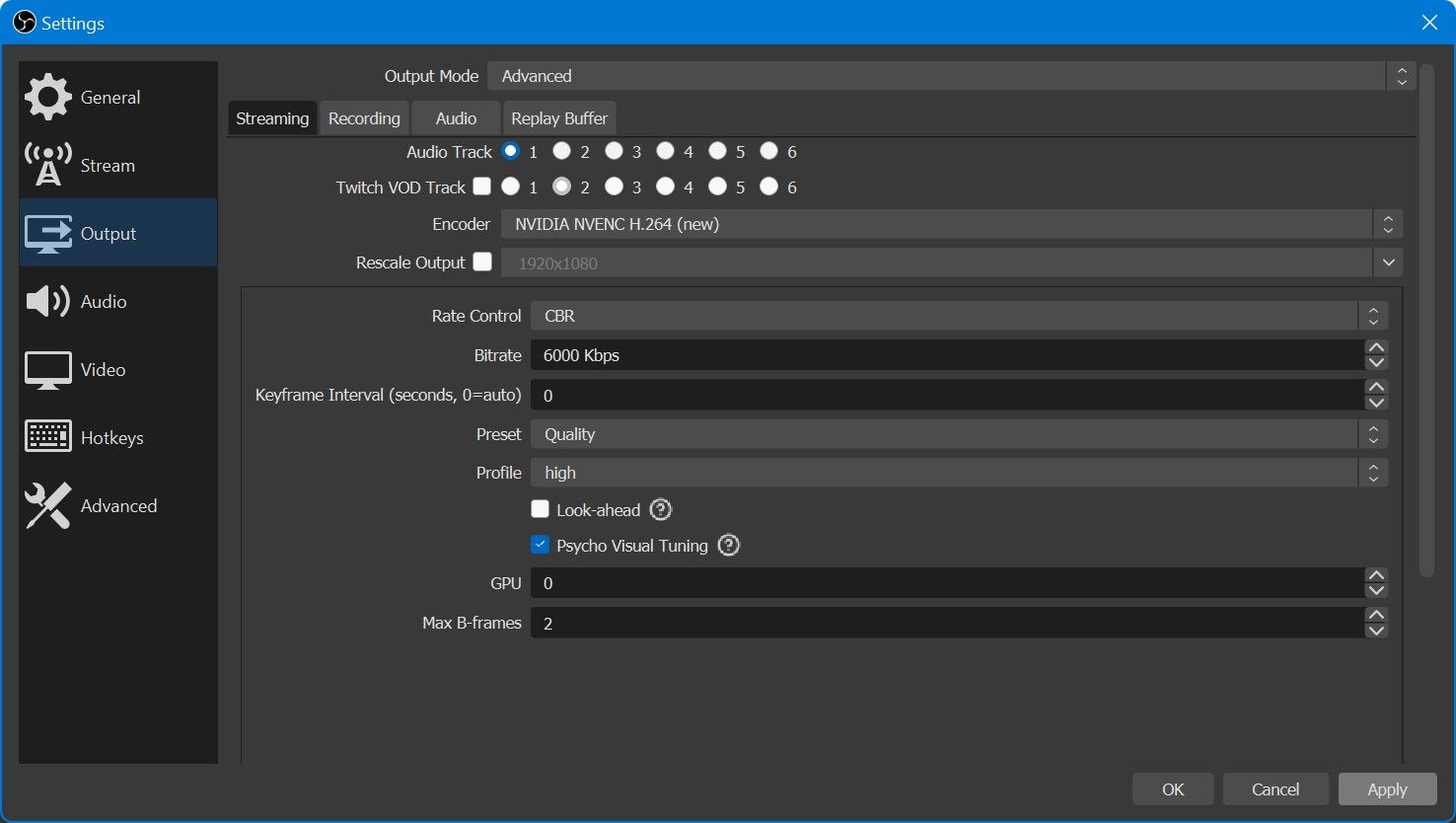
- Starten Sie OBS auf Ihrem Computer und klicken Sie auf Einstellungen . Es befindet sich in der unteren rechten Ecke des Fensters.
- Wählen Sie im Einstellungsmenü im linken Bereich Ausgabe aus. Stellen Sie hier den Encoder entweder auf NVENC (für NVIDIA-GPUs) oder H264/AVC (für AMD-GPUs) ein.
- Für Rate Control verwenden CBR. Stellen Sie die Bitrate auf 6000 Kbps ein, wenn Sie auf Twitch streamen, oder auf 10000 Kbps, wenn Sie auf YouTube streamen.
- Wählen Sie die Voreinstellung Qualität und setzen Sie max. B-Frames auf 2. Wechseln Sie nun im linken Bereich zum Abschnitt Video.
- Hier sollte die Basisauflösung Ihrer Monitorauflösung entsprechen. Die Ausgabeauflösung sollte die Auflösung sein, mit der Sie Ihre Inhalte streamen möchten, die normalerweise 1920 x 1080 beträgt.
- Stellen Sie außerdem den Downscale-Filter auf Lanczos ein und stellen Sie sicher, dass der FPS-Wert ebenfalls auf 60 eingestellt ist. Klicken Sie abschließend auf Übernehmen , um alle Ihre Änderungen zu speichern.
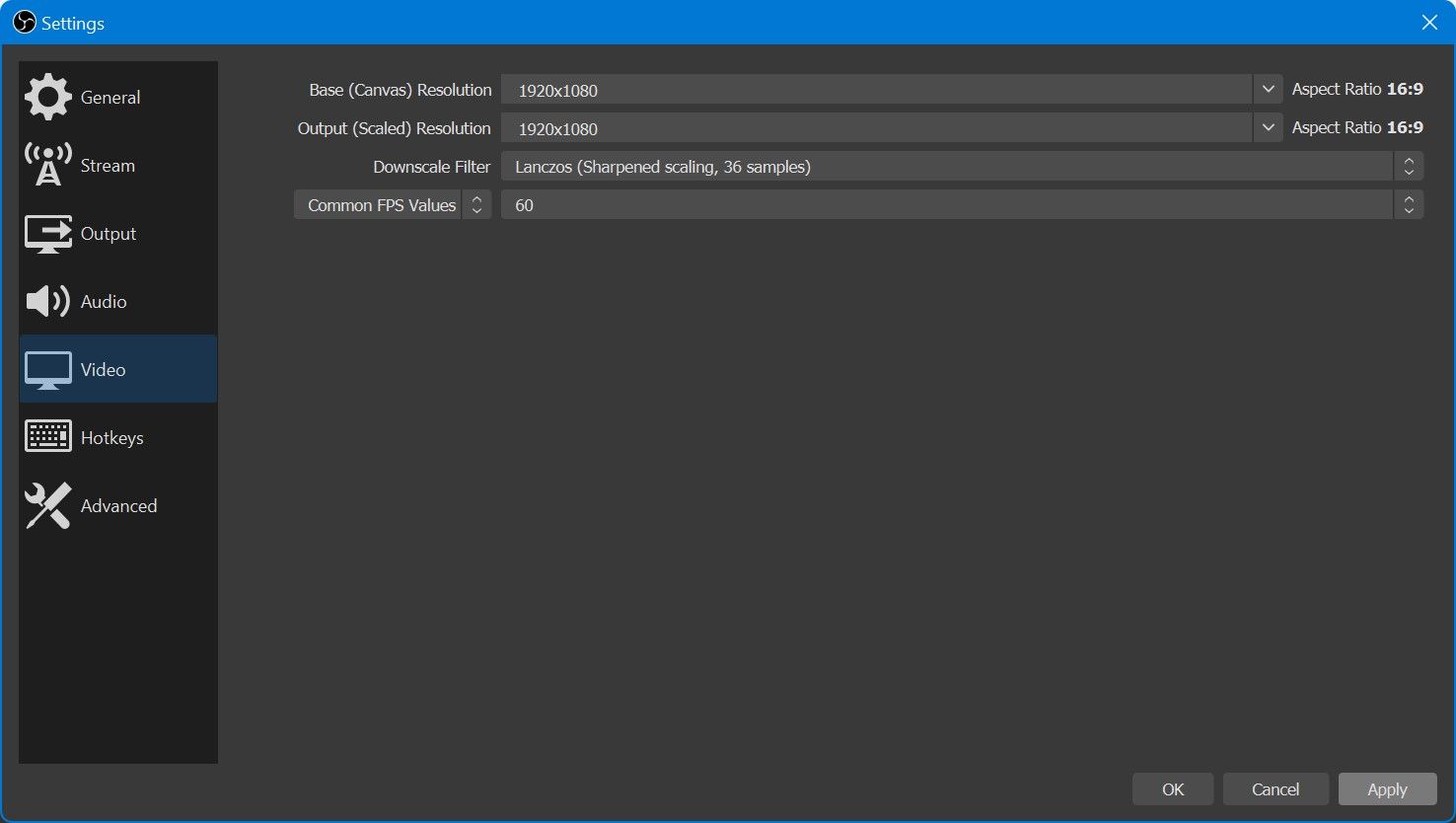
Versuchen Sie jetzt zu streamen und sehen Sie, ob Sie beim Spielen von Spielen mit Bildrateneinbrüchen konfrontiert sind oder ob die Zuschauer stottern. Natürlich können Sie diese genauen Einstellungen auch auf Streamlabs OBS verwenden, da es sich im Grunde genommen um eine überarbeitete Version von OBS handelt.
Als Randnotiz können Sie versuchen, auf Twitch mit 8000 kbps zu streamen, aber es funktioniert möglicherweise nicht immer. Die empfohlene Bitrate beträgt 6000kbps. Twitch behält seinen Partnern höhere Bitraten vor.
GPU-Codierung ist nicht fehlerfrei
Dieser Autor hat diese bewährten Einstellungen in den letzten Jahren mit mehreren GPUs wie der GTX 1060, GTX 1070 und der RTX 3090 verwendet. Fast 90% der Spiele waren mit flüssigen Frameraten streambar. Einige Spiele, die Ihre GPU wirklich belasten, können jedoch dazu führen, dass Ihr Stream stottert, sobald der GPU-Encoder überlastet wird.
Um dies zu beheben, müssen Sie die Bildrate im Spiel begrenzen, damit die GPU ein paar Ressourcen zur Verfügung hat. Die GPU-Codierung ist nicht fehlerfrei, aber derzeit die beste Option, um mit einem einzigen PC zu streamen.
